De time-lapout voor Windows 10 vergrendelscherm wijzigen

Het vergrendelingsscherm van Windows 10 wordt standaard uitgeschakeld en schakelt uw monitor na één minuut uit. Als je wilt dat het langer blijft hangen, bijvoorbeeld als je een achtergrondfoto hebt waar je graag naar kijkt of als je Cortana handig vindt, is er een eenvoudige registerhack die de instelling aan je stroomopties zal toevoegen.
Eerste , moet u het register aanraken om de time-outinstelling toe te voegen aan de stroomopties van uw pc. U kunt dit doen door het register handmatig te bewerken of onze one-click hacks te downloaden. Nadat u de instelling hebt toegevoegd, stelt u uw time-out in met behulp van de standaard applet Power Options in het Configuratiescherm. Ga als volgt te werk om het voor elkaar te krijgen.
Time-outinstelling toevoegen aan energiebeheer door het register handmatig te bewerken
Om de time-outinstelling toe te voegen aan voedingsopties, hoeft u slechts één instelling in het Windows-register aan te passen.
Standaardwaarschuwing: Register-editor is een krachtig hulpmiddel en door misbruik ervan kan uw systeem onstabiel of zelfs onbruikbaar worden. Dit is een vrij simpele hack en zolang je je aan de instructies houdt, zou je geen problemen moeten hebben. Dat gezegd hebbende, als u er nog nooit mee hebt gewerkt, overweeg dan om te lezen hoe u de Register-editor gebruikt voordat u aan de slag gaat. En maak zeker een back-up van het register (en je computer!) Voordat je wijzigingen aanbrengt.
Open de register-editor door op Start te tikken en "regedit" te typen. Druk op Enter om de Register-editor te openen en toestemming te geven om wijzigingen aan te brengen aan je pc.
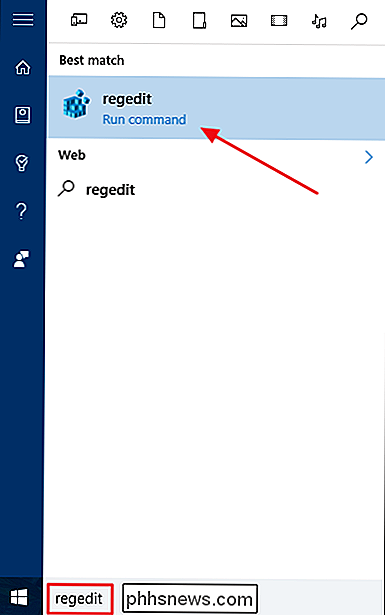
Gebruik in de Register-editor de linkerzijbalk om naar de volgende toets te navigeren:
HKEYLOCAL_MACHINE SYSTEM CurrentControlSet Control Power PowerSettings 7516b95f-f776-4464-8c53-06167f40cc99 8EC4B3A5-6868-48c2-BE75 -4F3044BE88A7
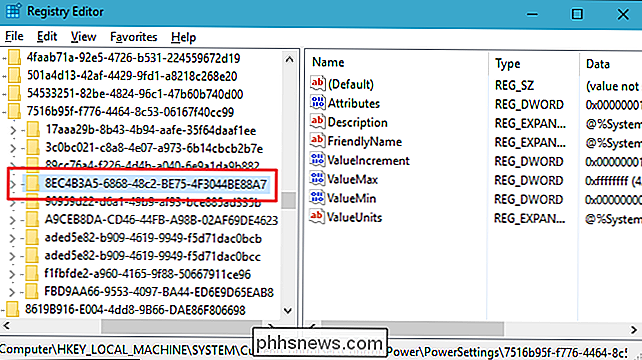
Dubbelklik in het rechterdeelvenster op de waardeAttributenom het eigenschappenvenster ervan te openen.
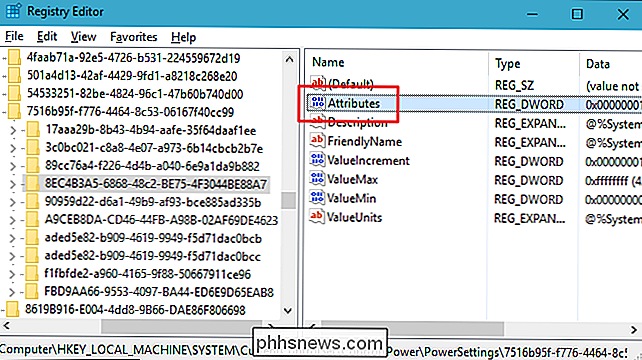
Wijzig de waarde in het vak "Waardegegevens" van 1 tot 2 en vervolgens klik op OK.
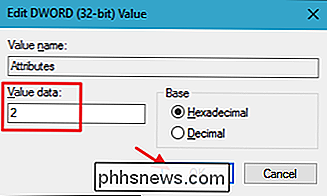
Dat is alles wat u hoeft te doen in het register. De volgende stap verandert de time-outinstelling met behulp van Energiebeheer. Als u die instelling ooit wilt verwijderen uit de Power-opties, gaat u gewoon terug en wijzigt u deAttributen-waarde van 2 terug naar 1.
Download onze One-Click-hack
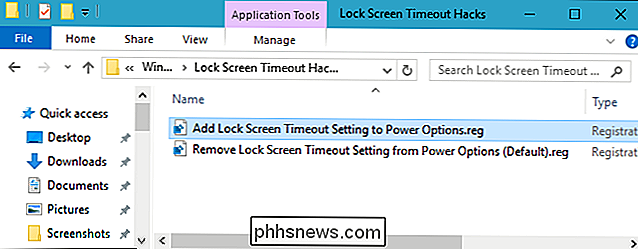
Als u geen gevoel heeft alsof je zelf in het register duikt, hebben we enkele register-hacks gemaakt die je kunt gebruiken. Met de instelling 'Time-out vergrendeling toevoegen aan energiebeheer' worden de wijzigingen de waardeAttributenvan 1 tot 2 gemaakt. De instelling 'Timeout-instelling vergrendelingsscherm verwijderen uit energiebeheer (standaard)' hack verandert de-attributenwaarde van 2 terug naar 1, waarbij de standaardinstelling wordt hersteld. Beide hacks zijn opgenomen in het volgende ZIP-bestand. Dubbelklik op degene die u wilt gebruiken en klik door de aanwijzingen. Wanneer je de gewenste hack hebt toegepast,, vinden de wijzigingen direct plaats.
Time-outs vergrendelingsschermen
GERELATEERD: Hoe maak je je eigen Windows-registerhacks
Deze hacks zijn echt alleen de8EC4B3A5-6868-48c2-BE75-4F3044BE88A7sleutel, uitgekleed tot de Attributen waarde waar we in de vorige sectie over gesproken hebben en vervolgens geëxporteerd naar een .REG-bestand. Een van de actieve sets wordt uitgevoerd waarmee de waarde overeenkomt met het juiste nummer. En als je graag aan het spelen bent met het register, is het de moeite waard de tijd te nemen om te leren hoe je je eigen registerhacks kunt maken.
De time-outinstelling in energiebeheeropties wijzigen
Nu je de time-outinstelling hebt ingeschakeld, is het tijd om activeer Power-opties en zet het aan het werk. Druk op Start, typ "Energiebeheer" en druk op Enter om Energiebeheer te openen.
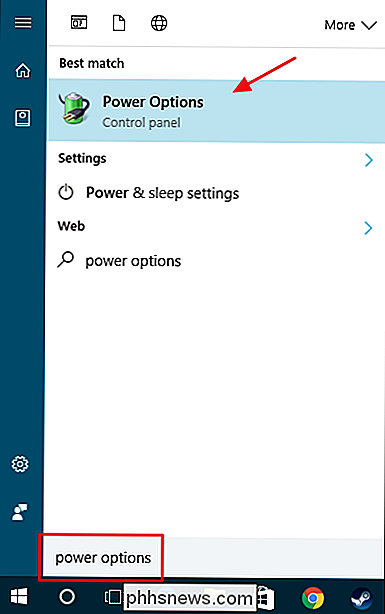
Klik in het venster Energiebeheer op de koppeling "Wijzig planinstellingen" naast het energiebeheerschema dat u gebruikt.
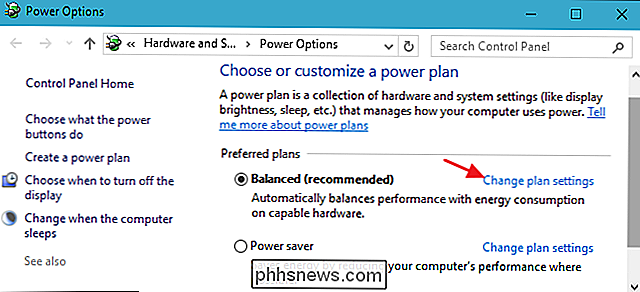
In de Bewerk het venster Plan-instellingen en klik op de koppeling "Geavanceerde energie-instellingen wijzigen".
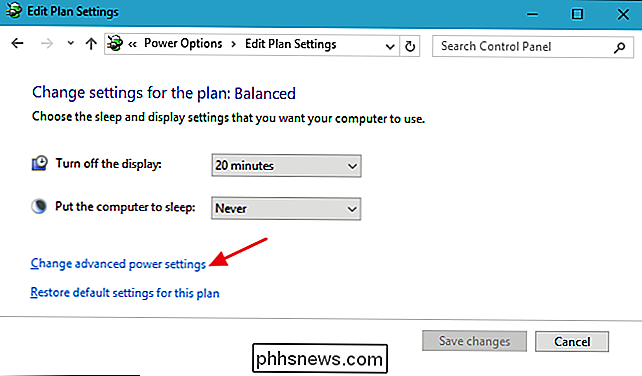
Vouw in het dialoogvenster Energiebeheer het item "Beeldscherm" uit en u zult zien dat de nieuwe instelling die u hebt toegevoegd, wordt weergegeven als "Weergave tijdverd. Console-vergrendeling". Breid dat uit en u kunt dan de time-out instellen voor hoe veel minuten u ook wilt.
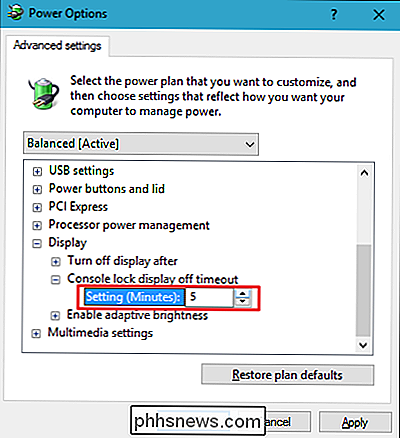
Het is een beetje een gedoe om te moeten omgaan met het register om deze instelling beschikbaar te maken, maar het is er tenminste. En als u een desktop-pc of een laptop op een voedingsbron hebt aangesloten, is het goed wetende dat u dat vergrendelingsscherm langer dan een minuut kunt laten staan als u dat wilt.

Een bepaald aantal pagina's bladeren in Word 2013
Soms moet u mogelijk naar een specifieke locatie ten opzichte van uw huidige locatie in een Word-document springen. U kunt dit eenvoudig doen met de "Ga naar" -functie om een gespecificeerd aantal pagina's vooruit of achteruit te bladeren. Om naar het tabblad "Ga naar" in het dialoogvenster "Zoeken en vervangen" te gaan, klikt u op de pijl-omlaag op de Knop "Zoeken" in het gedeelte "Bewerken" van het tabblad "Start".

Hoe u uw Ecobee-thermostaat kunt vergrendelen met een pincode
Als u kinderen in huis hebt en de thermostaat strikt bent, kunt u uw Ecobee vergrendelen met een pincode zodat niemand kan de temperatuur aanpassen, behalve degene die hiervoor geautoriseerd zijn. Met een niet-slimme thermostaat zou je meestal een afgesloten behuizing moeten hebben om er omheen te plaatsen, zoals je in de meeste bedrijven ziet.



