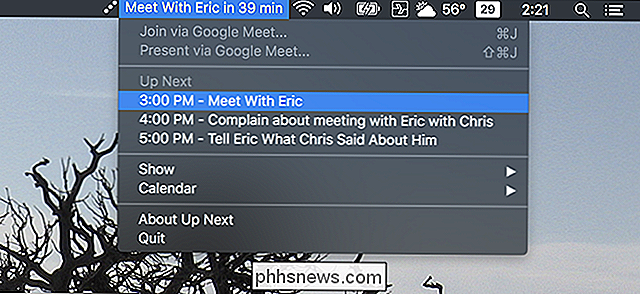Een Windows-toepassing onderbreken of hervatten met Process Explorer

Of u nu een diagnose moet uitvoeren op een programma of wilt weten wat een verdacht malwareprogramma doet, u kunt Proces gebruiken Explorer om het programma in de pauzestand te zetten terwijl je kijkt naar wat het doet.
Je vraagt je misschien af waarom je een proces zou willen opschorten, en het antwoord is simpel: als je wat werk moet doen, maar een proces is wegrennen met de CPU, je kunt het proces opschorten en dan doorgaan als je klaar bent met wat je nog meer moet doen. U kunt het ook gebruiken om verdachte malware op te schorten, zodat u het kunt onderzoeken.
Wat is Process Explorer?
GERELATEERD: Procesverkenner begrijpen
Process Explorer is een zeer uitgebreide taakbeheerstoepassing die alles weergeeft van uitvoerbare bestandslocaties, programmagrepen en alle bijbehorende DLL-processen die worden geopend. Dit programma biedt u een breed scala aan informatieopties. Het geeft de actieve processen weer, evenals de accounts die ze uitvoeren. Als aanvulling hierop, afhankelijk van of u het programma in handle- of DLL-modus uitvoert, heeft u wellicht een tweede onderste deelvenster in het venster met alle handvat- en DLL-informatie.
Bovendien is er een krachtige zoekfunctie die kunt u zoeken in handvatten, DLL's en alle bijbehorende informatie. Het is een geweldig hulpmiddel om de traditionele Windows Task Manager te vervangen.
Procesverkenner downloaden en uitvoeren
Als u Process Explorer nog niet hebt, kunt u deze downloaden van de Systeem Internals-pagina van Microsoft, het zipbestand uitpakken en dubbelklik vervolgens op procexp.exe - hoewel je echt met de rechtermuisknop moet klikken en Uitvoeren als beheerder moet kiezen voor het beste resultaat.
En omdat je niet elke keer opnieuw moet rechtsklikken en de beheerdersmodus moet kiezen, kun je klik met de rechtermuisknop, kies Eigenschappen en vervolgens Compatibiliteit en klik vervolgens op het selectievakje voor Voer dit programma uit als beheerder.
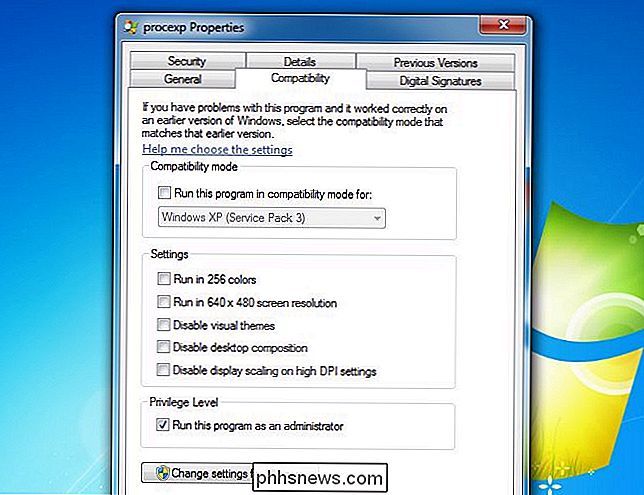
Open Procesverkenner zodra u klaar bent en klik op de UAC-prompt als u er een ziet.
Pauzeren (opschorten) of hervatten van een proces
Zoek eenvoudig het proces in de lijst die u wilt opschorten, klik met de rechtermuisknop en kies Onderbreken in het menu.
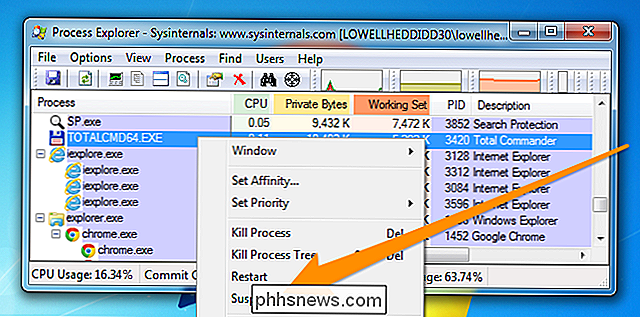
Nadat u dit hebt gedaan, kunt u Ik merk dat het proces wordt weergegeven als onderbroken en wordt gemarkeerd in donkergrijs.
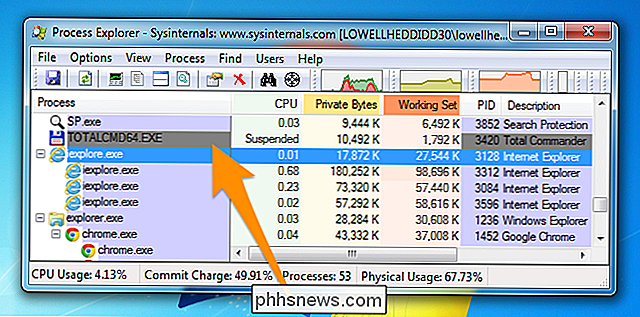
De procedure hervatten ss, klik er met de rechtermuisknop opnieuw op en kies er vervolgens voor om verder te gaan vanuit het menu.
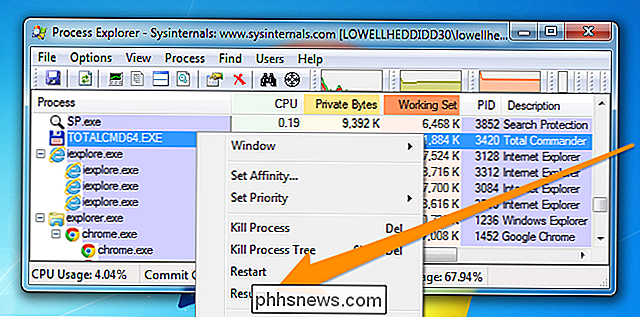
Dit begint natuurlijk pas echt de kracht van Process Explorer aan te raken. Lees onze SysInternals-serie voor meer informatie over het gebruik ervan.

Snel starten van een basishuls vanuit Windows 10's Verkenner
Start Bash op Windows 10 en deze wordt automatisch geopend voor de thuismap van uw UNIX-account. In plaats van de opdracht cd te gebruiken om naar een andere map te gaan, kunt u Bash rechtstreeks vanuit een map in Verkenner starten. U kunt dit doen zonder register-hacks of wijzigingen. Het is gewoon verborgen.

Outlook maken Het totale aantal berichten in een map weergeven
Outlook geeft standaard het aantal ongelezen berichten weer in de meeste e-mailmappen. Dat is handig in de map "Inbox", maar wat als u wilt weten hoeveel totale berichten (ongelezen en gelezen) er in andere mappen zijn, zoals de map "Verwijderde items" of aangepaste mappen? Het kan nuttig zijn om te weten wanneer je zoveel berichten in je map "Verwijderde items" krijgt die je moet leegmaken, of hoeveel berichten in je aangepaste map "Pending Reply" staan te wachten op je om actie te ondernemen en antwoorden te verzenden.