Nachtzicht op de Nest Cam uitschakelen

In de nacht komen veel inbrekers tevoorschijn, wat betekent dat nachtzicht een geweldige functie kan zijn voor uw beveiligingscamera. Maar als het niet echt iets is wat je nodig hebt, kun je het eenvoudig uitschakelen op de Nest Cam.
GERELATEERD: Hoe werken nachtzichtcamera's?
Er zijn heel weinig redenen om het nachtzicht uit te schakelen , maar stel dat je je Nest Cam bij een raam naar buiten hebt geplaatst. Het infrarode licht dat door de camera wordt uitgezonden, zou een massieve reflectie op het glas veroorzaken, wat alle bruikbaarheid van het nachtzicht teniet zou doen. Op dat moment zou je kunnen overwegen het nachtzicht volledig uit te schakelen, vooral als je oprit of straat sowieso goed verlicht is.
Begin met het openen van de Nest-app op je telefoon en tik op de liveweergave van je Nest Cam.

Tik op het tandwielpictogram voor instellingen in de rechterbovenhoek van het scherm.
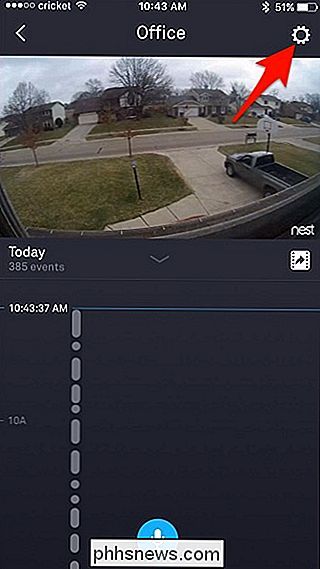
Selecteer 'Nachtzicht' in de lijst.
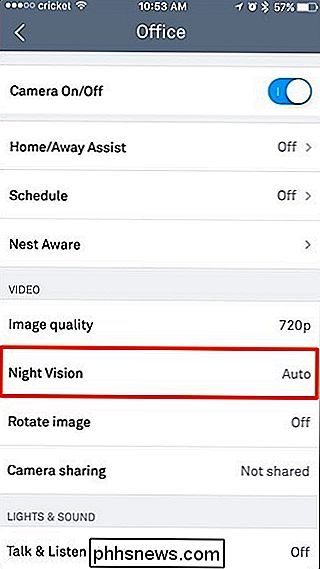
Standaard is dit ingesteld op "Auto", wat betekent dat het Nest Cam schakelt automatisch heen en weer tussen nachtzichtmodus en dagmodus op basis van het tijdstip van de dag. U kunt er echter ook voor kiezen om nachtzicht altijd in te schakelen of volledig uit te schakelen.
Om de nachtzichtfuncties volledig uit te schakelen, tikt u op de witte stip en sleept u deze naar links onder "Uit".
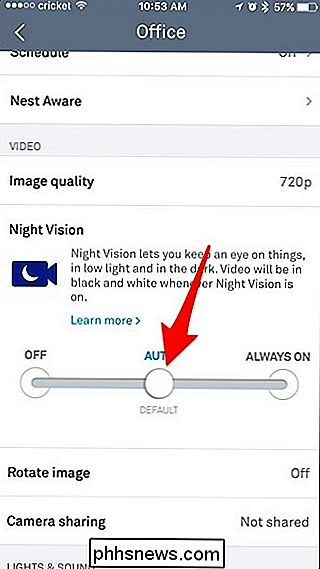
Daarna blijft je Nest Cam altijd in de dagmodus en wordt de nachtzichtmodus nooit ingeschakeld, tenzij je teruggaat naar de instellingen en hem handmatig terugzet.

Uw Windows-, Mac-, Linux-, Android- of iPhone-scherm registreren
Schermafbeeldingen zijn geweldig, maar soms moet u een video-opname maken om uw punt duidelijk over te brengen. U kunt het bureaublad van uw computer, het scherm van uw smartphone of het scherm van uw tablet opnemen. Dit proces biedt u een videobestand, waarmee u kunt doen waar u zin in hebt. Upload het naar YouTube of email het naar een vriend.

Hoe precies zien waar een foto is genomen (en uw locatie privé houden)
Moderne smartphones (en veel digitale camera's) sluiten GPS-coördinaten in bij elke foto die ze maken. Ja, voor de foto's die u maakt, zijn locatiegegevens ingesloten, ten minste standaard. U kunt deze informatie verbergen wanneer u gevoelige foto's online deelt. Zoek de GPS-coördinaten GERELATEERD: De verborgen persoonlijke gegevens verwijderen Microsoft Office voegt toe aan uw documenten GPS-coördinaten worden opgeslagen als " metadata "ingebed in de fotobestanden zelf.



