Hoe de verschijning van de OS X Terminal te veranderen in Profielen

Mac OS X's Terminal is vrij standaard tarief. Het is niets om over naar huis te schrijven, maar het klaart de klus. Gelukkig zijn er veel manieren om dingen op te fleuren met Terminal-profielen.
Er zijn veel dingen die je met de Terminal kunt doen, zoals het eenvoudig verbergen van mappen en bestanden, evenals het dwingen van applicaties om te stoppen, en het verplaatsen van speciale mappen naar de cloud.
Wanneer je Terminal opent, is het meestal een kalm zwart op wit, wat prima is als je niet om zulke dingen geeft. Maar veel gebruikers willen hun setups aanpassen aan hun behoeften en voorkeuren.
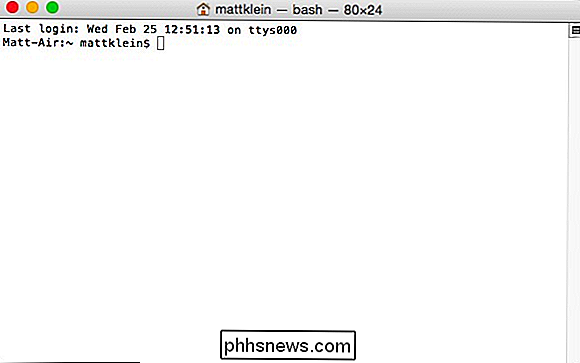
Het standaard "Basic" Terminal-thema is functioneel saai.
Gelukkig kunt u uw Terminal er ongeveer zo laten uitzien als u wilt de Profielen in de Voorkeuren (Command +,). U kunt bijvoorbeeld de vorm van de cursor wijzigen, een achtergrondafbeelding toevoegen, de tekstgrootte en kleur wijzigen en nog veel meer.
In feite komt Terminal al met een assortiment van vooraf gedefinieerde profielen om u op weg te helpen.
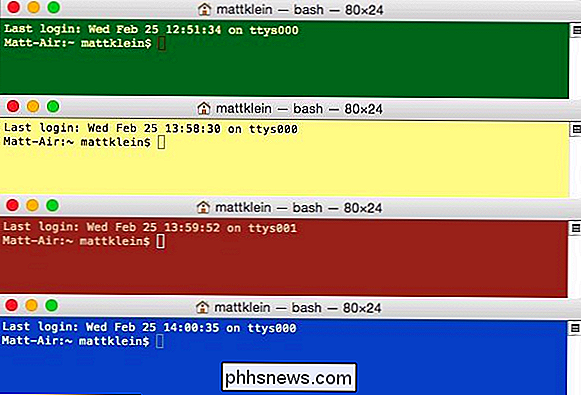
Vooraf gedefinieerde terminals profielen zijn onder andere Grass, Man Page, Red Sands en Ocean (van boven naar beneden).
Bekijk de voorkeuren van Profielen. Het linkerdeelvenster zijn de bovengenoemde thema's, die u kunt aanpassen in het rechterdeelvenster. Let op, elk thema in de Profielen-secties heeft zijn eigen kleuren, tekststijlen en cursors.
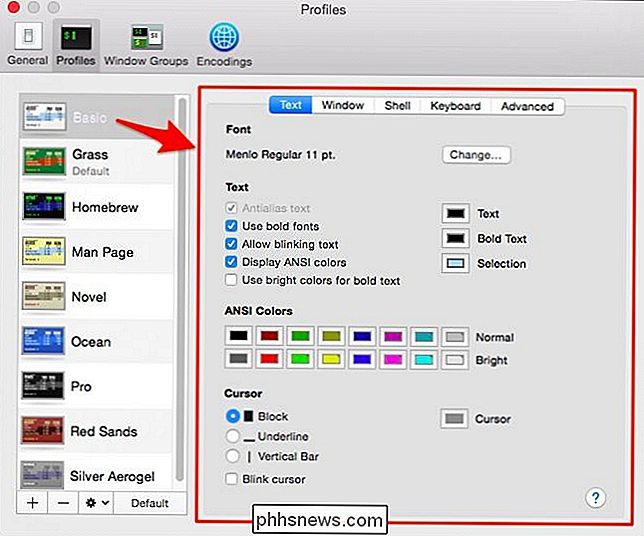
Bovendien kunt u ANSI-kleuren aanpassen, waarmee u tekst in verschillende kleuren kunt uitvoeren, zoals deze voorbeeldafbeelding van MATLAB.
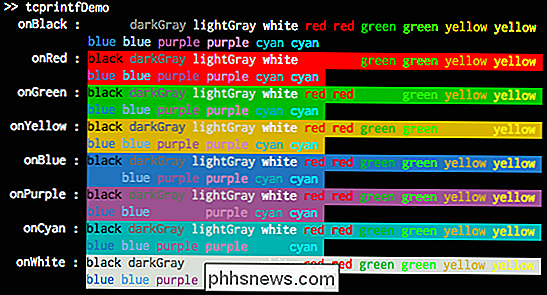
Als u een van de kleuren wilt aanpassen, of het nu de ANSI-kleuren, tekst of selecties zijn. U kunt op de bijbehorende knoppen klikken en u krijgt vrijwel onbeperkte kleurkeuzes.
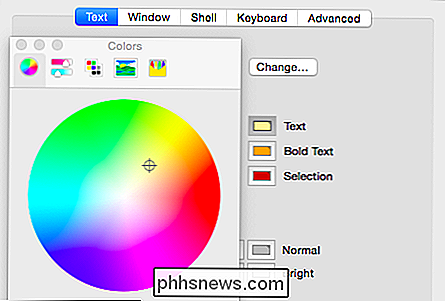
Klik linksonder in de Profielen-voorkeuren op de "+" om een nieuw profiel toe te voegen of op "-" om het te verwijderen.
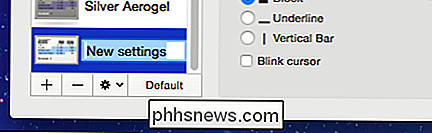
Klik op het tandwielpictogram en u kunt het profiel dupliceren, bijvoorbeeld als u van een profiel houdt en het wilt aanpassen zonder het origineel te wijzigen. Als u wijzigingen aanbrengt in de standaardprofielen en deze in de oorspronkelijke staat wilt herstellen, klikt u op 'Standaardprofielen herstellen'.
U kunt ook favoriete profielen exporteren en deze naar andere OS X-installaties importeren.
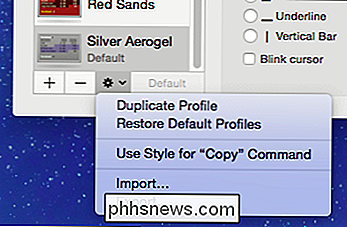
Het tabblad 'Tekst' was gewijd aan Terminal-uitvoer, het tabblad 'Venster' is bedoeld om u toe te staan hoe de omringende elementen en achtergrond worden weergegeven.
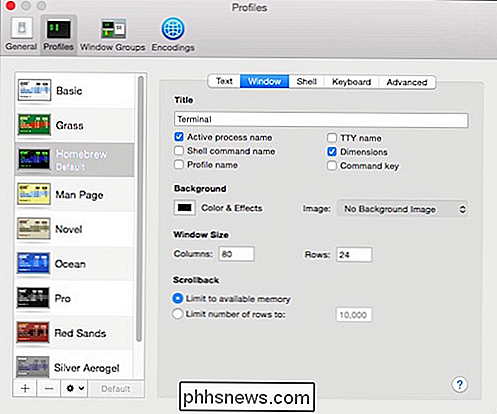
Zie hier hebben we alle Titelopties ingeschakeld en een koele transparante achtergrond toegevoegd beeld. We hebben ook de afmetingen van het standaardvenster gewijzigd van 80 × 24 in 100 × 15. Vergeet niet dat we nog steeds terug kunnen gaan en de tekstuitvoer kunnen wijzigen en alles als een nieuw profiel kunnen opslaan.
We hebben ons nieuwe aangepaste profiel "Spaced Out" genoemd en onze terminal de titel "hacking the universe" gegeven.
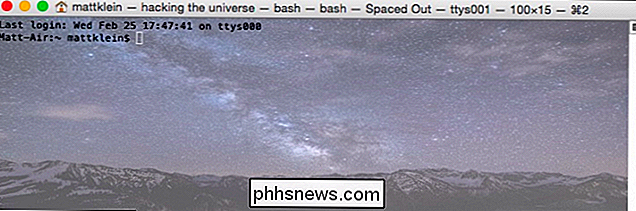
Dit geeft u een vrij goed idee van hoe deze tweaks werken. Je ziet hoeveel veelzijdigheid en uniciteit je kunt brengen naar de Terminal, vooral in tegenstelling tot het saaie standaardprofiel.
Al het andere in het Profielen-gedeelte
GERELATEERD: De eenvoudigste manier om bestanden en mappen op een computer te verbergen Mac
De andere dingen in het gedeelte Profielen zijn steeds geavanceerder. Op het tabblad "Shell" zijn er opties om in te stellen hoe shells zich gedragen bij het opstarten en afsluiten.
U kunt een opdracht uitvoeren bij het opstarten, specificeren wat u wilt dat het venster doet wanneer een shell wordt afgesloten (de standaardinstelling is niet te sluiten het venster) en u kunt voorwaarden instellen voor wat er gebeurt wanneer u een venster sluit.
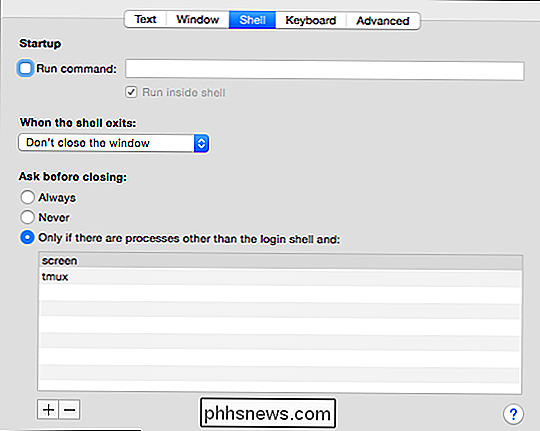
De "toetsenbord" -instellingen zijn hier, zodat u sneltoetsen kunt definiëren wanneer u op functietoetsen en anderen drukt.
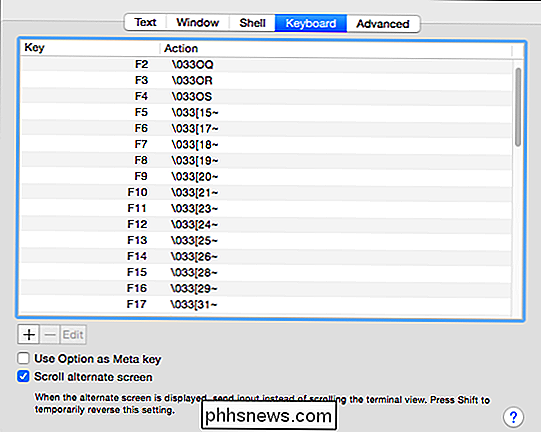
Dubbelklik of klik "Bewerken" om wijzigingen aan te brengen in deze sneltoetsen.
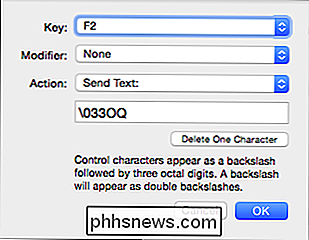
Het tabblad "Geavanceerd" lijkt meer op een verzameling van diverse items die niet goed thuis zijn.
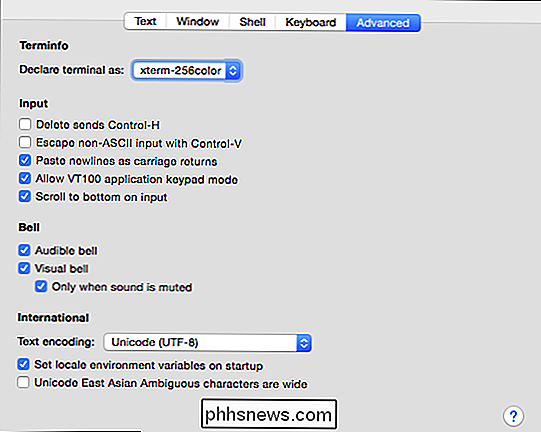
Niets hier noch op de vorige twee tabbladen heeft echt veel te maken met het uiterlijk van de terminal. Het is echter belangrijk om te onthouden dat er een reden is waarom dit gedeelte van de voorkeuren 'Profielen' wordt genoemd. Wijzigingen die je hier beïnvloedt, worden alleen toegepast op het profiel waarin je werkt.
Vergeet daarom niet dat wanneer u een nieuw profiel wilt maken met dezelfde opties ingeschakeld, u het representatief profiel het best kunt kopiëren of exporteren / importeren.
Tot slot, terwijl het gedeelte "Algemeen" niets te doen heeft met het uiterlijk van Terminal kunt u het gebruiken om in te stellen hoe u nieuwe Terminal-vensters en -tabbladen wilt openen. Houd er rekening mee dat het standaardprofiel kan worden ingesteld in de sectie 'Bij opstarten, openen:' of in de instellingen voor Profielen.
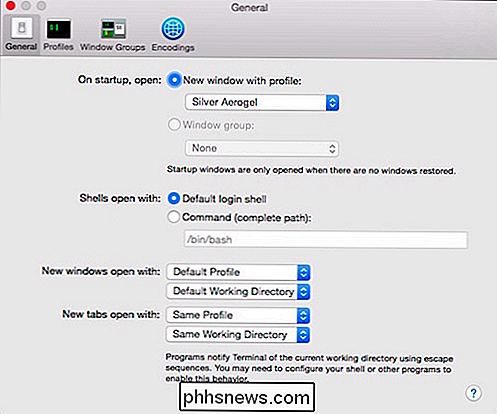
Het is ook handig om te weten dat u een nieuw Terminal-venster of tabblad in elk gewenst profiel kunt openen vanuit de "Shell" -menu.
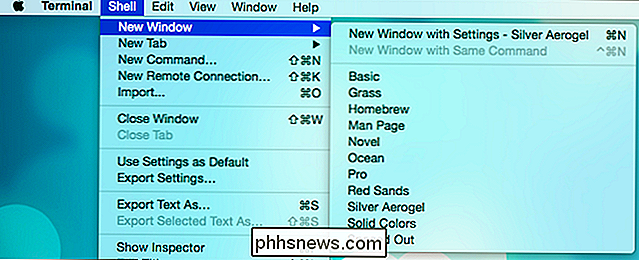
Hoe en waar u de Terminal voor gebruikt, hangt grotendeels af van uw computerbehoeften en -vaardigheden. Meer geavanceerde OS X-gebruikers weten waarschijnlijk al dat ze het uiterlijk van de terminal kunnen aanpassen, maar nieuwere gebruikers met een open belangstelling voor de opdrachtregel kunnen deze informatie nuttiger vinden.
Als u de Terminal nog niet kent, hopen we dat je vond dit artikel nuttig. We horen graag uw feedback op ons discussieforum.

Gratis zoals in bier Foto door Bill Oberon "Gratis als in bier" is het gemakkelijkste concept om te begrijpen - gratis bier is een geschenk dat u zonder kosten en zonder verwachtingen wordt gegeven van jou. De gever hoeft alleen maar het bier te betalen en het aan jou te geven om ervan te genieten zonder dat je iets hoeft te doen.

Hoe u de browsegeschiedenis van Internet Explorer kunt wissen
Ondanks meldingen van het tegendeel, is Internet Explorer nog steeds springlevend. Hoewel het delen van browsers geleidelijk is geërodeerd, heeft het nog altijd een aandeel van 15%, wat betekent dat er heel wat mensen zijn die het gebruiken. Daarom is het belangrijk dat IE-gebruikers weten dat het niet alleen een geschiedenis van uw website komt en gaat (net als alle andere browsers), maar u kunt uw geschiedenisinstellingen aanpassen.



