Hoe u de bureaubladachtergrond op Mac OS X

Of uw Mac nu oud begint te worden of u wilt gewoon wat opfrissen, het veranderen van de achtergrond is doodeenvoudig manier om je saaie computer nieuw leven in te blazen.
GERELATEERD: Download de achtergronden van iOS 10 en macOS Sierra Nu
OS X (nu macOS genoemd) wordt geleverd met een handvol stockfoto's waar je uit kunt kiezen , maar u kunt ook een eigen foto als achtergrond gebruiken, waarmee u een persoonlijk tintje kunt geven aan uw bureaublad.
Open om te beginnen "Systeemvoorkeuren", die waarschijnlijk in uw dock staan, maar zo niet, alleen open de map "Toepassingen" en zoek daar naar binnen.
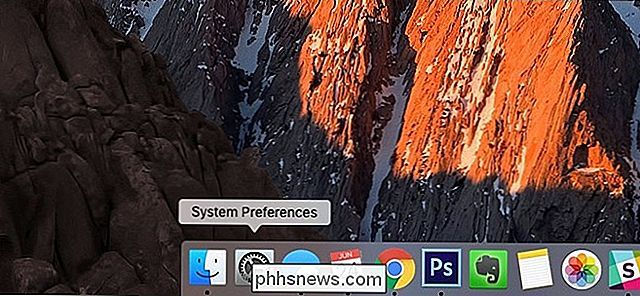
Als de systeemvoorkeuren geopend zijn, klikt u op "Desktop & Screen Saver".
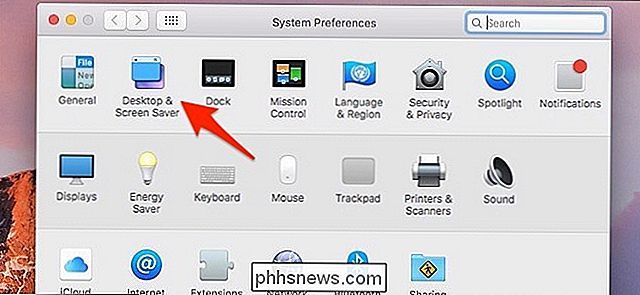
Als u de stockfoto's van Apple wilt gebruiken, klikt u op "Apple" op de linkerkant.
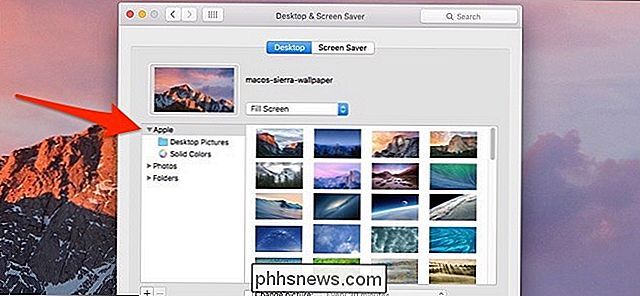
Vanaf daar heb je nog twee andere opties: "Bureaubladafbeeldingen" en "Effen kleuren". De eerste is een verzameling foto's en de laatste is gewoon effen kleuren met een toegevoegd verloop.
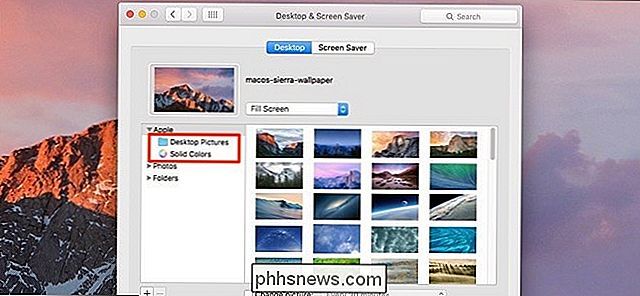
Wanneer u op een achtergrond klikt, verandert uw bureaublad automatisch in die achtergrond en van daaruit kunt u eenvoudig Systeemvoorkeuren sluiten om sla de wijzigingen op.
Als u uw eigen foto als achtergrond wilt gebruiken, kunt u klikken op "Foto's", die alle foto's toont die u in uw iCloud-fotobibliotheek hebt opgeslagen.
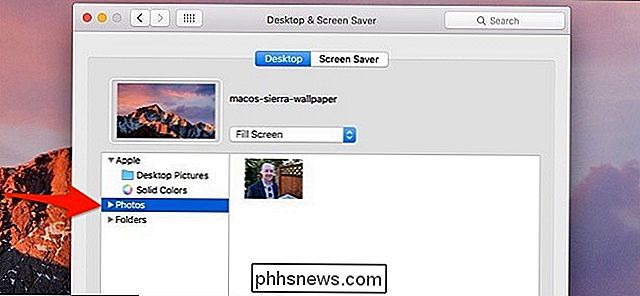
U kunt ook klikken op op "Mappen", die u (standaard) alle afbeeldingen tonen die u hebt in de map "Afbeeldingen" op uw Mac.
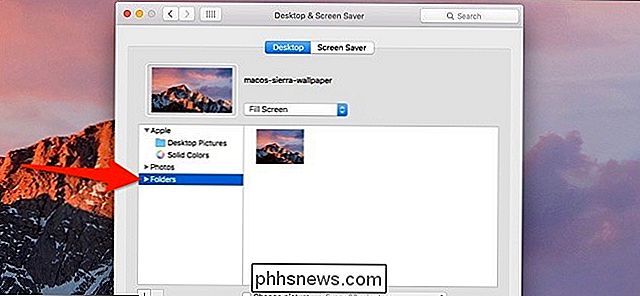
Als uw foto's in een andere map zijn opgeslagen, kunt u klikken op de knop "+" onderaan en voeg de map toe, maar om dit te voorkomen, verplaats ik sowieso alle foto's die ik wil gebruiken als achtergrond in de map Afbeeldingen.
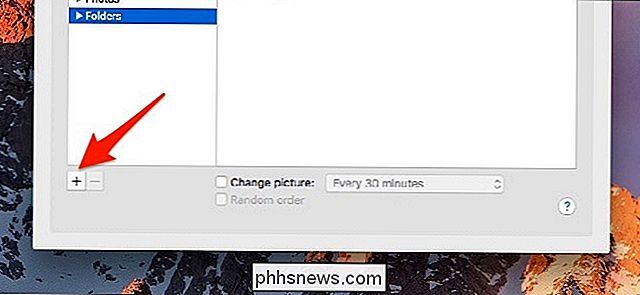
Afhankelijk van de beeldverhouding van uw display en de beeldverhouding van de foto die u als achtergrond wilt gebruiken, wilt u misschien aanpassen hoe de achtergrond is uitgelegd door te klikken op het vervolgkeuzemenu boven de miniatuur van de achtergrond en te knoeien met de verschillende lay-outs totdat de achtergrond er naar wens uitziet op je scherm.
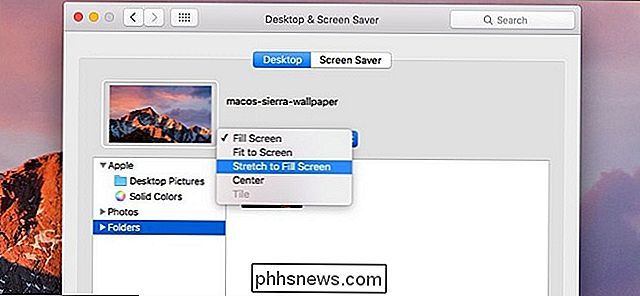
Aan de onderkant kun je er zelfs voor kiezen om met verschillende intervallen te draaien tussen achtergronden en randomiseer de volgorde zodat je op een bepaald moment een nieuwe achtergrond krijgt, wat handig kan zijn als je de dingen elke dag wilt veranderen.
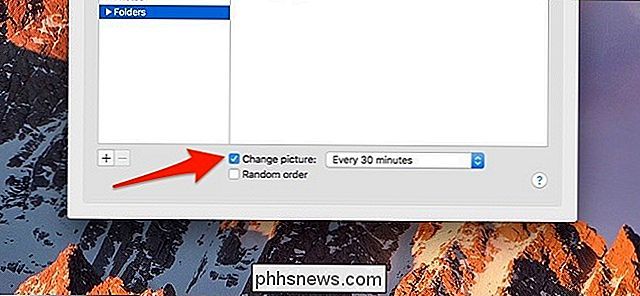
Nogmaals, alle wijzigingen die je aanbrengt, worden automatisch en onmiddellijk gemaakt, dus er is geen " Bewaar "knop om te klikken of iets dergelijks. Met andere woorden, als je een achtergrond hebt geselecteerd, ben je helemaal klaar!

OTT legt uit: wat zijn stuurprogramma's en waarom heb je ze nodig?
Uw computer bevat allerlei soorten hardware, zoals schijfstations, dvd / cd-rom-stations, netwerkadapters en geluids- en videokaarten, evenals externe apparaten, zoals printers, toetsenborden, monitors en USB-stations. Wanneer u een besturingssysteem (OS), zoals Windows of Linux, installeert, moet dat besturingssysteem met de hardware op uw computer kunnen praten om items weer te geven, geluiden en video's af te spelen en gegevens te schrijven naar en gegevens te lezen van een extern station, evenals andere taken

De Alexa Voice Assistant gebruiken op uw Amazon Fire TV
Onbekend bij vele Amazon Fire TV- en Fire TV Stick-eigenaars, kunt u eenvoudig toegang krijgen tot de krachtige stemassistent van Amazon, Alexa. Fire TV-apparaat. Dit is ook niet uw standaard spraakbesturing, het is veel meer. Toen het voor het eerst werd uitgebracht, werd de Fire TV geleverd met een eenvoudige basishandleiding ingebouwd - je kon zoeken naar shows, films, apps en andere media binnen het Amazon ecosysteem.



