De standaardtoepassing voor een bestandstype wijzigen in Mac OS X

Als u een recente Mac OS X-conversie hebt, vraagt u zich misschien af hoe u een bepaald bestandstype kunt forceren om te openen in een andere applicatie dan de standaard. Nee? Welnu, we zullen het toch uitleggen.
Dit is vooral handig als je zoiets als VLC hebt geïnstalleerd en daar je videobestanden wilt openen in plaats van de standaard, die QuickTime Player is.
De Standaardtoepassing voor bestandstypen in OS X
Het is heel eenvoudig om de standaardtoepassing van een bestandstype te wijzigen. Klik gewoon op een van de bestanden en kies Bestand> Toon info in het hoofdmenu of gebruik het Cmd + I-toetsenbord snelkoppeling. U kunt ook met de rechtermuisknop klikken, Ctrl-klikken of met twee vingers op het bestand klikken en 'Info' selecteren.
Nadat dit dialoogvenster is weergegeven, gaat u naar het gedeelte 'Openen met' en wijzigt u het in de toepassing wilt u liever en klik vervolgens op "Alles wijzigen". U zou een prompt moeten zien om te bevestigen dat u het echt wilt doen, waar u op "Doorgaan" zou klikken.
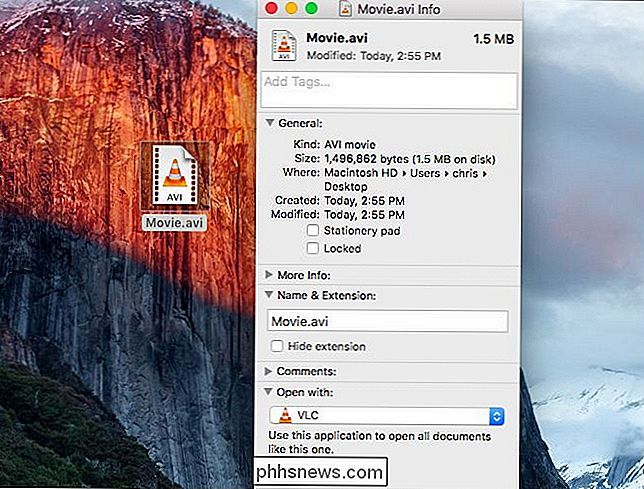
Dat is zo ongeveer alles.
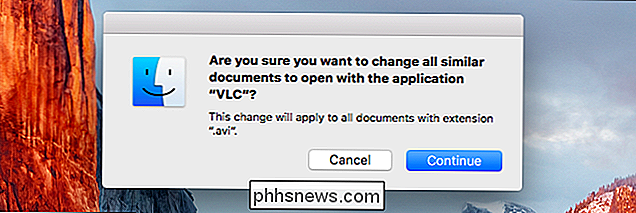
Een specifiek bestand wijzigen om te openen in een andere toepassing
Als u alleen dat ene bestand wilt wijzigen, kunt u het contextmenu openen door met de rechtermuisknop te klikken, te Controleren of met twee vingers op het bestand te klikken. Kies Openen met -> Anders.
Selecteer de toepassing waarnaar u het wilt wijzigen en klik vervolgens op het vak "Altijd openen met". Klik op "Openen" en dat individuele bestand wordt altijd geopend met de toepassing die u in de toekomst hebt gekozen.
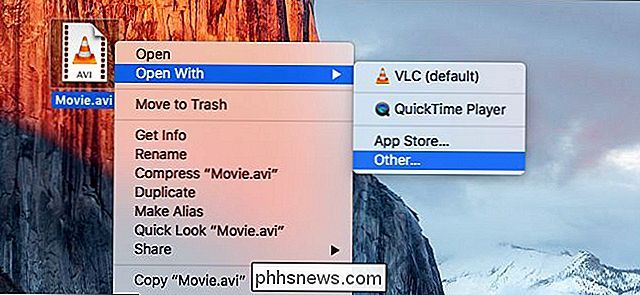
Opmerking: als u een bestand probeert af te spelen van een alleen-lezen netwerkshare, kunt u dit niet doen deze. Je moet een bestand kopiëren naar de lokale opslag van je Mac om de wijziging aan te brengen, anders krijg je dit foutbericht:
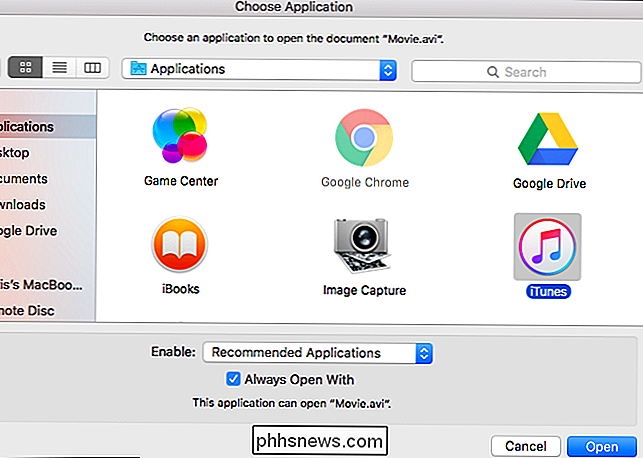
En daar ga je nu, je kunt nu je videobestanden openen in VLC in plaats van QuickTime.
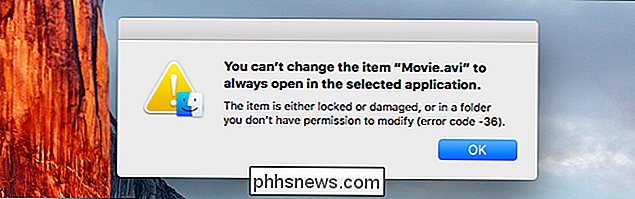

Review - iClever draagbare draadloze Bluetooth 4.0-luidspreker
Bent u op zoek naar een hoogwaardige Bluetooth-luidspreker die goed klinkt, de nieuwste technologie ondersteunt en niet super duur is? Welnu, het team bij iClever stuurde me verschillende van hun gadgets om uit te proberen en degene waar ik waarschijnlijk het meest van onder de indruk ben, is de Bluetooth draadloze luidspreker

Webvideo's bekijken na het verwijderen van Flash
Het mobiele web heeft geen Flash nodig. iPads, iPhones en moderne Android-apparaten bieden geen ondersteuning voor Flash en webontwikkelaars bieden HTML5-video's om die apparaten te bedienen. Maar desktopbrowsers zullen deze standaard niet altijd krijgen, zelfs als u de installatie van Flash ongedaan maakt.



