Een vastgelopen afdruktaak annuleren of verwijderen in Windows

Soms komen documenten die u afdrukt vast te zitten in de wachtrij van de printer, waardoor wordt voorkomen dat er nog meer documenten worden afgedrukt. U kunt dit als volgt herstellen:
Of u nu een lokale of gedeelde netwerkprinter gebruikt, soms gaat het afdrukken niet helemaal goed. Als u geprobeerd hebt om duidelijke problemen met de printer op te lossen - papierstoringen, geen papier, weinig inkt of toner, of gewoon de printer opnieuw opstart - is het tijd om uw aandacht op de afdrukwachtrij te richten. Vaak kan het probleem eenvoudig worden opgelost door de Print Spooler eenvoudig te wissen en opnieuw te starten, de software die afdrukdocumenten voorbereidt en beheert. Als dat niet lukt, moet u mogelijk een of meer documenten in uw afdrukwachtrij annuleren en kijken of dat de zaken weer op gang brengt.
Dit zou moeten werken in Windows Vista, 7, 8 en 10.
Wissen en opnieuw starten Print Spooler
Het opruimen en opnieuw starten van de print spooler moet uw eerste stap zijn wanneer u probeert vastgelopen afdruktaken te repareren, omdat het uw huidige documenten die momenteel worden afgedrukt niet annuleert. In plaats daarvan start het de computer opnieuw op en gaat het verder alsof al die documenten net voor de eerste keer naar de printer zijn gestuurd.
Hiertoe stopt u de Print Spooler-service, verwijdert u de tijdelijke cache die Windows gebruikt voor het spoolen van afdruktaken en start de service opnieuw. We zullen je twee manieren laten zien om dit te doen. Eerst zullen we kijken hoe we dit handmatig kunnen doen, en dan zullen we kijken hoe we een batch-script kunnen maken, zodat u het met elke klik kunt doen wanneer u maar wilt.
Wissen en de Print Spooler opnieuw starten Handmatig
Om de afdruk-spooler handmatig te wissen en opnieuw te starten, moet u eerst de Print Spooler-service stoppen. Klik op Start, typ "services" en klik vervolgens op de app Services.
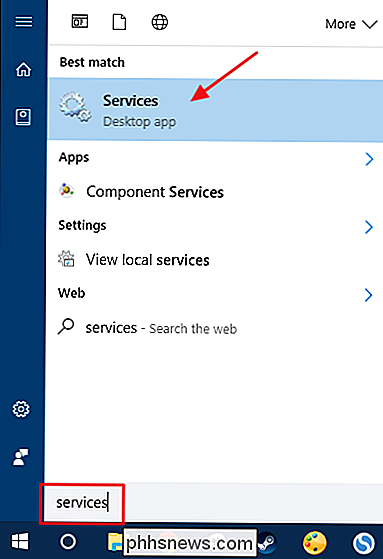
Zoek in het rechterdeelvenster van het venster Services naar de service "Print Spooler" en dubbelklik om het bijbehorende eigenschappenvenster te openen.
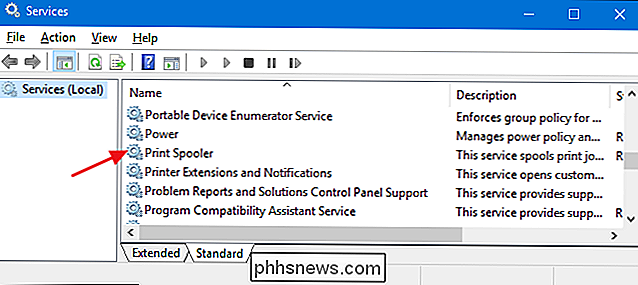
In het eigenschappenvenster, klik op het tabblad "Algemeen" op de knop "Stoppen". U start de service een beetje later opnieuw, dus ga door en laat dit eigenschappenvenster nu open.
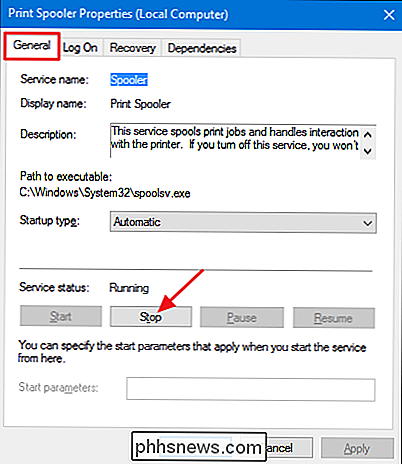
Start File Explorer en blader naar de volgende locatie - of kopieer en plak deze tekst in de adresbalk van File Explorer en druk op Enter:
% windir% System32 spool PRINTERS
U wordt waarschijnlijk gevraagd toestemming te geven voor toegang tot deze map. Ga verder en accepteer.
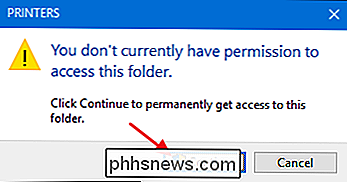
Wis de inhoud van de hele map door op Ctrl + A en vervolgens op de Delete-toets te drukken.
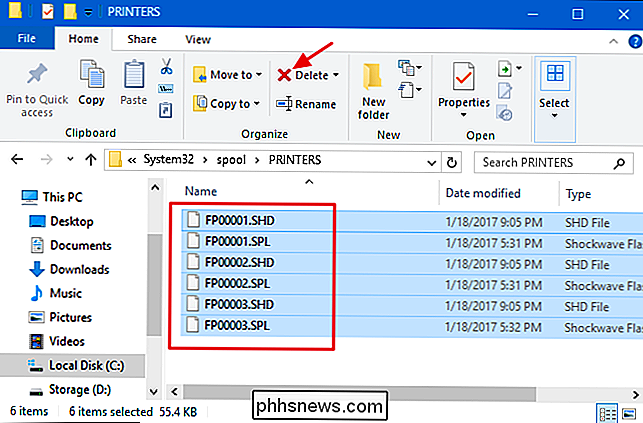
Ga nu terug naar het venster met geopende eigenschappen in de Services-app en klik op "Start" om de Print-functie opnieuw op te starten. Spooler-service. Klik op "OK" om het eigenschappenvenster te sluiten en u kunt ook doorgaan en de Services-app afsluiten.
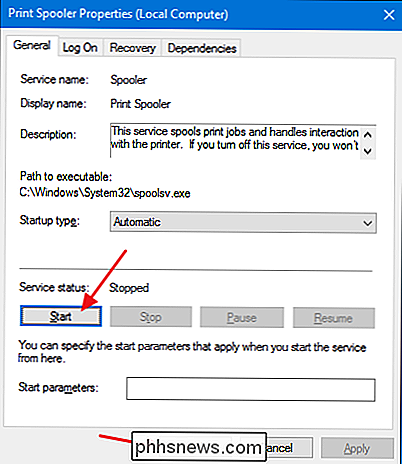
Zodra u de Print Spooler-service opnieuw start, worden alle documenten in uw wachtrij onmiddellijk in de wachtrij geplaatst en naar de printer verzonden. Als alles goed gaat, moeten ze meteen opnieuw beginnen met afdrukken.
Wissen en de Print Spooler opnieuw starten met een batchbestand
GERELATEERD: Een batchscript schrijven op Windows
Als u uw afdrukwachtrij wist door de Print Spooler-service opnieuw op te starten, is dat iets waarvan je denkt dat je het meer dan eens zult doen - of je zou liever niet de moeite nemen om de Services-app te gebruiken - je kunt ook een eenvoudig batchbestand maken om het werk te doen.
Open Kladblok of de teksteditor van uw voorkeur. Kopieer en plak de volgende tekst als afzonderlijke regels in het lege document:
net stop spooler
del / Q / F / S "% windir% System32 spool PRINTERS *. *"
netto start spooler
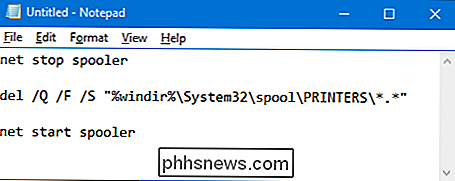
Vervolgens slaat u uw document op als een .bat-bestand. Open het menu "Bestand" en klik op de opdracht "Opslaan als". Blader in het venster "Opslaan als" naar de locatie waar u het bestand wilt opslaan. Kies in het vervolgkeuzemenu "Opslaan als type" de optie "Alle bestanden (*. *)". Geef je bestand een naam, wat je wilt, maar voeg aan het einde ".bat" toe. Klik op 'Opslaan' als u klaar bent.
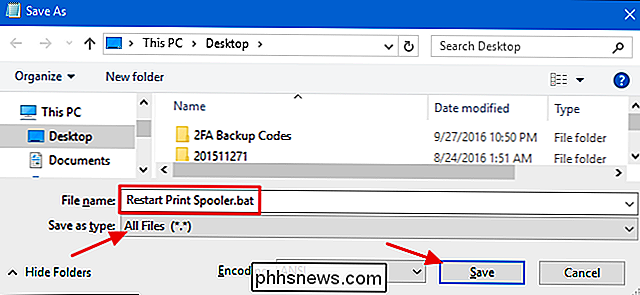
U kunt nu dubbelklikken op dat batchbestand om de afdruk-spooler op elk gewenst moment te wissen. Nog beter, maak een snelkoppeling naar het batchbestand en plaats die snelkoppeling daar waar dit het meest logisch is voor u - bureaublad, startmenu of taakbalk - en u hebt met één klik toegang om de afdrukspooler te wissen en opnieuw te starten wanneer u maar wilt willen.
Sommige of al uw afdrukdocumenten opnieuw starten of annuleren
Als u de afdruk-spooler hebt leeggemaakt en opnieuw hebt gestart, hebt u de volgende stap niet gedaan om te kijken of u kunt identificeren en annuleren, welk document dan ook zit vast. Soms wordt bij het opruimen van een enkel document de printer weer geactiveerd en kunnen andere afdruktaken in de wachtrij normaal worden afgedrukt. Soms moet u wellicht alle documenten die momenteel worden afgedrukt annuleren en ze opnieuw afdrukken.
Klik op Start, typ "apparaten" en klik vervolgens op de app Configuratiescherm "Apparaten en printers".
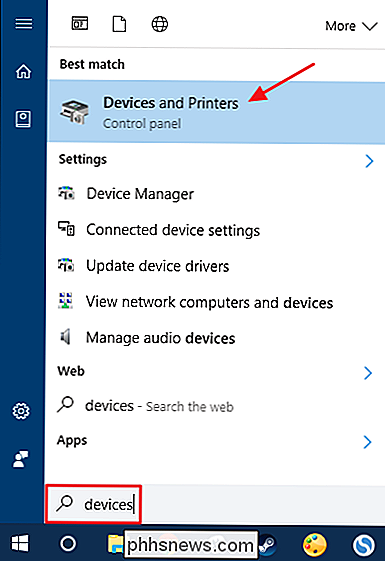
In de apparaten en het venster Printers, klik met de rechtermuisknop op de printer waarmee u problemen ondervindt en klik vervolgens op de opdracht "Zie wat afdrukt" om de afdrukwachtrij te openen.
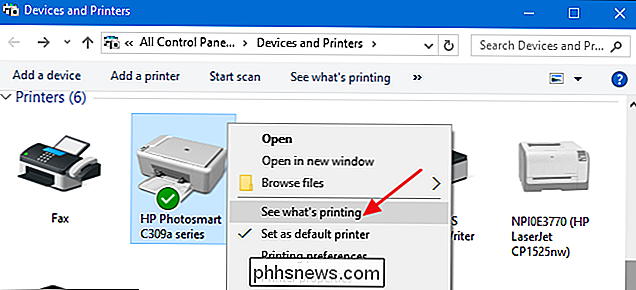
Het afdrukwachtrijvenster toont de afdruktaken die momenteel wachten op afdrukken. Als een enkel document het probleem veroorzaakt en u meer dan één document in de wachtrij hebt, is dit meestal het eerste document dat vastzit. Klik op de koptekst voor de kolom 'Ingezonden' zodat de documenten worden gerangschikt in de volgorde waarin ze zijn ingediend, met de vroegste bovenaan. Merk op dat we in ons voorbeeld de kolommen rangschikten zodat ze beter in onze screenshot zouden passen, dus uw kolom "Ingezonden" kan verder naar rechts zijn.
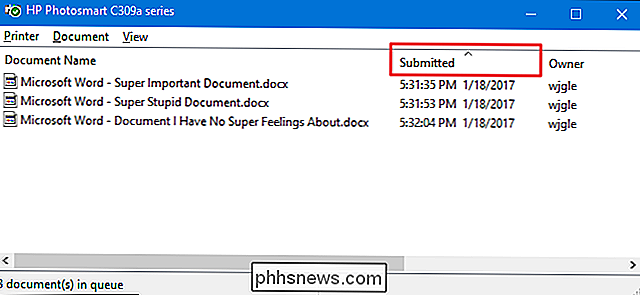
Klik met de rechtermuisknop op de vroegste afdruktaak en selecteer vervolgens "Opnieuw opstarten" vanuit het contextmenu.
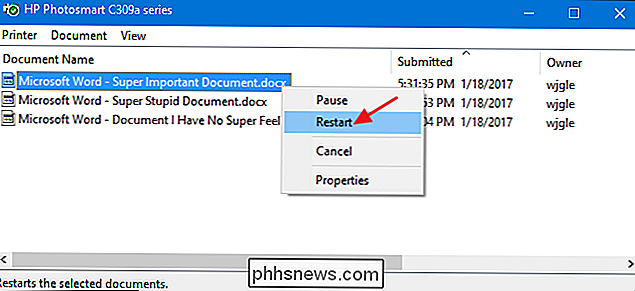
Als uw printer langzaamaan begint en begint te printen nadat u het document opnieuw hebt gestart, bent u klaar. Anders moet u proberen het document te annuleren. Klik met de rechtermuisknop op het document en selecteer de opdracht "Annuleren".
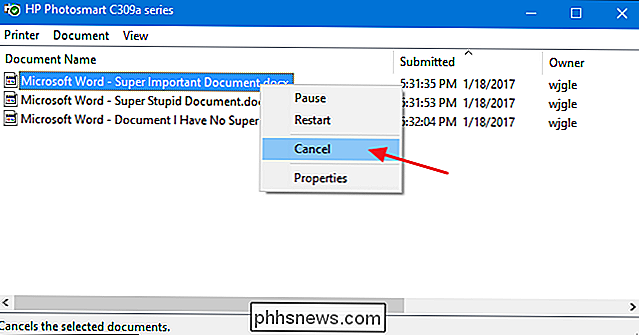
Klik op "Ja" om te bevestigen dat u het document wilt annuleren.
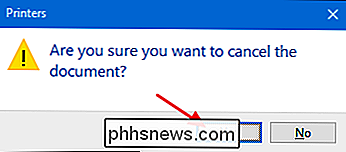
Als de annulering succesvol was, zou het document uit de wachtrij moeten verdwijnen en printer begint het volgende document in de rij te printen. Als het document helemaal niet is geannuleerd of als het document wel is geannuleerd maar het afdrukken nog steeds niet lukt, moet u proberen alle documenten in de wachtrij te annuleren. Klik op het menu "Printer" en kies vervolgens de opdracht "Alle documenten annuleren".

Alle documenten in de wachtrij moeten verdwijnen en u kunt proberen een nieuw document af te drukken om te zien of het werkt.
Als de print-spooler opnieuw wordt opgestart en het verwijderen van documenten uit de afdrukwachtrij heeft uw afdrukprobleem niet opgelost - en uw printer werkte voorheen al - dan zult u waarschijnlijk uw aandacht moeten richten op zaken zoals het updaten of opnieuw installeren van uw printerstuurprogramma's of doorgaan met welke diagnostiek dan ook door de fabrikant van uw printer. Maar hopelijk hebben deze stappen geholpen je vastgelopen afdruktaak te herstellen voordat je zover bent gegaan.

Draadloos opladen zal populairder worden door de invoering van Qi draadloos opladen in Apple's iPhone 8, iPhone 8 Plus en iPhone X. Het is ook te vinden op sommige Android-telefoons, zoals Samsung Galaxy Note 8, Galaxy S8 en Galaxy S7. De meeste draadloze opladers gebruiken magnetische inductie en magnetische resonantie.

Een rij met persistent aantal rijen toevoegen aan het Gboard-toetsenbord van Android
Ooit geïrriteerd raken dat u geen hele rij met nummers boven op uw Android-toetsenbord hebt? Het maakt typen zoals wachtwoorden - die altijd minstens één nummer moeten hebben - veel vervelender. Gelukkig hoorde Google de roep en maakte dit een optie in het nieuwste Gboard-toetsenbord. GERELATEERD: Hoe Google Zoeken in te schakelen in het Gboard-toetsenbord van Android Afgezien van het bovengenoemde wachtwoordscenario zijn er een aantal andere redenen waarom u de nummerrij altijd zichtbaar wilt maken op uw telefoon.


