De beste manieren om een document te scannen met behulp van uw telefoon of tablet

<">"> <> scannen van documenten en foto's met uw telefoon is een allegaartje. Gelukkig zijn er heel eenvoudige manieren om items te scannen en betrouwbare resultaten te krijgen.
GERELATEERD: Hoe u de juiste scanner voor uw behoeften kunt kopen: foto's, documenten en meer
Natuurlijk is een speciale scanner nog steeds geweldig te hebben als u vaak een groot aantal documenten moet scannen, maar het gebruik van uw telefoon werkt ook prima als u zo nu en dan een paar documenten hoeft te scannen. Dit is wat we aanbevelen voor Android en iOS.
De beste manier om documenten te scannen op Android: Google Drive
Als u een Android-apparaat gebruikt, is de beste manier om documenten te scannen via de Google Drive-app, die wordt geleverd vooraf geïnstalleerd op vrijwel elk Android-apparaat.
U kunt documenten rechtstreeks in Google Drive scannen door op de knop "+" in de rechterbenedenhoek van het startscherm te tikken.
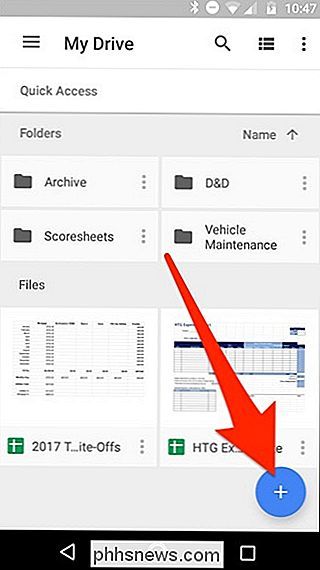
Wanneer het menu omhoog schuift onderaan, selecteer "Scannen".
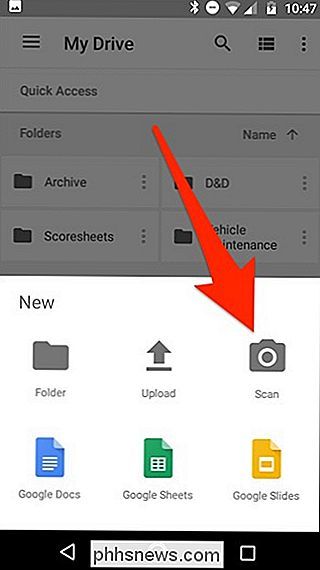
Het kan toestemming vragen om toegang te krijgen tot de camera van de telefoon. Als dat het geval is, tikt u op "Toestaan".
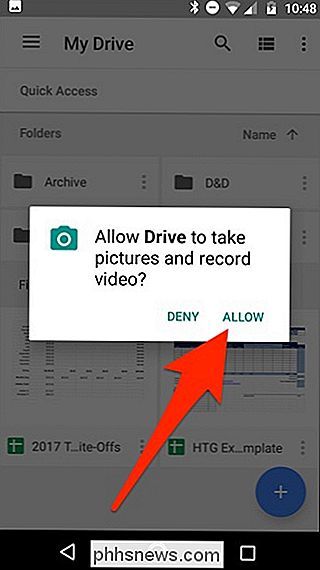
Wanneer u klaar bent om uw document te scannen, vult u het scherm met het document zo vaak mogelijk in en tikt u op de blauwe opnameknop. U kunt ook een beetje licht op het document laten schijnen door op het flitspictogram naast de opnameknop te tikken als uw apparaat een flits heeft. Als uw apparaat geen flits heeft, wordt deze optie niet weergegeven.
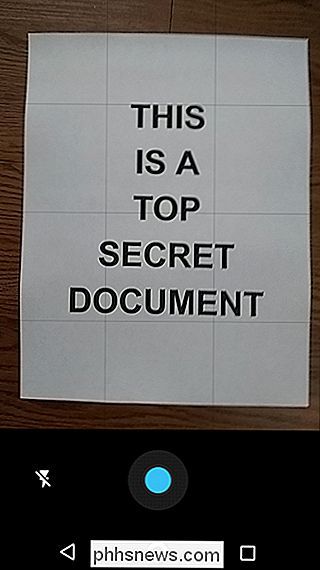
Nadat u het document hebt gescand, wordt er onmiddellijk een voorbeeld van weergegeven. Maak je geen zorgen als het lijkt alsof het grootste deel van het document is afgesneden. Dit is waar de crop-tool in het spel komt. Tik erop om bijsnijdaanpassingen te maken.
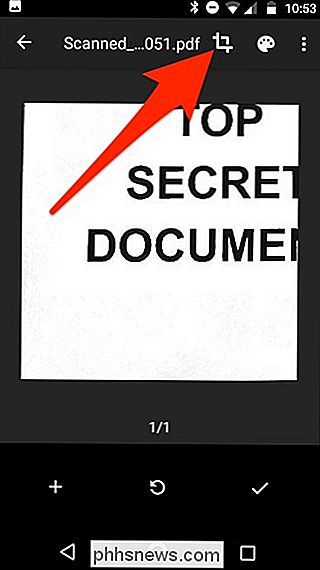
Tik, houd vast en sleep op de puntjes om het gebied te wijzigen dat is gescand en geüpload. Waarschijnlijk hoeft u alleen maar met de hoekpunten te rotzooien.
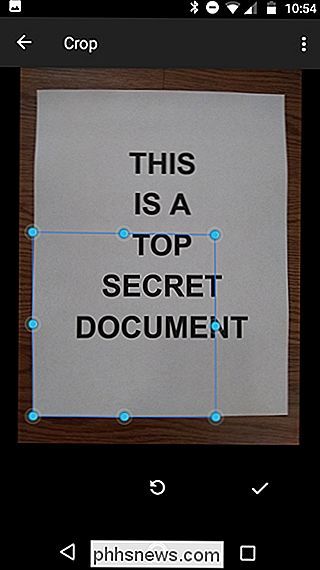
Als u klaar bent, tikt u op op het vinkje in de rechterbenedenhoek van het scherm.
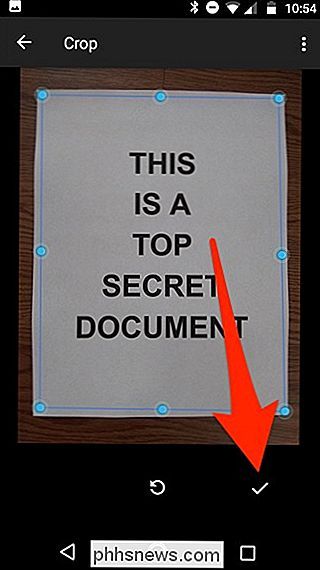
U hebt onmiddellijk drie opties na het scannen van iets:
- Tik op het pluspictogram om meer pagina's aan het document toe te voegen.
- Om een scan opnieuw uit te voeren, tikt u op cirkelvormige pijl in het midden.
- Tik op het vinkje om het te voltooien en upload het document naar Google Drive.
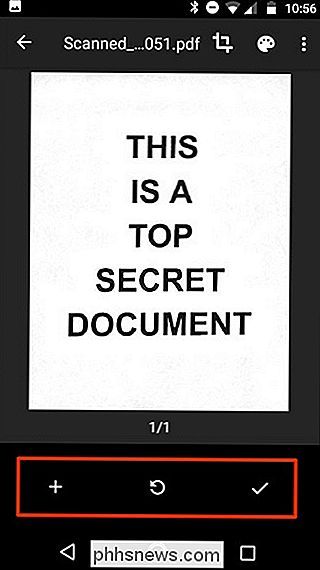
Je kunt ook kleine aanpassingen maken aan je scans terwijl je bezig bent. Door bijvoorbeeld op het palet van de schilder in de rechterbovenhoek te tikken, kunt u de kleurselectie van de scan wijzigen en een specifiek document benaderen. De scanner kiest standaard automatisch degene waarvan hij denkt dat die het beste is.
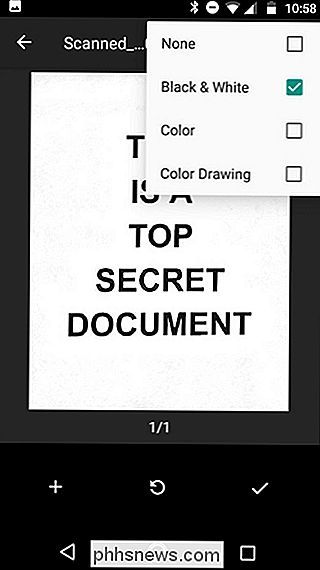
Tot slot kunt u met de drie stippen in de rechterbovenhoek de scan verwijderen, hernoemen en roteren als dat nodig is.
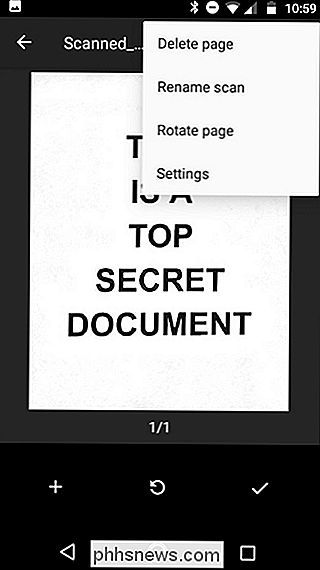
Geüploade scans zijn toegevoegd aan Google Drive als PDF's en de namen zijn toegevoegd met het woord "Gescand", gevolgd door de datum en tijd. U kunt uw gescande documenten verplaatsen, hernoemen of verwijderen door op de drie puntjes naast de bestandsnaam te klikken.
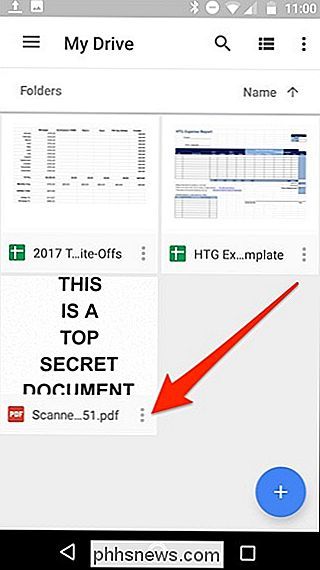
U kunt uw gescande documenten ook vanuit dit menu delen door op "Share Link" te tikken. Hiermee wordt een link naar het document op Google Drive gedeeld, terwijl u met 'Kopie verzenden' het daadwerkelijke bestand per e-mail kunt delen, naar Dropbox kunt verzenden en meer.
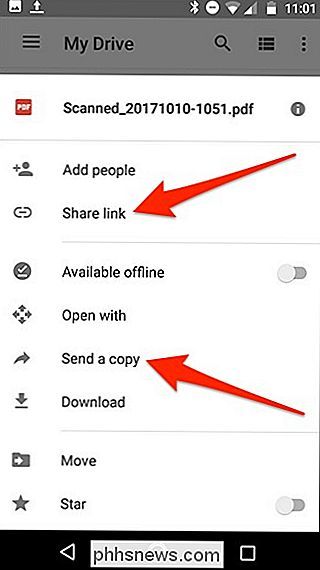
VERWANTE: De beste manieren om te scannen een document met uw telefoon of tablet
Of, als u naar een desktopcomputer gaat, kunt u die gescande PDF zelfs converteren naar een document dat u vervolgens kunt bewerken of exporteren naar Microsoft Word.
De beste manier om documenten te scannen op iOS: Scanner Pro
RELATED: Documenten scannen met de Notes-app van de iPhone
Helaas heeft Google Drive geen documentscanoptie voor zijn iOS-app, maar de Notes-app op uw iPhone of iPad heeft de mogelijkheid ingebouwd. Het enige nadeel is dat het mooie barebones zijn, en niet met heel veel functies. Dus als u iets stevigers wilt, raden wij Scanner Pro aan. Het kost $ 4, maar het is het waard als je de extra functies nodig hebt, zoals OCR en de mogelijkheid om een gescand document te delen met een aantal verschillende services.
Zodra je de app hebt gedownload en geïnstalleerd, open je deze en tik je op de plusknop omlaag in de rechterbenedenhoek van het scherm.
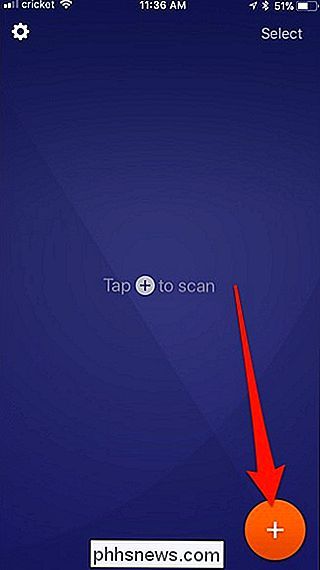
Vul het scherm met uw document dat u wilt scannen. Terwijl u dit doet, markeert een blauw vak het document om op een intelligente manier de randen van het papier te markeren.
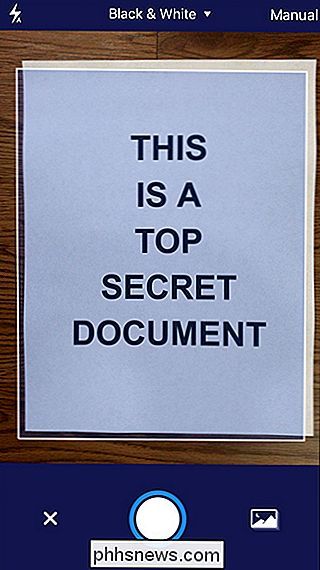
Als het document gereed is om te worden gescand, scant de app het automatisch of moet u mogelijk op de opnameknop drukken op de onderkant. Dit is gebaseerd op het al dan niet instellen van Handmatig of Automatisch, die u kunt openen door op de relevante instelling in de rechterbovenhoek van het scherm te tikken.
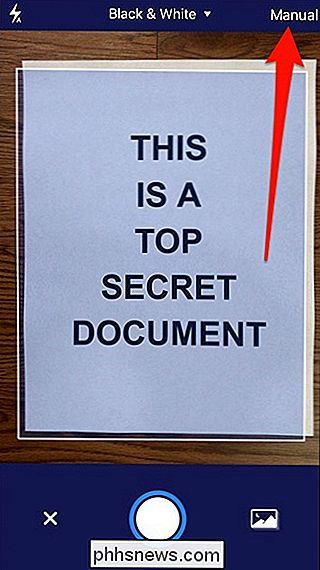
U hebt ook toegang tot verschillende scanopties helemaal bovenaan , afhankelijk van wat u exact scant.
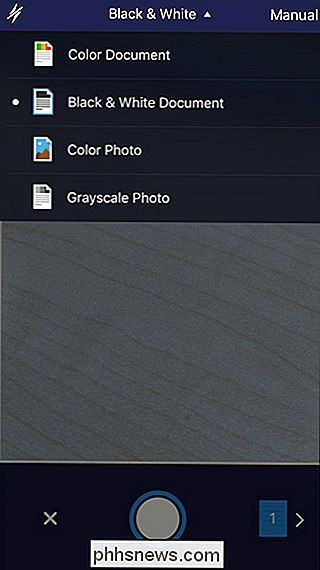
In elk geval tikt, tikt, sleept en sleept u op de hoekpunten nadat het document is gescand om de grenzen van het gescande document beter aan te passen - soms doet het dit niet ' ik snap het precies goed. Wanneer je klaar bent, tik je op "Selectie opslaan" in de rechterbenedenhoek. Of tik op "Opnieuw opnemen" als u niet tevreden bent met het resultaat.
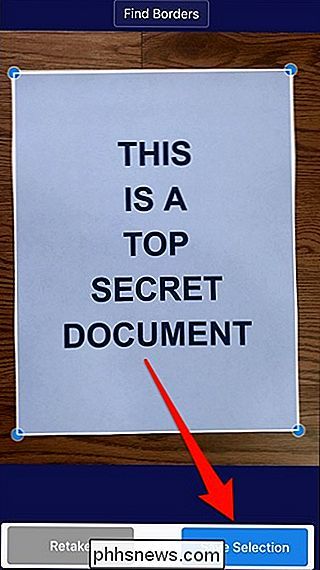
Nadat u het hebt opgeslagen, keert u terug naar het scanscherm waar u meer pagina's van dat document kunt scannen als er meer zijn. Als dat niet het geval is, tikt u op de pijl in de rechterbenedenhoek om het gescande document te finaliseren.
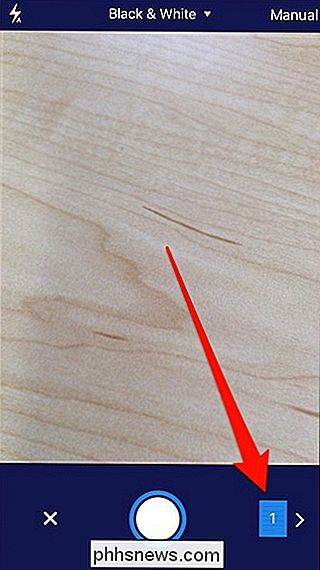
Op dit moment kunt u het document opslaan in een willekeurig aantal cloudopslagservices of dit e-mailen (of uzelf). Doe dit door onderaan op "Delen" te tikken.
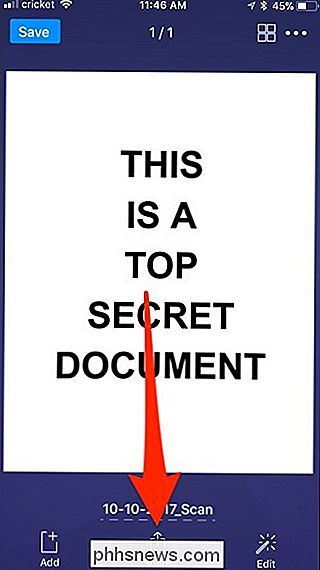
U kunt ook nog last-minute wijzigingen aan het document aanbrengen als u dit eerder bent vergeten door op "Bewerken" te tikken of u tikt op "Toevoegen" om overstag gaan op meer pagina's die je bent vergeten toe te voegen.
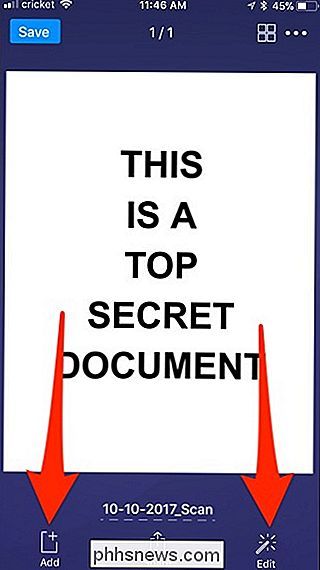
In het menu Delen kun je selecteren in welke bestandsindeling het document wordt opgeslagen, hetzij een PDF of een JPEG.
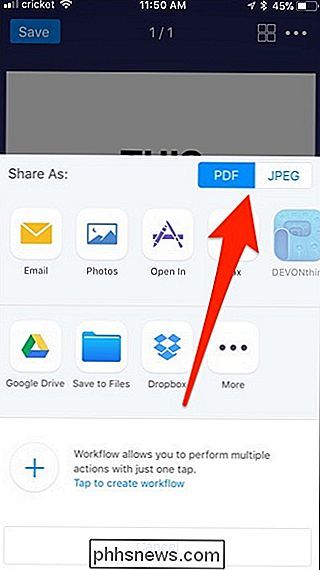
Daaronder kun je het document delen, ofwel door het te e-mailen, op te slaan in uw foto's, het te faxen of op te slaan in een aantal verschillende cloudopslagservices zoals Google Drive en Dropbox.
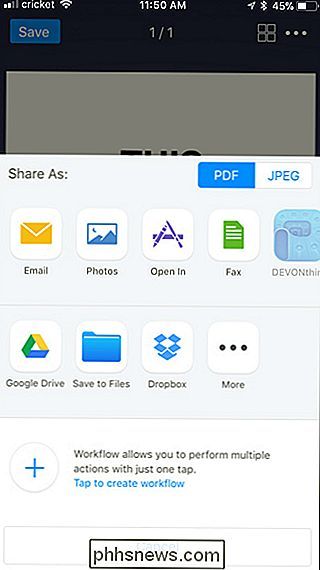
Nadat u hebt gedaan wat u met het document moest doen, gaat u terug naar de hoofdpagina gescande document scherm en ofwel het document lokaal op te slaan in de Scanner Pro door te tikken op "Opslaan" in de linkerbovenhoek, of tik op de ellipsen pictogram in de rechterbovenhoek om het document te verwijderen.
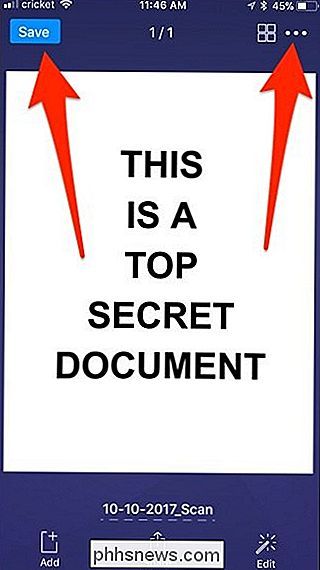
Van diezelfde ellipsen menu, kunt u ook een OCR-scan van het document uitvoeren en alle tekst die het herkent in een woorddocument kopiëren als u dat wilt. (Je kunt dit ook via Google Drive op de desktop doen, als het eenvoudiger is.)
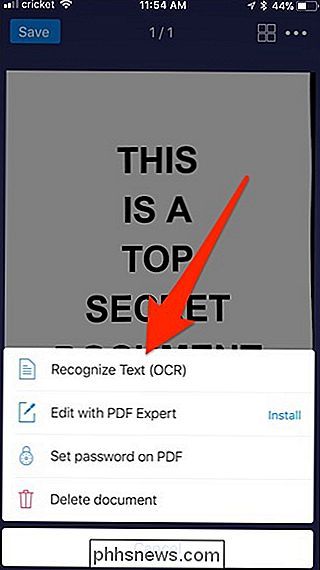
Dankzij Google Drive, iOS Notes en Scanner Pro komt de droom van een (bijna) papierloze wereld veel dichterbij . Hoewel we niet denken dat iemand ooit 100% papierloos zal zijn, kan het scannen van iets en het vervolgens moeiteloos delen met iemand zonder de noodzaak van zware machines, de dingen absoluut in de goede richting brengen.

Controleren of Secure Boot is ingeschakeld op uw pc
Aan moderne pc's die worden geleverd met Windows 8 of 10, is standaard de functie Secure Boot ingeschakeld. Het houdt je systeem beveiligd, maar je moet mogelijk Secure Boot uitschakelen om bepaalde versies van Linux en oudere versies van Windows uit te voeren. Zo kunt u zien of Secure Boot is ingeschakeld op uw pc.

Hoe Venstergeduidelijkheid uit te schakelen in macOS
Er zijn tegenwoordig veel transparantie-effecten in macOS. Je kunt het twee keer zien in het Finder-venster hierboven: de kleuren van de bureaubladachtergrond worden weergegeven in de linkerzijbalk en de afbeeldingen die ik aan het scrollen zijn komen boven in het venster uit. Je kunt dit zelfs zien tijdens het scrollen.



