Gezichten en tekst vervagen in Photoshop

Er zijn tal van redenen waarom u een deel van een foto in Photoshop wilt vervagen. Misschien deel je een foto en wil je sommige mensen anonimiseren, of misschien wil je laten zien hoe slecht je pasfoto is zonder privégegevens te onthullen. Wat de reden ook is, hier is hoe je iets in Photoshop kunt vervagen.
Open de afbeelding die je wilt vervagen in Photoshop. Ik ga deze foto van mij en een vriend op een berg gebruiken.
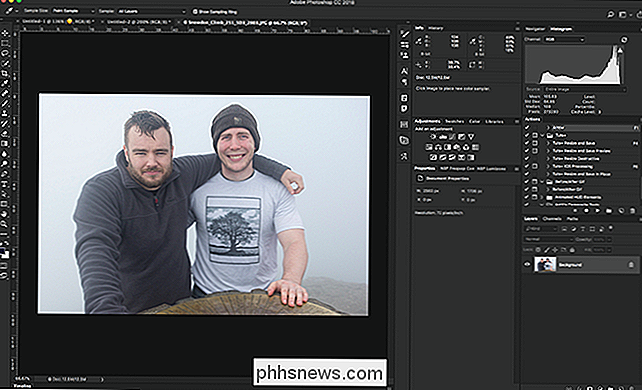
Selecteer het selectiekader in de werkbalk of met de sneltoets M.
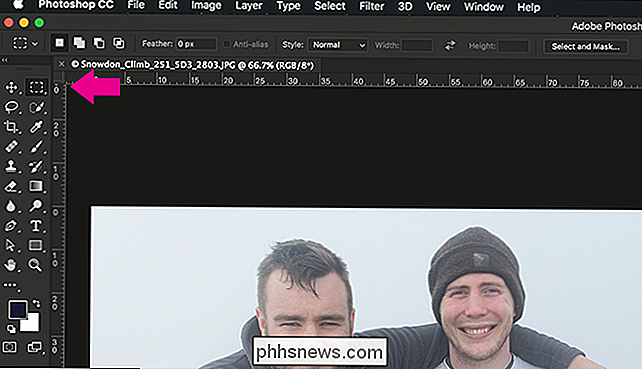
Teken een selectie rond het gebied van de afbeelding die u wilt vervagen. In dit geval is het mijn vriendengezicht, maar het kan ook uw paspoortnummer, adres of iets anders zijn.

Ga naar Filter> Vervagen> Gaussiaans vervagen. Het Gaussian Blur-menu wordt geopend en u ziet een voorbeeld van het effect dat het heeft op het selectiegebied.

Stel de straal in op het gewenste gebied.

Klik op OK en het effect zal zijn toegepast. U kunt nu uw nieuwe, mooi geanonimiseerde afbeelding opslaan.


In 2016 breidde pc-game-distributeur Steam zijn al indrukwekkende bibliotheek met 4.207 nieuwe games uit - bijna 40% van het totaal in die tijd in slechts twaalf maanden. Het platform groeit bijna exponentieel. Dat is een goede zaak als je een beetje variatie wilt in je pc-games ... maar met al die variëteit, wordt het steeds moeilijker om het goud tussen de slakken te vinden.

Uw Mac omzetten in een Wi-Fi Hotspot
Uw Mac kan functioneren als een draadloze hotspot, zodat u uw andere apparaten kunt verbinden en de internetverbinding kunt delen. Het lijkt op tethering op je telefoon. Dit is vooral handig als je Mac via Ethernet is verbonden met een bekabelde netwerkinterface. U kunt uw draadloze apparaten verbinden met uw Mac en de bekabelde internetverbinding met hen delen - alsof uw Mac een draadloze router was.



