De menubalk automatisch verbergen of tonen in OS X El Capitan

Windows-gebruikers kunnen de taakbalk verbergen, maar de menubalk in OS X is constant aanwezig. Dit is niet per se slecht, omdat de menubalk niet zoveel ruimte inneemt. Als je het echter wilt verbergen, kun je dat nu doen.
GERELATEERD: Toegang tot verborgen opties en informatie met de optietoets van je Mac
De menubalk is vrij veelzijdig. U kunt er nieuwe besturingselementen aan toevoegen, toegang krijgen tot meer opties met de toets "Optie" en zelfs pictogrammen in de menubalk verplaatsen door de "Command" -toets ingedrukt te houden.
Het is belangrijk om te weten dat als u hiervan wilt profiteren. functie, moet u eerst uw OS X-installatie upgraden naar 10.11 El Capitan, wat een aantal fantastische nieuwe functies toevoegt. Een van deze nieuwe functies, die nog niet veel aandacht heeft gekregen, is de mogelijkheid om de menubalk te verbergen en te tonen, een steunpilaar niet alleen in OS X, maar Macs die in het algemeen teruggaan tot de vroegste versies van het Mac-systeem.
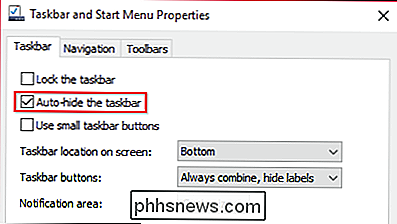
Windows-gebruikers konden de taakbalk automatisch verbergen omdat Windows 95, Mac-gebruikers niet.
Het ding is echter, de menubalk blijft altijd staan, ongeacht wat je op je Mac doet (tenzij je een video schermvullend bekijken of een game spelen). Hoewel het niet per se een ton verticale ruimte in beslag neemt, zou het fijn zijn als je alles zou kunnen hebben, wat je nu kunt.
Om de menubalk automatisch te verbergen en te tonen, moet je eerst openen de Systeemvoorkeuren van je Mac en klik op de "Algemene" instellingen. Er is niet veel veranderd sinds Yosemite, maar er is een nieuwe functie toegevoegd direct onder de donkere menubalk-optie.
Deze nieuwe optie "Verberg automatisch de menubalk en laat deze zien", wanneer aangevinkt, doet precies zoals het is zegt.
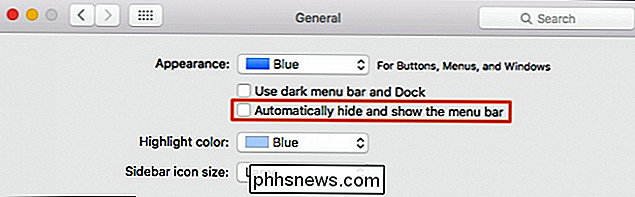
De nieuwe optie, die te vinden is onder de donkere menuoptie, is vrij eenvoudig en spreekt voor zich.
Vink dus het vakje aan en u zult zien dat de menubalk zich onmiddellijk terugtrekt in de top van de scherm.
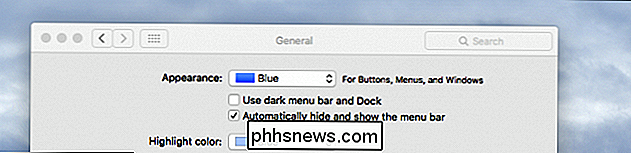
De bovenkant van ons scherm op onze Mac, zonder de menubalk.
Om het terug te krijgen, hoeft u alleen maar uw aanwijzer naar de rand van het bovenste scherm te verplaatsen en deze zal op magische wijze verschijnen. Verplaats uw muisaanwijzer weg en de menubalk zal opnieuw verdwijnen. Als u deze functie niet leuk vindt, gaat u gewoon terug naar de algemene instellingen en verwijdert u het vinkje uit het selectievakje.
We hopen dat u deze informatie nuttig hebt gevonden. Als je iets hebt dat je zou willen toevoegen, zoals een opmerking of een vraag, laat dan je feedback achter op ons discussieforum.

Hoe u uw ontlasting en boeken beheert vanaf de Amazon-website
U hebt misschien gemerkt dat uw Amazon-account zoveel opties heeft dat het enigszins moeilijk is om te weten wat wat doet, daarom willen we om vandaag uit te leggen hoe je je Kindles en hun inhoud beheert. Door je Kindles en hun inhoud te beheren via de Amazon-website kun je veel dingen doen waarvan je misschien niet wist dat je het kon doen.

ITunes stoppen met opstarten wanneer u drukt op Play op het toetsenbord van uw Mac
Ik ben dol op mijn MacBook Pro. Ik haat iTunes. Ik denk niet dat ik alleen ben. Maar elke keer als ik op de "Play" -knop op mijn toetsenbord druk, of een Bluetooth-luidspreker aansluit, verschijnt iTunes, me bespottend. Idealiter zou ik iTunes nooit meer zien. Ik gebruik Vox om naar muziek te luisteren, en ik heb geen Apple's muziekspeler / muziekwinkel / TV en filmwinkel / iPhone en iPad back-uptool / desktop App Store browser / abonnement streaming-service / podcast-map / resource hog nodig.

![[Gesponsord] WinX DVD Ripper Platinum is gratis voor How-To Geek Readers tot 5 juni](http://phhsnews.com/img/how-to-2018/winx-dvd-ripper-platinum-is-free-for-how-to-geek-readers-until-june-5.jpg)

