Een tableader aan een tabstop toevoegen in Microsoft Word

Een tableabel in Word produceert een rij stippen, streepjes of onderstrepingstekens tussen twee reeksen tekst, gescheiden door het tabblad sleutel. Ze zijn handig voor het maken van tabellarische lijsten zonder tabellen te gebruiken, zoals in de bovenstaande afbeelding.
Misschien gebruikt u bijvoorbeeld een prijslijst in uw document, maar wilt u geen tabel gebruiken. Tabbladleiders worden ook gebruikt in inhoudsopgaven en indexen.
GERELATEERD: De interface, lettertypen en sjablonen
Een tableabelwijzer is gedefinieerd voor een bepaald tabblad. Tabstops zijn markeringen op de liniaal die bepalen hoe tekst of cijfers op een lijn worden uitgelijnd. Als u op de Tab-toets op het toetsenbord drukt, gaat de cursor verder naar de volgende tabstop. Standaard is elke halve centimeter op de liniaal een tabstop. U kunt echter uw eigen aangepaste tabstops plaatsen, waarbij u de standaardstops negeert. U kunt links, rechts, midden en decimaal uitgelijnde tabstops maken, evenals een staaftabblad dat een verticale balk op de lijn plaatst bij de tabstop.
U kunt tabstops plaatsen op een lijn met behulp van de liniaal, maar u kunt geen tableafleider toevoegen aan een tabstop met behulp van de liniaal. Het toevoegen van een tableader aan een tabstop is echter eenvoudig en we laten u zien hoe u
een tabbladleader aan een tabstop toevoegt, moeten we het dialoogvenster Tabs openen. Plaats hiervoor de cursor op de regel waaraan u een tabbladleader wilt toevoegen en dubbelklik op de gewenste tabmarkering op de liniaal. Als u nog geen tabstop hebt gedefinieerd, dubbelklikt u eenvoudig op de liniaal waar u uw tabstop met de leider wilt toevoegen. Er wordt een tabstop toegevoegd aan de liniaal en vervolgens wordt het dialoogvenster Tabs geopend.
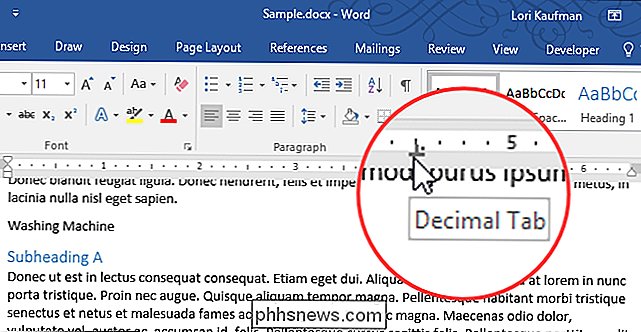
In het dialoogvenster Tabs kunt u de tabstopmeting aanpassen met behulp van het vak Tabstoppositie en de uitlijning van het tabblad wijzigen. Selecteer in het gedeelte Leider het gewenste type tableader: punten (2), streepjes (3) of onderstrepingstekens (4). "Geen" (1) is de standaardoptie en past geen tabbladleader toe op de geselecteerde tabstop.
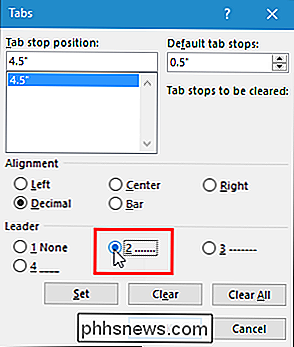
Let op de maateenheid op uw tabstop. Welke meeteenheid u ook hebt ingesteld voor de liniaal wordt ook gebruikt voor uw tabstops.
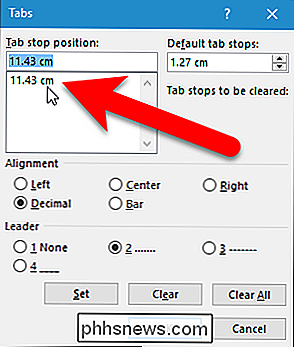
Klik op "OK" om uw wijzigingen te accepteren en het dialoogvenster Tabs te sluiten.
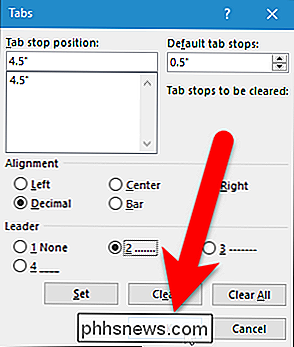
Nu, wanneer u naar de tabstop met tab klikt de leider, de leiderstekens vullen de ruimte automatisch van het ene stukje tekst naar het andere.
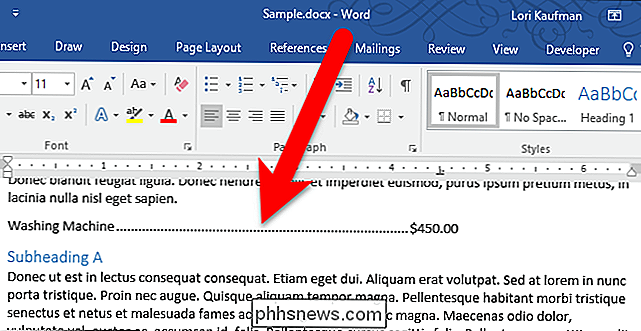
Als u wilt zien waar uw tabbladen zich in uw document bevinden en niet alleen op de liniaal, kunt u niet-afdrukbare tekens inschakelen . De kleine pijl boven de leiderstekens van de tabbladen op de volgende afbeelding is het tabteken.
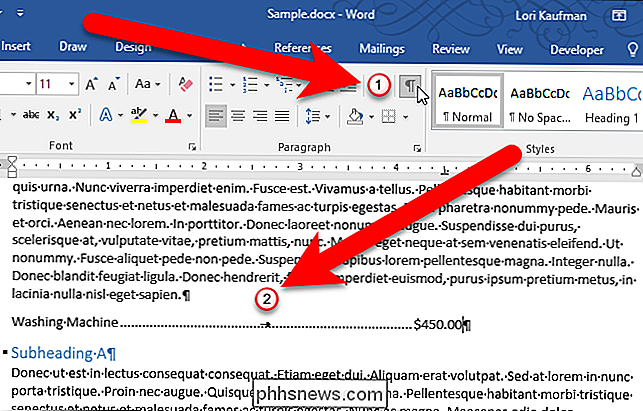
Als u dezelfde tabbladleader toepast op dezelfde tabstop op meerdere regels, kunt u die lijnen selecteren en vervolgens de tableabelwijzer toevoegen aan al deze regels tegelijk door de bovenstaande stappen te volgen.

Een venster verplaatsen naar een andere ruimte op de gemakkelijke manier in Mac OS X
De virtuele desktopsfunctie van Mission Control die is ingebouwd in OS X is erg leuk, maar de enige ergernis is dat bewegende vensters naar een andere ruimte is een beetje vervelend. U kunt met de rechtermuisknop op het pictogram in het dock klikken, maar dat is nauwelijks een oplossing. Hier is hoe het op de gemakkelijke manier te doen.

Het ordenen van apps op Android TV 6.0 en hoger
Android TV is een mooie stap vooruit van een eenvoudige Chromecast, maar tot Marshmallow (Android 6.0) was er geen manier om de app-lay-out op startschermen - een ernstige omissie door Google. Nu de nieuwste versie van Android TV beschikbaar is voor veel van de populaire dozen die er zijn, kun je hier zien hoe je je apps kunt bestellen in de gewenste volgorde.



