Hoe een gezinslid uitnodigen om uw Amazon Echo te delen

De Amazon Echo is een fantastisch hulpmiddel om uw stem te gebruiken om alles te beheren, van boodschappenlijstjes tot afspeellijsten voor muziek, maar wat als u andere mensen in uw huishouden? Lees verder terwijl we u laten zien hoe u meerdere Amazon-accounts kunt koppelen aan de Echo voor gedeelde muziek, lijsten en meer.
Waarom wil ik dit doen?
RELATED: Hoe u uw account instelt en configureert Amazon Echo
Als jij de enige bent in jouw huishouden en / of de enige persoon die iets koopt via Amazon, dan is deze tutorial waarschijnlijk niet voor jou (maar je zult misschien merken dat meerdere profielen nuttig zijn voor jouw familie of kamergenoten, dus we raden u aan door te lezen).
Voor mensen met meerpersoonshuishoudens, vooral wanneer leden van dat huishouden allemaal verschillende inhoud op Amazon hebben gekocht, zoals muziek- en audioboeken, is het logisch om gedeelde profielen, zodat u bijvoorbeeld nummers en albums kunt afspelen via het Echo-systeem dat uw echtgenoot of kamergenoot heeft gekocht.
Naast het delen van muziek kunt u ook boodschappenlijstjes, taken, agenda-items en andere delen handige functies beschikbaar op het Echo / Alexa-systeem, perfect om ervoor te zorgen dat degene die de s doet hoppen heeft volledige toegang tot alles wat is toegevoegd aan de collectieve boodschappenlijst en andere taken voor gedeeld huishouden.
Opmerking: Er is een kleine waarschuwing die de moeite waard is: iemand toegang geven via gedeelde profielen geeft hen ook toegang tot de inkoopcapaciteit van uw Amazon Echo. U kunt met om stemgebaseerde aankopen uit te schakelen (of een pincode in te schakelen) in het gedeelte Instellingen van de Amazon Alexa-app.
Een profiel aan uw Amazon-echo toevoegen
Laten we eens kijken hoe u een profiel toevoegt naar je Amazon Echo. Je kunt al deze acties uitvoeren door de Amazon Alexa-app op je smart-apparaat te gebruiken of door echo.amazon.com te bezoeken terwijl je bent ingelogd op het Amazon-account van de primaire Echo-gebruiker. Voor gemakkelijker te lezen en grotere schermafbeeldingen hebben we ervoor gekozen om echo.amazon.com te gebruiken voor de zelfstudie, maar de lay-out en functie van het menu zijn identiek.
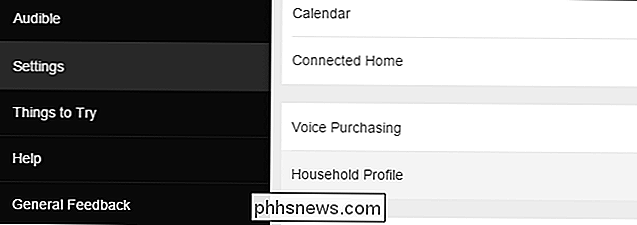
Om aan de slag te gaan navigeer je naar het menu door op de menuknop op de Amazon Alexa app te tikken of simpelweg het portaal echo.amazon.com laden. Selecteer "Instellingen" in het zijmenu en selecteer vervolgens "Huishoudelijk profiel".
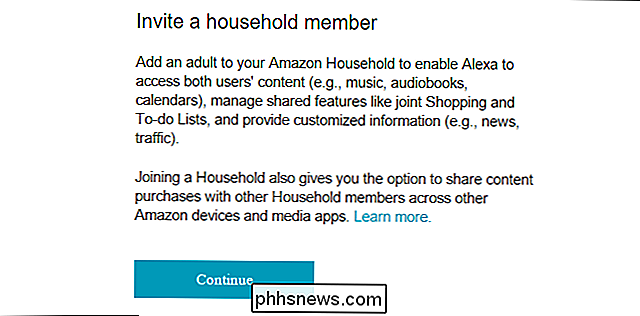
U krijgt een samenvatting van het Amazon Household-systeem en wordt gevraagd of u wilt doorgaan. Selecteer "Doorgaan" als u de samenvatting hebt gelezen.
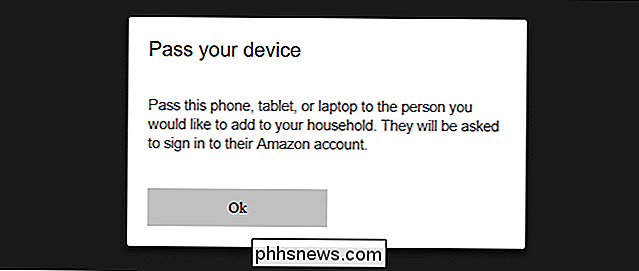
Vervolgens wordt u gevraagd het apparaat of de computer door te geven aan de andere persoon, zoals hierboven te zien is. Nadat je op "OK" hebt geklikt, moeten ze hun Amazon-inloggegevens invoeren om hun toevoeging aan je Amazon Echo te autoriseren.
GERELATEERD: Je Amazon-echo-ervaring verbeteren door hem naar je stem te trainen
hun inloggegevens zijn geverifieerd, ze zullen worden gepresenteerd met een samenvatting van de Amazon Echo / Alexa sharing-ervaring die alles doormaakt wat gedeeld zal worden (muziek, luisterboeken, kalenders en gezamenlijk beheerde to-do en boodschappenlijstjes). Na het lezen van de samenvatting en de informatie over Alexa spraakverwerking en gegevensverzameling, selecteert u "Join Household" om het proces te voltooien. U ziet een bevestigingsprocedure waarmee u wordt verwelkomd bij het huishouden van de primaire accounthouder.
Hoewel het lijkt alsof u hier klaar bent, is er nog een laatste stap voordat het proces officieel is afgelopen. De gebruiker die u zojuist aan uw echo heeft toegevoegd, moet de Amazon Alexa-app op hun smart-apparaat downloaden of installeren (ongeacht de aanbevolen stap) of echo.amazon.com bezoeken terwijl ze op hun Amazon-account zijn ingelogd, zodat ze de voorwaarden en overeenkomsten van het Alexa-stemassistentprogramma. Totdat ze instemmen met de gebruikersovereenkomst, is hun profiel niet toegankelijk op de Echo en krijgen alle profielgerelateerde opdrachten een vraag voor de gebruiker om de servicevoorwaarden te accepteren.
Nu we de gebruiker hebben uitgenodigd , stel profiel delen in en accepteer de servicevoorwaarden, het is tijd om eens te kijken hoe u daadwerkelijk meerdere profielen op de Echo kunt gebruiken.
Schakelen tussen profielen
Nadat u alle stappen in het vorige gedeelte hebt uitgevoerd, kunt u gemakkelijk tussen profielen springen. Wanneer u opdrachten gebruikt die betrekking hebben op het profielsysteem, kunt u het woord "account" of "profiel" uitwisselbaar gebruiken, aangezien Alexa op beide voorwaarden reageert. We geven de voorkeur aan het gebruik van 'profiel', omdat dit het best past bij de functie van het profielsysteem op de Echo.
Ten eerste, als je niet zeker weet welk profiel je momenteel hebt, kun je het volgende zeggen:
Alexa, wiens profiel is dit?
Op zijn beurt krijg je een reactie als "In Jason's profiel". Je kunt dan op twee manieren schakelen tussen profielen door te zeggen:
Als er slechts twee Amazon-accounts links naar de Echo hebben, dan u kunt bij "schakelprofielen" blijven. Als u meer dan één account hebt gekoppeld aan de Echo, is het veel sneller om profielen op naam in te schakelen, zoals 'schakel over naar Steve's profiel'.
Nadat u van profiel bent veranderd, kunt u alle opdrachten gebruiken die u normaal gesproken zou gebruiken tijdens het spreken met Alexa, maar de commando's hebben toegang tot de inhoud van het momenteel actieve profiel. (Dus, als je echtgenote of kamergenoot de grote muziekfan is die alle muziek koopt, zou je naar hun profiel willen overschakelen wanneer je de Echo als een jukebox gebruikt).
Een profiel van je Amazon-echo verwijderen
Als een lid uw huishouden verlaat of u besluit om het om andere redenen uit het apparaat te verwijderen, is dat eenvoudig. Als je een lid van een huishouden uit je Amazon Echo wilt verwijderen, open je gewoon de Amazon Alexa-app of ga je naar echo.amazon.com, zoals we in de eerste stap hebben gedaan.
Er is één element in dit proces dat we willen benadrukken: zodra je iemand verwijdert van uw Amazon-huishouden kunt u ze 180 dagen niet opnieuw toevoegen. Als je iemand ten onrechte verwijdert, moet je contact opnemen met het ondersteuningscentrum van Amazon om ze terug te zetten in het account, omdat je ze niet langer handmatig kunt toevoegen.
Laten we met dat in gedachten eens een persoon verwijderen (als je zeker weet dat je ze wilt verwijderen).
Wanneer je terugkeert naar het gedeelte Instellingen en scroll naar de locatie waar we oorspronkelijk "Huishoudprofiel" vonden, dan zul je nu een bericht vinden met de tekst "In een Amazon huishouden met [naam] ". Selecteer die invoer.
U wordt gevraagd om uw Amazon-inloggegevens opnieuw te autoriseren en vervolgens krijgt u het bovenstaande scherm te zien waarmee u de andere gebruiker kunt selecteren en verwijderen.
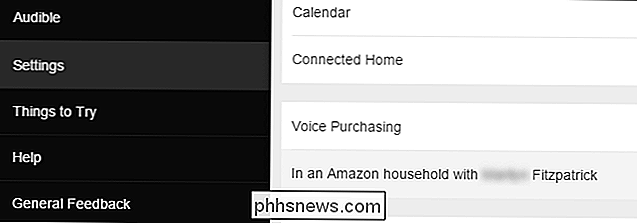
Naast het verwijderen van gebruikers zelf kunt u de gebruikers die u heeft toegevoegd, kunnen zichzelf ook verwijderen door de bovenstaande stappen te herhalen. (Dus als je deze tutorial hebt gevonden omdat je jezelf probeert te verwijderen van het Alexa-apparaat van je kamergenoot, kun je de bovenstaande stappen herhalen en in plaats daarvan "Leave" naast je naam selecteren om het verwijderingsproces zelf te starten.)
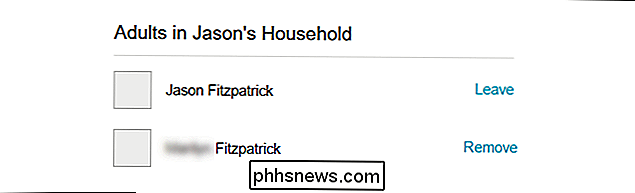
een vraag stellen over de Amazon Echo of de Alexa stemassistent? Schiet ons een e-mail op en we zullen ons best doen om deze te beantwoorden.

Uw kringen van vrienden beheren op de Apple Watch
Met uw Apple Watch kunt u uw belangrijkste contacten in een kring van "vrienden" plaatsen, dus ze hebben slechts één knop ingedrukt weg voor oproepen, berichten en meer. Update : deze functie is verwijderd van watchOS 3. Als u op de knop aan de zijkant van uw Apple Watch drukt, wordt een vriendenkring weergegeven, zodat u snel communiceren met iedereen in de cirkel.

Gratis tools om het contextmenu met de rechtermuisknop aan te passen
Op zoek naar een gratis programma om het contextmenu met de rechtermuisknop aan te passen of te bewerken voor het bureaublad of voor Verkenner in Windows? Een van de belangrijkste redenen waarom mensen volgens mij Windows over de Mac gebruiken, is dat rechts klikken op iets natuurlijker is in Windows

![U bent uitgenodigd voor de WinX DVD Ripper Giveaway & Easter Gift Pack, Time-Limited! [Sponsored]](http://phhsnews.com/img/how-to-2018/you-are-invited-to-winx-dvd-ripper-giveaway-easter-gift-pack-time-limited.jpg)

