Een koptekst of voettekst toevoegen aan een Word-document

Kopteksten en voetteksten zijn handig voor het toevoegen van dingen zoals paginanummers, datums, bestandsnamen en disclaimers aan documenten. Met Word kun je kop- en voetteksten toevoegen met ingebouwde, kant-en-klare lay-outs of je eigen aangepaste kop- en voetteksten toevoegen.
OPMERKING: we hebben Word 2013 gebruikt om deze functie te illustreren.
Om een kop- of voettekst toe te voegen, Klik op het tabblad 'Invoegen'.
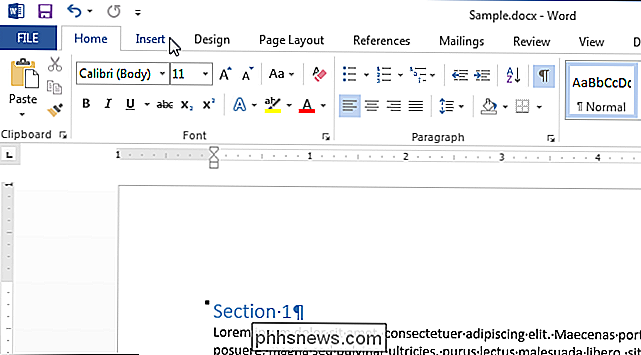
In dit voorbeeld beginnen we met het toevoegen van een koptekst. Klik in het gedeelte 'Koptekst en voettekst' van het tabblad 'Invoegen' op 'Koptekst'.
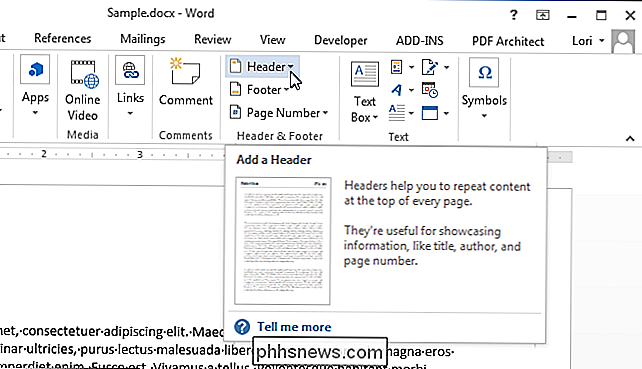
Een lijst van ingebouwde headerlay-outs in het vervolgkeuzemenu. Blader naar beneden voor extra lay-outs en selecteer een kant-en-klare koplay-out in de lijst.
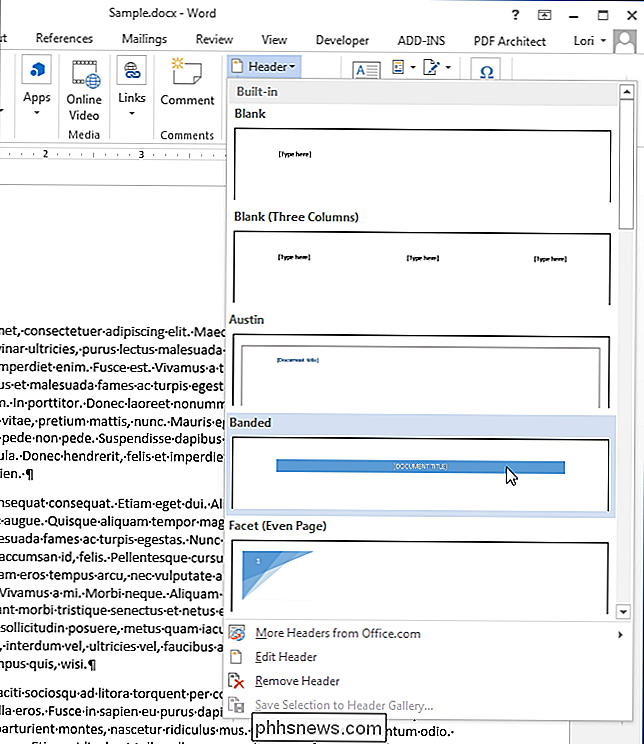
De vooraf gedefinieerde lay-out wordt ingevoegd in de kop, die wordt gemarkeerd door een onderbroken lijn en een "koptekst".
Meest gereed Opgemaakte koppen bevatten een tijdelijke aanduiding voor tekst. In de kant-en-klare koptekst die we hebben gekozen, is de documenttitel uit de geavanceerde eigenschappen in onze koptekst ingevoegd. U kunt de tekst van de tijdelijke aanduiding behouden of deze vervangen door uw eigen tekst.
U ziet dat de tekst in de hoofdtekst van uw document grijs wordt weergegeven. U kunt de tekst in de hoofdtekst van het document niet bewerken terwijl u de kop- of voettekst bewerkt. Wanneer we klaar zijn met het bewerken van de kop- en voettekst, laten we u zien hoe u kunt teruggaan naar het bewerken van uw document.
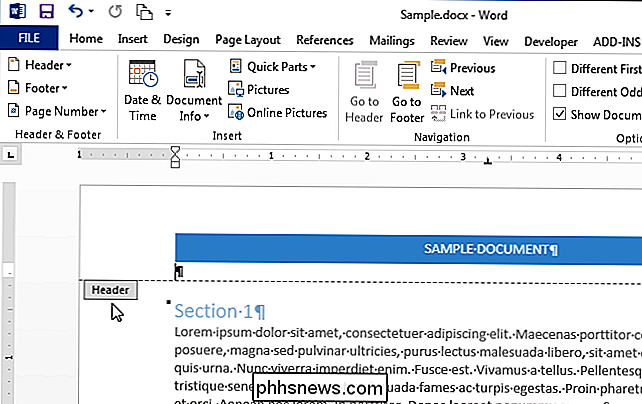
U ziet ook dat er een extra tabblad wordt weergegeven wanneer u de kop bewerkt. Een tabblad 'Ontwerp' wordt aan het rechteruiteinde van de linttabbalk toegevoegd met een kop 'Hulpmiddelen voor koptekst & voettekst' boven het tabblad.
OPMERKING: mogelijk ziet u niet de volledige 'Hulpmiddelen voor koptekst en voettekst' kop boven het tabblad "Ontwerp", afhankelijk van de huidige breedte van het Word-venster.
Nadat u uw koptekst hebt ingesteld, kunt u eenvoudig naar het voettekst springen om het in te stellen. Klik hiertoe op "Ga naar voettekst" in het gedeelte "Navigatie" van het tabblad "Ontwerp" onder de "Hulpmiddelen voor koptekst & voettekst".
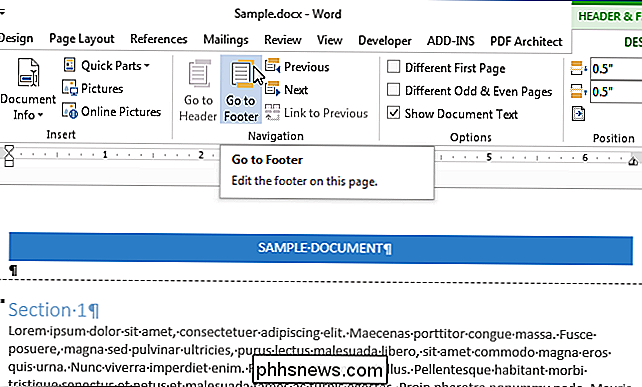
U kunt items zoals paginanummers invoegen in uw voettekst met behulp van het "Paginanummer" "Knop in het gedeelte" Koptekst & voettekst "van het tabblad" Ontwerp "onder de kop" Header & Footer Tools ". Als u een kant-en-klaar, of ingebouwd, voettekst wilt invoegen, gebruikt u de knop "Voettekst" boven de knop "Paginanummer" voor toegang tot een lijst met vooraf gedefinieerde voettekstlay-outs, vergelijkbaar met de lijst die beschikbaar is voor de koptekst.
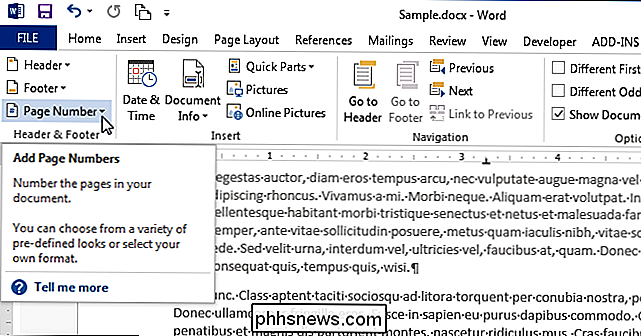
Wanneer u klaar bent met het instellen van uw kop- en voettekst, kunt u teruggaan naar het bewerken van uw document door op de knop "Kop- en voettekst sluiten" in het gedeelte "Sluiten" van de koptekst en het voettekstontwerp te klikken. U kunt ook dubbelklikken op de grijze tekst in het hoofdgedeelte van het document om terug te gaan naar het bewerken.
OPMERKING: als u de knop "Kop- en voettekst sluiten" gebruikt, keert u terug naar waar u was gebleven. Als u echter dubbelklikt op de hoofdtekst van uw document om terug te keren naar het bewerken, keert u terug naar het begin van uw document.
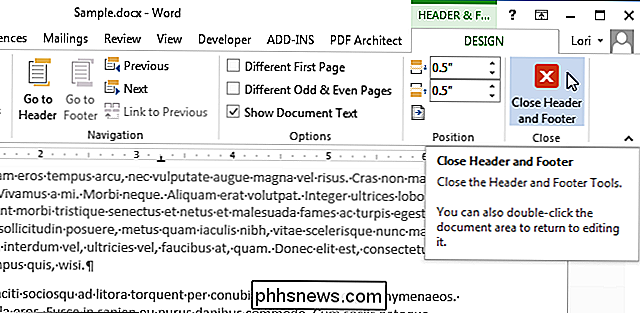
Als u een lege kop wilt invoegen, zodat u uw eigen tekst of afbeeldingen kunt toevoegen zonder de plaatsaanduidingstekst te verwijderen, klikt u op de knop "Koptekst" in het gedeelte "Koptekst & voettekst" van het tabblad "Invoegen" en selecteert u "Koptekst bewerken" in het vervolgkeuzemenu.
OPMERKING: u kunt hetzelfde voor de voettekst met behulp van de knop "Voettekst".
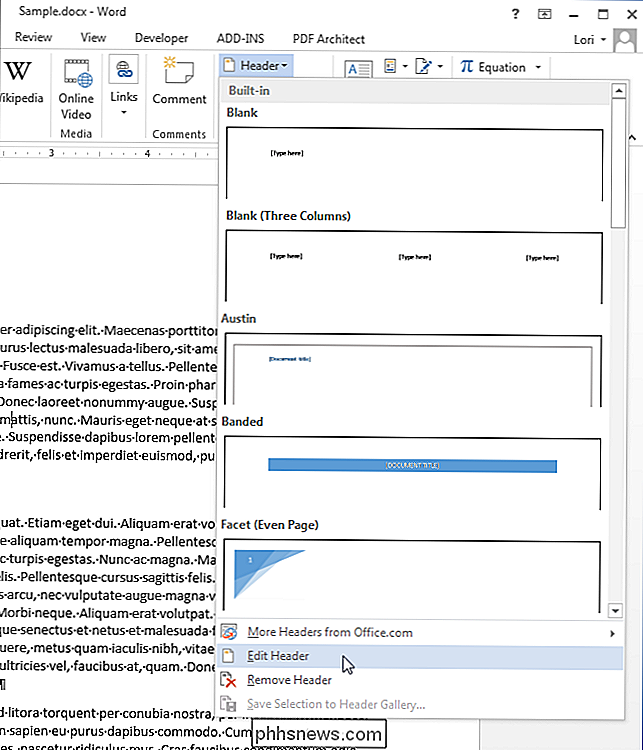
Nu kunt u uw eigen tekst en / of afbeeldingen aan uw kop toevoegen.
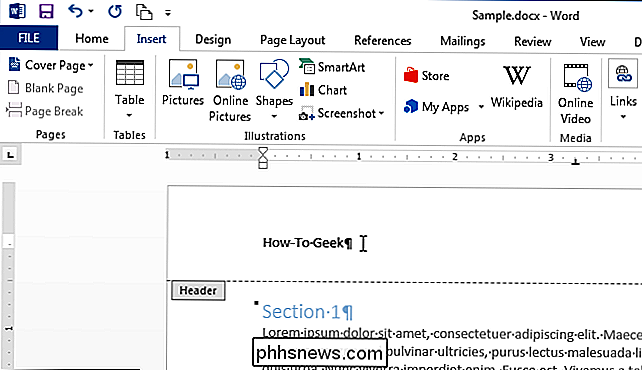
Formatteer de tekst of afbeeldingen zoals u wilt, zoals centreren van de lijn of de tekst vetgedrukt maken en een groter lettertype toepassen.
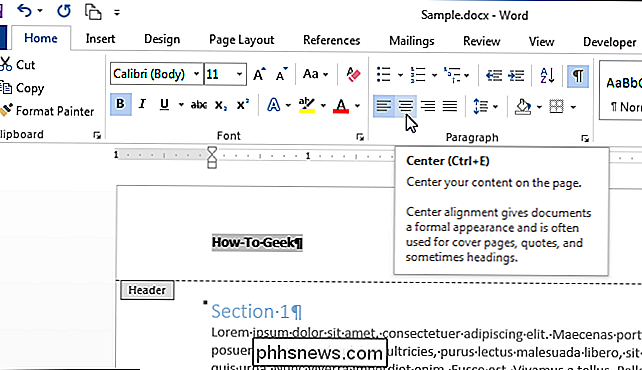
We hebben de tekst in onze kop groter gemaakt dan de tekst in het hoofdgedeelte van het document, vetgedrukt en we hebben een regel onder de alinea toegevoegd. Klik nogmaals op de knop "Koptekst en voettekst sluiten" in het gedeelte "Sluiten" van het tabblad "Ontwerp" van de kop- en voettekst om terug te gaan naar het bewerken van uw document of dubbelklik op de grijze tekst in uw document.
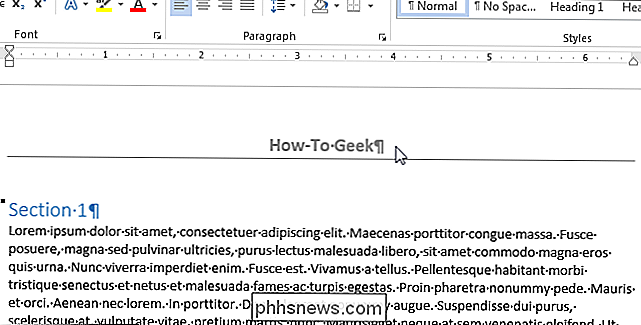
Kop- en voetteksten kunnen verschillen voor oneven en even pagina's. Als u verschillende kop- en voetteksten voor oneven en even genummerde pagina's wilt maken, klikt u op het selectievakje 'Verschillende oneven en even pagina's' in het gedeelte 'Opties' van het tabblad 'Ontwerp' onder de kop 'Header & Footer Tools', zodat er een vinkje staat markeer in het vak. De "Header" -tag onder de stippellijn in het kopgedeelte wordt ofwel "Odd Page Header" of "Even Page Header", afhankelijk van de pagina die u momenteel in uw document hebt. Gebruik de knoppen "Vorige" en "Volgende" in het gedeelte "Navigatie" van het tabblad "Ontwerp" om van de oneven en even kop- of voetteksten te springen.
OPMERKING: De optie "Verschillende oneven en even pagina's" is een instelling op documentniveau. U kunt het alleen toepassen op het hele document. Dus als u de optie inschakelt en uw koptekst en / of voettekst in een of meer secties hetzelfde is op zowel oneven als even pagina's, moet u dezelfde tekst tweemaal invoegen voor elke sectie
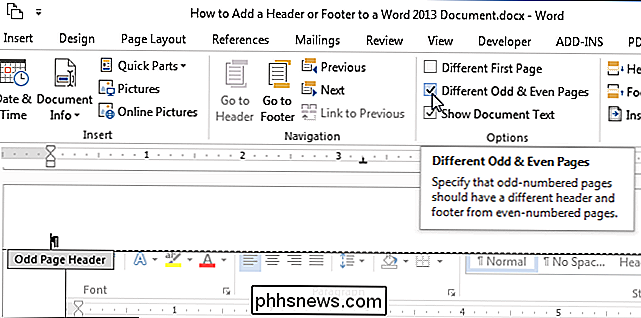
Bij het invoegen van paginanummers in de kop- of voettekst kunt u het paginanummer weglaten vanaf de eerste pagina van uw document en een nieuw gedeelte beginnen met een oneven paginanummer. U kunt ook meerdere kop- en voetteksten in één document maken.

Probleemoplossing Windows 8 (8.1) "We konden geen verbinding maken met de Store" Fout
Ik kwam onlangs terug van een reis van 3 maanden en zette mijn Windows 8.1-machine aan om te ontdekken dat niets werkte. Om een vreemde reden zouden verschillende apps geen verbinding maken met internet en ik kon geen verbinding maken met de Windows Store. Ik was absoluut verbonden met internet omdat ik kon browsen met IE en Chrome, dus het was verwarrend waarom ik geen verbinding kon maken met de Store of waarom bepaalde apps niet zouden werken.Uit

Bestanden terugzetten vanuit een tijdmachine-back-up op Windows
Windows kan normaal gezien geen back-ups van Time Machine lezen - het begrijpt zelfs het bestandsformaat van het HFS + -bestand dat het nodig heeft niet hun Time Machine-drives. Maar u kunt alle bestanden van uw Time Machine-back-up op uw Windows-computer herstellen. Hiermee kunt u niet gemakkelijk instellingen en toepassingen herstellen, die over het algemeen Mac-specifiek zijn.



