Attachments toevoegen in Gmail voor de iPhone

Hoewel e-mail nog steeds een ongelooflijk populaire vorm van communicatie is, maakt het niet altijd deel uit van het dagelijks leven van iedereen. En als de tijd komt dat je een document, foto of een ander bestand met Gmail moet verzenden, moet je weten hoe je het kunt toevoegen.
Het lijkt misschien een triviaal iets om uit te leggen, vooral aan iemand die besteedt veel tijd aan het werken met e-mail. Maar voor de bevolking die dit niet doet, kan het eerlijk gezegd een beetje ontmoedigend lijken. Het goede nieuws is dat het verzenden van bijlagen eigenlijk vrij eenvoudig is. Laten we ervoor gaan.
Opmerking: we hebben het over het toevoegen van bestanden in Gmail voor iOS in dit bericht. Voor Android, ga hierheen. En als u op zoek bent naar hoe u bestanden kunt bijvoegen in de standaard e-mailapp, gaat u hier.
Vaak moet alles wat u moet bijvoegen eerst worden gedownload. De primaire uitzondering hier is als u een foto van iets moet maken. In dat geval is het koppelen van het bestand rechtstreeks in Gmail de gemakkelijkste manier.
Een afbeelding of document bijvoegen in Gmail
Dit is waarschijnlijk het meest voorkomende scenario waarin u een bestand moet bijvoegen en gelukkig , het is ook het meest recht toe recht aan.
Als je een afbeelding wilt bijvoegen, ga je gang en start je Gmail en begin je een nieuwe e-mail door op de knop "pen" in de rechter benedenhoek te tikken.
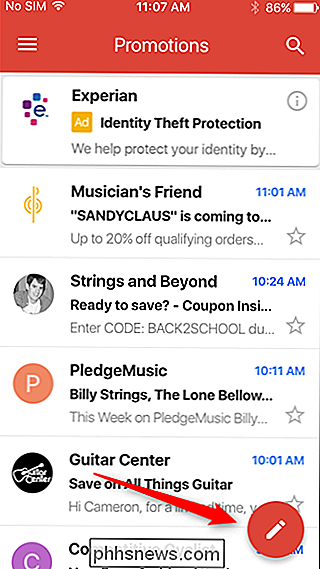
In het nieuwe e-mailbericht , tik op het kleine paperclip-pictogram in de rechterbovenhoek. Kies de afbeelding die u wilt toevoegen-alles moet in de filmrol worden weergegeven, ongeacht of het een screenshot, camerabeeld of gedownloade afbeelding is.
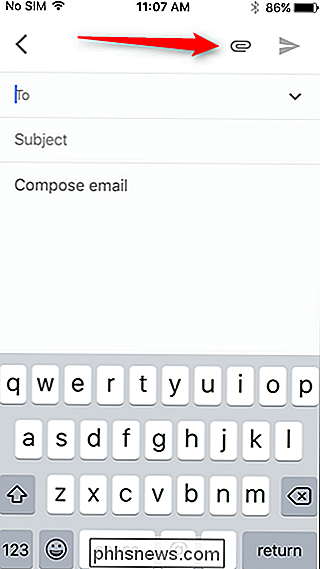
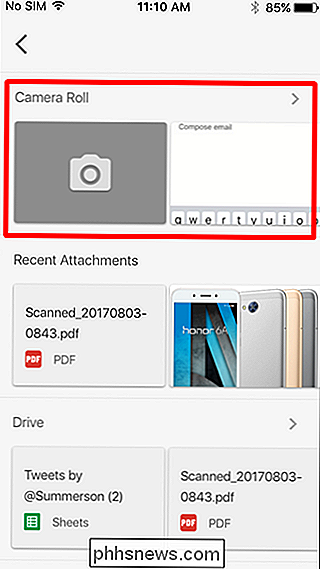
Opmerking: als u het bestand eerst moet downloaden, kunt u het doen dus door lang op de afbeelding op het web te drukken en 'Afbeelding opslaan' te kiezen.
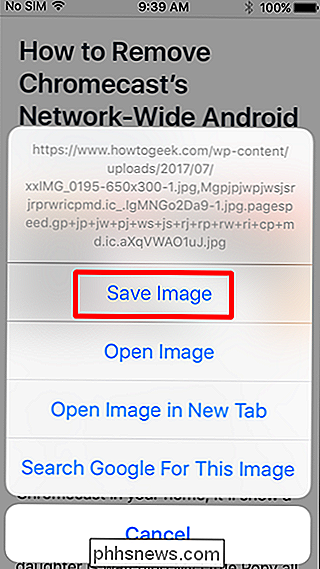
Hetzelfde geldt voor documenten, hoewel het een bit ingewikkelder kan zijn. Aangezien Gmail een Google-product is, kan het rechtstreeks worden geïntegreerd met Google Drive, wat de eenvoudigste manier is om documenten aan je e-mails te koppelen.
Je moet dus eerst controleren of het bestand dat je wilt koppelen, is opgeslagen in Drive. In de meeste scenario's komt het document dat je moet bijvoegen waarschijnlijk uit een ander e-mailbericht, dus het beste wat je kunt doen is de bijlage openen in Gmail en vervolgens rechtsboven op het pictogram 'Drive +' tikken om het bestand op te slaan als Drive. Je kunt het vervolgens bewerken in de juiste Google Drive-app: Documenten, Spreadsheets of Presentaties.
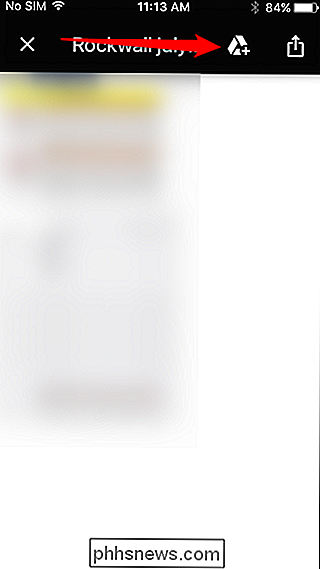
Open vanaf daar opnieuw Gmail, tik op het penpictogram en tik op de paperclip. Kies 'Mijn schijf' en vind uw bestand. Gemakkelijk peasy.
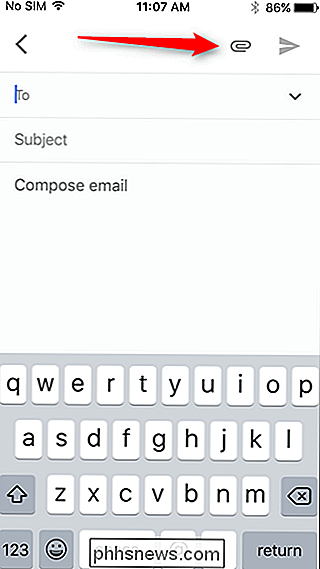
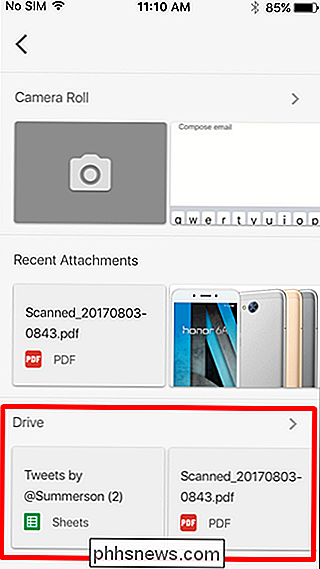
Als het bestand dat je moet bijvoegen niet afkomstig is van een ander e-mailadres, kun je het eenvoudig uploaden via de uploadfunctie van de Google Drive-app. Tik gewoon op het pictogram '+' in de benedenhoek en kies vervolgens de optie 'Uploaden'. U kunt het bestand dan vrij gemakkelijk aan uw e-mail toevoegen.
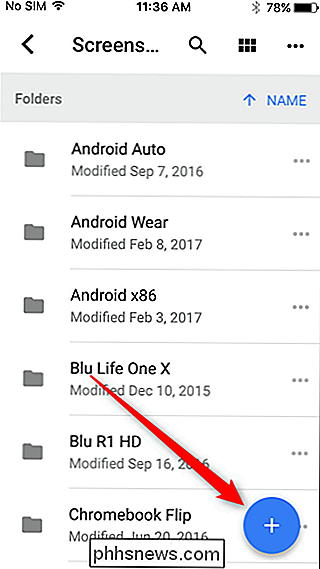
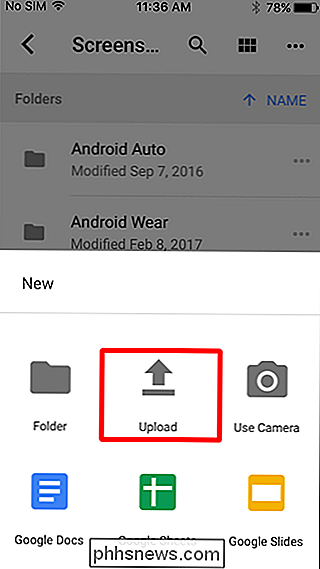
Bestanden die geen afbeeldingen of documenten zijn downloaden en toevoegen
Vanwege de beperkte aard van iOS, het downloaden en bijvoegen van bestanden, met name alles wat niet is een document of afbeelding - kan een uitdaging zijn. Het vergt een beetje werk als u van plan bent om een uitvoerbaar bestand, zipbestand of een ander soort bestand te koppelen.
De eenvoudigste oplossing is om het bestand rechtstreeks in Gmail op te slaan.
Wanneer u het bestand downloadt, worden de standaardinstellingen van Safari gebruikt naar een vak "Openen in ...". Tik hier op de knop "Meer" en kies vervolgens de optie "Gmail".
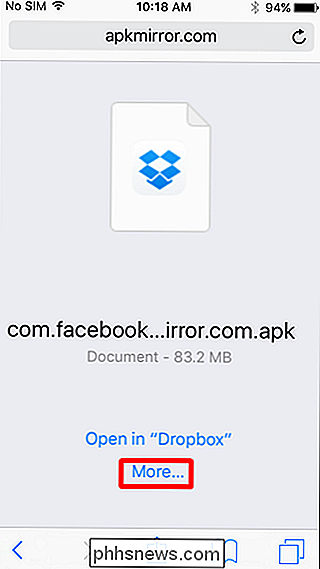
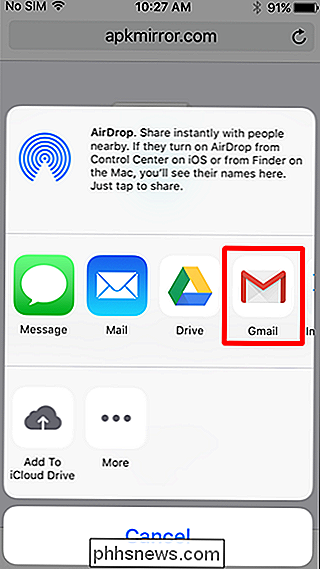
Opmerking: als Gmail hier geen optie is, bladert u naar het einde van de eerste regel en kiest u de optie "Meer". Verschuif de schakelaar naast Gmail om deze toe te voegen aan uw gedeelde spreadsheet.
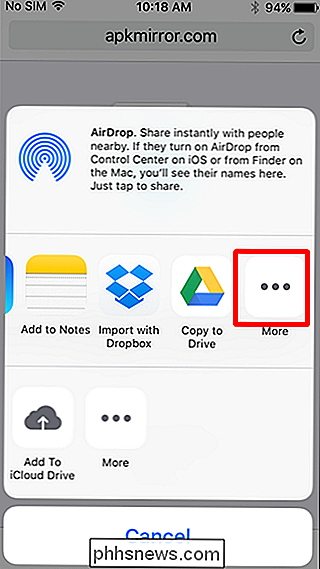
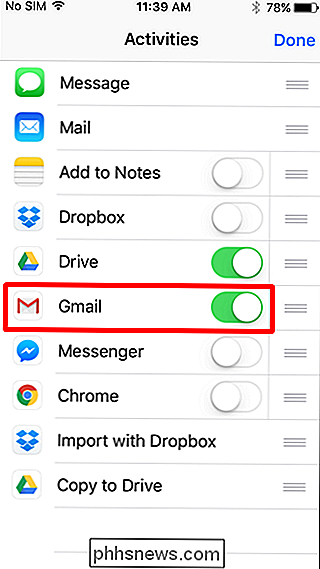
Wanneer u een bestand opslaat in Gmail via het gedeelde blad, maakt Gmail automatisch een nieuw bericht met het bestand al bevestigd en gereed voor verzending.

Welke Firefox-versie gebruik ik?
Firefox is niet de alternatieve browser die het ooit was, maar het is nog steeds favoriet bij machtige gebruikers en open source-voorvechters. Hier volgt een korte gids over hoe u kunt achterhalen welke versie van Firefox u gebruikt ... en wat de verschillende versies precies betekenen. Het versienummer zoeken Klik in de nieuwste versies van Firefox op Windows of Linux op " hamburgermenu in de rechterbovenhoek (het menu met drie horizontale lijnen).

Wat te doen wanneer uw computer of telefoon geen verbinding kan maken met een openbaar wifi-netwerk
De meeste openbare netwerken gebruiken een zogenaamde captive portal. Dit is de machtigingspagina waarop u de plaats accepteert. voorwaarden en klik op "Verbinden" om toegang te krijgen tot hun gratis Wi-Fi. Het probleem is dat veel moderne browsers problemen hebben met het omleiden naar deze captive portals vanwege nieuwe beveiligingsprotocollen.



