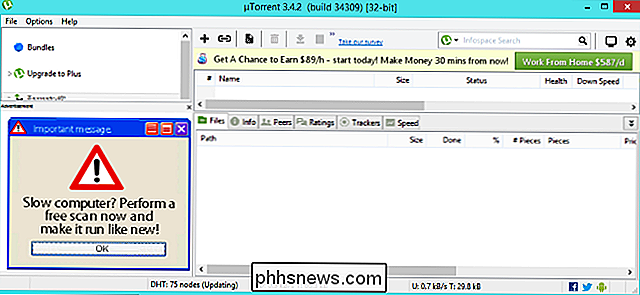Toegang krijgen tot lokale en USB-harde schijven in uw virtuele Hyper-V-machine

Het is bijzonder handig om toegang te krijgen tot een lokale harde schijf (of dit nu een interne schijf is of een externe schijf) die is aangesloten op uw Windows-computer vanuit een virtuele machine die wordt uitgevoerd in Hyper-V. Het is niet zo handig om erachter te komen hoe dat doel precies moet worden bereikt. Lees verder terwijl we u er doorheen leiden.
Waarom wil ik dit doen?
Er zijn tientallen scenario's waarbij u toegang wilt hebben tot een fysieke harde schijf vanuit uw Hyper-V virtuele machine, variërend van toegang tot en gegevens importeren, gegevens van de virtuele machine naar de externe schijf dumpen en schijfimages importeren of exporteren.
GERELATEERD: Virtuele machines maken en uitvoeren met Hyper-V
Welke reden u ook heeft om te willen toegang tot een bestaande lokale harde schijf in uw Hyper-V-machine is het helaas een beetje ingewikkeld waardoor de schijven toegang hebben tot de virtuele machine. In tegenstelling tot andere virtualisatieoplossingen is er geen eenvoudige manier om eenvoudig bronnen te delen tussen de hostcomputer en de Hyper-V virtuele machine.
Om een schijf binnen een Hyper-V-machine te gebruiken, moet u de schijf nemen, terwijl deze fysiek is bevestigd en gemonteerd naar de hostcomputer, offline en vervolgens de schijf offline-naar-host omleiden naar de virtuele machine. Laten we eens kijken hoe we dat nu kunnen doen.
Een korte opmerking voordat we verder gaan: deze truc werkt alleen met harde schijven (magnetische harde schijven, solid-state harde schijven en verwisselbare USB-harde schijven) maar werkt niet, helaas, met verwijderbare media zoals flash-drives.
Voorbereiding van schijfeenheden en montage in Hyper-V
Er zijn twee hoofdstappen in de procedure. Eerst moeten we de schijf beheren vanuit Windows op de hostcomputer om hem offline te zetten (maar nog steeds gevoed en aangesloten op de hostcomputer) en dan moeten we Hyper-V opdracht geven om de nu-offline schijf over te nemen.
De schijf voorbereiden
De eerste stap is om de schijf offline te brengen. Open hiervoor de toepassing Schijfbeheer door naar de naam van de toepassing te zoeken of typ "diskmgmt.msc" in het zoekvak in en voer de app uit. Zoek in Schijfbeheer naar de schijf die u wilt doorsturen naar de virtuele machine.
Hoewel het waarschijnlijk veilig is om aan te nemen, omdat u met Hyper-V aan het spelen bent en zich bezig houdt met zaken als fysieke schijf-passthrough, dat u zijn al bekend met Schijfbeheer en het zou nalatig zijn om geen standaardwaarschuwing uit te brengen: Schijfbeheer is een krachtig hulpmiddel en u kunt vreselijke dingen doen aan uw systeem door te morsen in het beheersysteem. Controleer elke stap dubbel en zorg dat je met de juiste schijf (schijven) werkt.
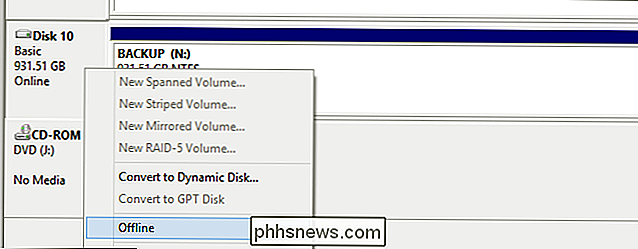
In dit geval willen we schijf 10, een USB-back-up HDD, doorgeven aan de virtuele machine, zodat we een aantal back-upbestanden kunnen dumpen van onze virtuele machine op de schijf. Om de schijf voor te bereiden, moeten we deze eerst in de lijst met stations in Schijfbeheer plaatsen, er met de rechtermuisknop op klikken en 'Offline' selecteren in het contextmenu met de rechtermuisknop, zoals te zien is in de bovenstaande schermafbeelding.

Bevestig dat de schijf offline is . Als u de schijf weer online wilt brengen nadat u klaar bent met het gebruik van de schijf op de virtuele machine, keert u eenvoudig terug naar dit menu, klikt u met de rechtermuisknop op de schijf en selecteert u "Online" om de schijf weer online te zetten voor het hostbesturingssysteem .
De schijf toevoegen aan de virtuele machine
Zodra de schijf offline is naar het besturingssysteem van de host, is het tijd om de schijf toe te voegen aan de virtuele machine binnen Hyper-V. Start Hyper-V en selecteer in de lijst met virtuele machines de machine waar u de harde schijf doorheen wilt sturen.
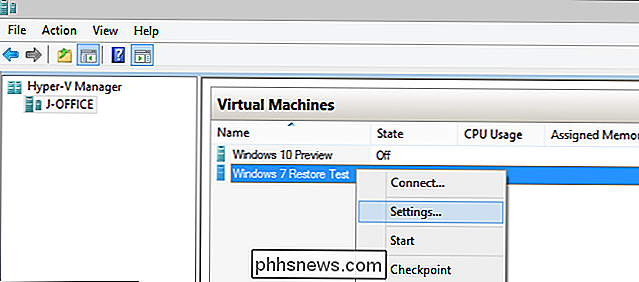
Klik met de rechtermuisknop op de machine en selecteer "Instellingen ..."
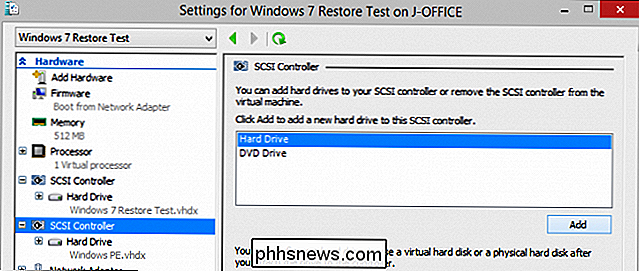
Vanuit het menu Instellingen voor die specifieke virtuele machine, selecteer "SCSI-controller" in het linker navigatievenster. Selecteer "Harde schijf" en klik op de knop "Toevoegen".
Opmerking: We hebben aangenomen dat u de harde schijf wilt doorgeven aan het gevirtualiseerde besturingssysteem, wat betekent dat u al een SCSI-controller en virtuele schijf hebt voor het besturingssysteem. Als u nog geen SCSI-controller hebt, moet u eerst "Hardware toevoegen" boven aan het navigatievenster selecteren en een "SCSI-controller" aan uw virtuele machine toevoegen.
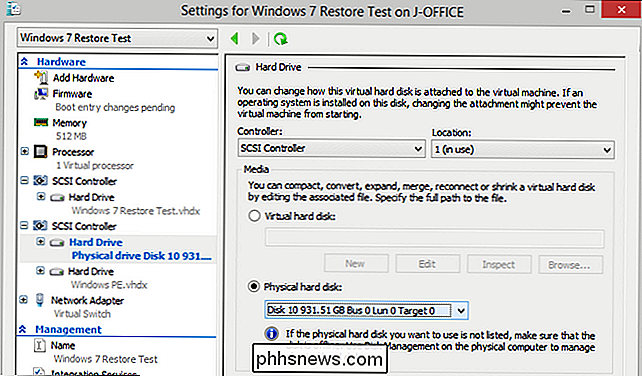
Selecteer "Fysieke harde schijf" en selecteer vervolgens in het vervolgkeuzemenu de schijf die u offline hebt gebracht in het vorige gedeelte van de zelfstudie. Maakt u zich geen zorgen, er is geen kans dat u per ongeluk een schijf van de hostcomputer selecteert die u niet van plan was te gebruiken. De enige schijven die u in het menu van de fysieke harde schijf kunt selecteren, zijn schijven die van stroom worden voorzien en die zijn aangesloten op de hostcomputer maar in een offline staat. Als je het niet offline hebt gezet, is het niet eens een optie.
Bevestig dat de geselecteerde schijf de gewenste schijf is. Druk op de knop "Toepassen" en vervolgens op "OK". Start uw virtuele machine op.
Toegang krijgen tot uw doorgestuurde harde schijf
In de meeste gevallen moet de schijf automatisch worden gedetecteerd door het besturingssysteem van de host alsof het gewoon een fysieke schijf is die is aangesloten op de echte machine, de virtuele machine is emuleren.
U kunt zien dat in het geval van de onderstaande schermafbeelding we zijn opgestart in een virtuele machine om een procedure voor het herstellen van afbeeldingen te testen met behulp van Windows PE en Macrium Reflect. Windows PE heeft de schijf automatisch opgespoord en gemonteerd zonder problemen.
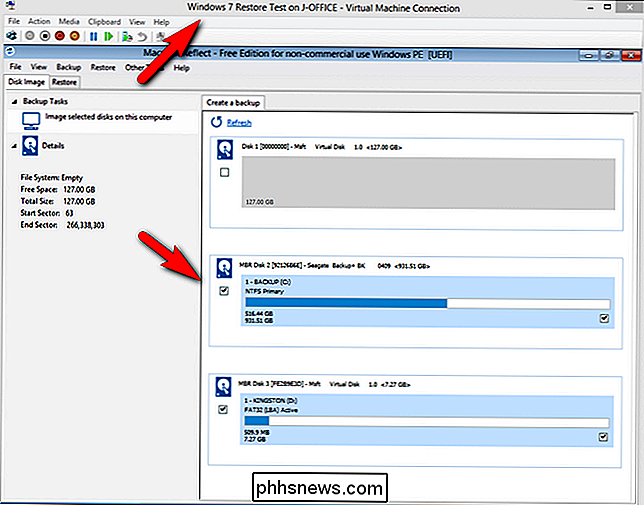
Als de schijf niet onmiddellijk toegankelijk is voor het besturingssysteem van de virtuele machine, moet u mogelijk in geval van Windows het schijfbeheer openen en de schijf online brengen. Wanneer u andere besturingssystemen gebruikt, moet u een gelijkwaardige actie uitvoeren om toegang te krijgen tot de schijf via het virtuele besturingssysteem.
Een zeer belangrijk waarschuwingsbericht hier. Het besturingssysteem in de virtuele machine heeft geen idee dat deze schijf daadwerkelijk tot uw hostcomputer behoort en deze zal op de schijf inwerken, hoewel u zegt dat deze op de schijf moet werken. Als de schijf niet automatisch wordt geactiveerd in het besturingssysteem van uw virtuele machine, moet u een bevestigingsprocedure gebruiken (raadpleeg documentatie voor het betreffende besturingssysteem) om de schijf op niet-destructieve wijze te monteren, zodat deze naar de host kan worden teruggestuurd systeem later.
Start de virtuele machine gewoon op als u de schijf in de virtuele machine niet langer nodig hebt. Probeer geen wijzigingen aan te brengen in de schijfstatus via de hostmachine totdat u de virtuele machine hebt uitgeschakeld waarmee de schijf is verbonden.
U kunt de vaste schijf op de virtuele SCSI-controller in uw virtuele machine verwijderen als u gaan het niet opnieuw gebruiken of je kunt het bericht verlaten. Elke keer dat de fysieke schijf wordt losgekoppeld van de hostcomputer of u hebt deze online voor het hostbesturingssysteem gemaakt, wordt de schijfeenheid gewoon als niet beschikbaar voor de virtuele machine weergegeven.

Screenshot Tour: What's New in Office 2016
Vandaag markeert de release van Microsoft Office 2016. We hebben enkele van de opmerkelijkere, coole nieuwe functies en verbeteringen getest die we zullen laten zien je hier in onze standaard How-To Geek-stijl screenshot tour met veel foto's. De Office 2016-suite is gratis via de Windows Store, maar die versie is beperkt.

De DualShock 4-controller van de PlayStation 4 gebruiken op Mac
Mac-gamers zijn echt. Als je in een van de creatieve industrieën werkt, is de kans groot dat je een beest van een Mac hebt dat meer dan in staat is om moderne games te spelen, hoewel niet op maxed out-instellingen. De echte belemmering is om iets te proberen dat niet in de Civilization -serie wordt afgespeeld met een trackpad.