Instellen van snelkoppelingen naar sneltoetsen voor smarthome op uw telefoon

Veel smarthome-apps maken het niet snel en eenvoudig om een apparaat te bedienen, maar met knipogen kunt u een enkele knop die een aantal taken tegelijk kan uitvoeren.
GERELATEERD: De Wink Hub instellen (en beginnen met het toevoegen van apparaten)
Zonder een snelkoppeling, zou u normaal gesproken moeten openen de Wink-app, toegang tot het menu met al uw apparaten, selecteer de specifieke categorie en vervolgens kunt u eindelijk het apparaat bedienen dat u nodig hebt. Dat is niet echt handig, daarom zijn knipogende snelkoppelingen geweldig voor apparaten die u vaak bezoekt.
U kunt deze snelkoppelingen gebruiken vanuit de Wink-app of ze op uw startscherm (Android) of meldingscentrum plaatsen (iPhone). Ga als volgt te werk om ze in te stellen.
Begin met het openen van de Wink-app en tik op de menuknop in de linkerbovenhoek van het scherm.
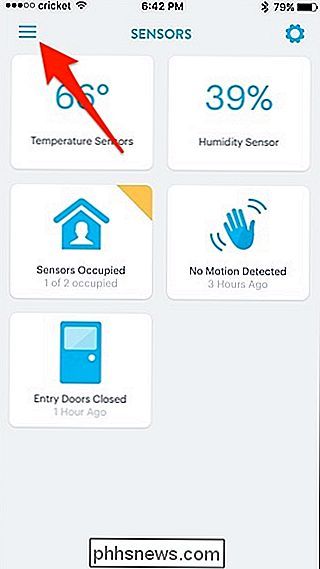
Tik op het tabblad "Snelkoppelingen" onderaan.
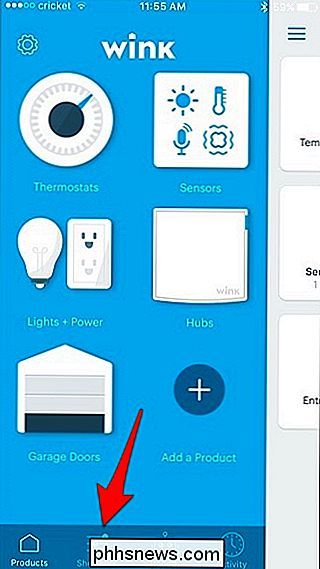
Je ziet dat ik al een paar snelkoppelingen klaar heb staan om te gaan, maar we gaan een nieuwe sneltoets maken, dus tik op "Nieuwe snelkoppeling".
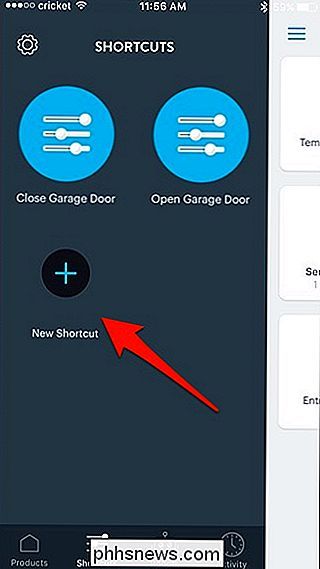
Geef de snelkoppeling een naam door in het vakje onder "Naam" te tikken ".
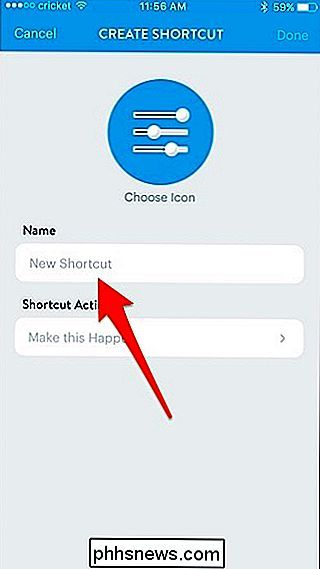
Typ in welke naam je de snelkoppeling wilt geven en druk op" Klaar ".
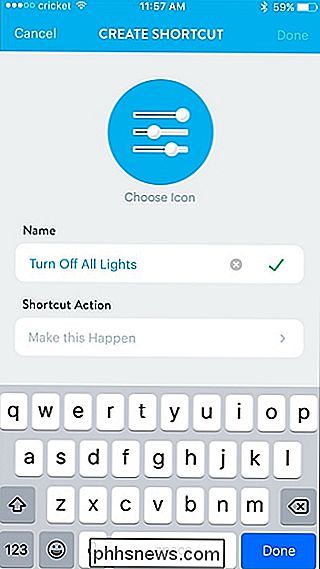
Tik vervolgens op" Maak dit gebeuren "onder" Sneltoetsactie ".
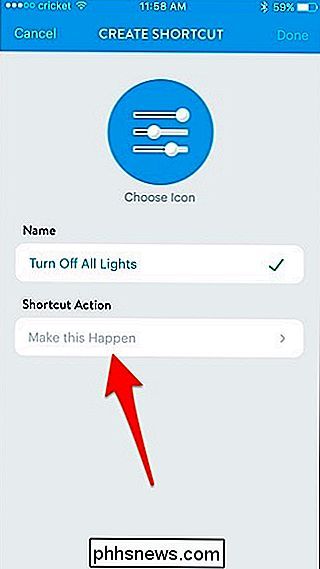
Je kiest nu het apparaat dat je gebruikt wil beheersen. In mijn geval schakelt mijn snelkoppeling alle lichten uit, dus ik kies "Alle lichten".
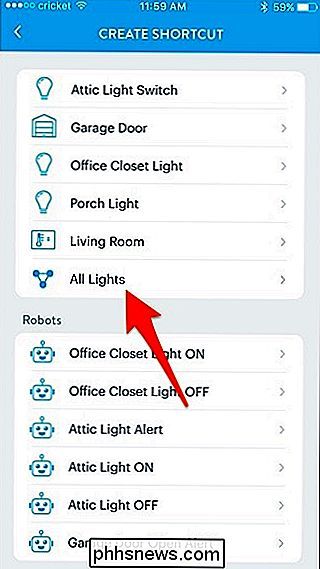
Zorg ervoor dat de schakelaar is ingesteld op "Uit" en klik vervolgens op "Opslaan".
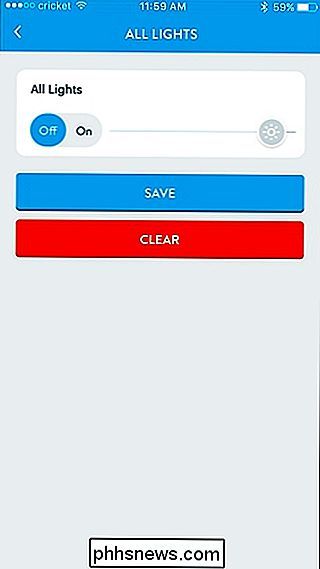
U kunt voeg ook nog een actie aan dezelfde snelkoppeling toe door op "Maak dit gebeuren" te klikken onder de actie die u zojuist hebt gemaakt.
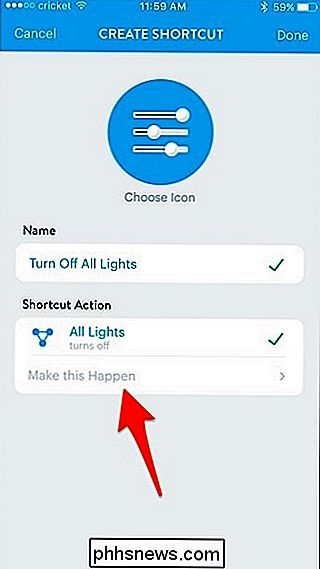
Hierdoor kunt u meerdere dingen tegelijkertijd laten gebeuren wanneer u op de sneltoets drukt. Omdat ik ook mijn garagedeur wil sluiten wanneer ik de snelkoppeling selecteer, ga ik door met tikken op 'Garagedeur'.
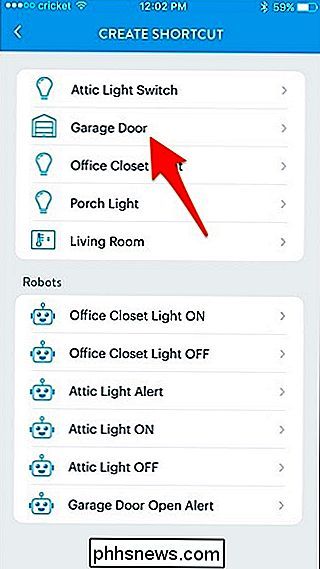
Zorg ervoor dat 'Sluiten' is geselecteerd en klik vervolgens op 'Opslaan'.
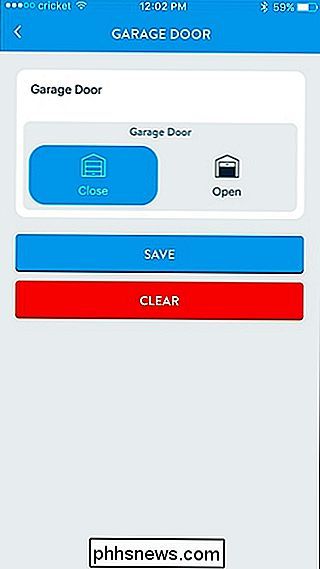
Dus wanneer ik op deze sneltoets druk, schakelt hij niet alleen alle lichten uit, maar wordt ook mijn garagedeur gesloten als deze nog niet is gesloten. Tik op "Gereed" in de linkerbovenhoek om de snelkoppeling op te slaan.
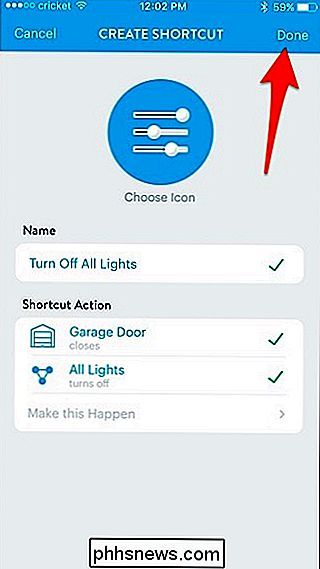
Uw nieuwe snelkoppeling verschijnt nu in de lijst met andere snelkoppelingen.
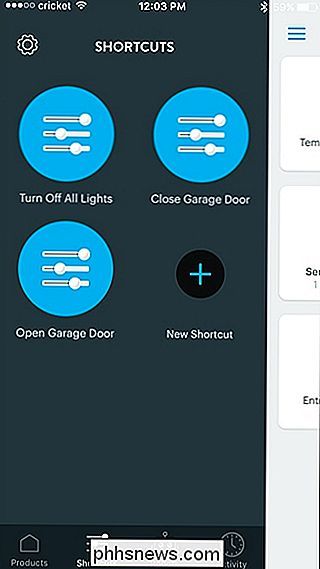
Deze snelkoppelingen zijn echter niet zo snel en eenvoudig toegankelijk. omdat je de app nog steeds moet openen en eerst door sommige menu's moet navigeren. Het gebruik van de Wink-widget op uw iPhone of Android-apparaat kan u echter snel toegang geven tot uw knipogen via het startscherm of meldingscentrum.
Tik op Android op het startscherm. Selecteer vervolgens "Widgets".
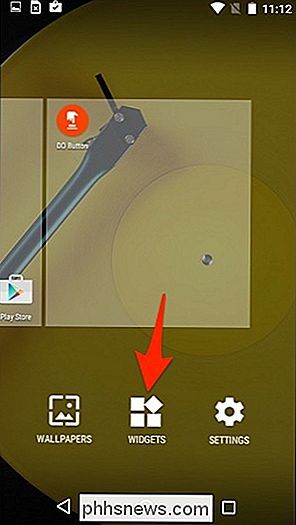
Scroll helemaal naar beneden en je zult de Wink-widgets vinden. Tik erop en houd vast en sleep het naar je startscherm.
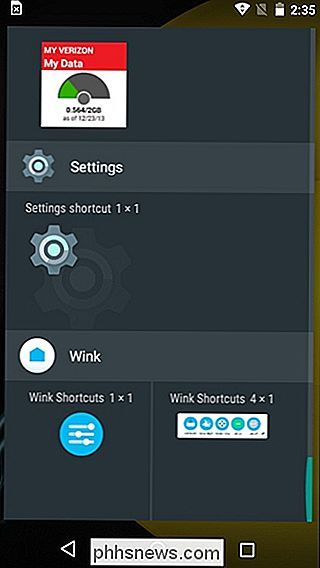
Er verschijnt een nieuw scherm waarin je de snelkoppelingen die je wilt gebruiken naar de widget sleept. Tik op "Gereed" in de rechterbovenhoek wanneer u klaar bent.
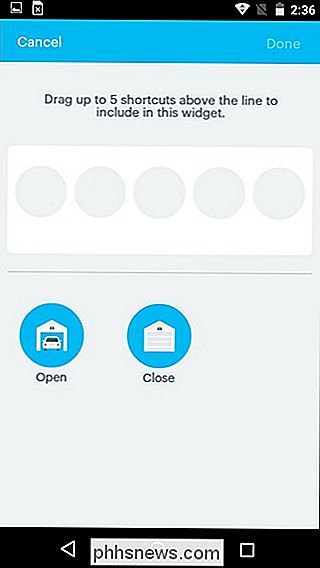
Hierna verschijnen uw knip-snelkoppelingen op het startscherm van uw Android-apparaat.
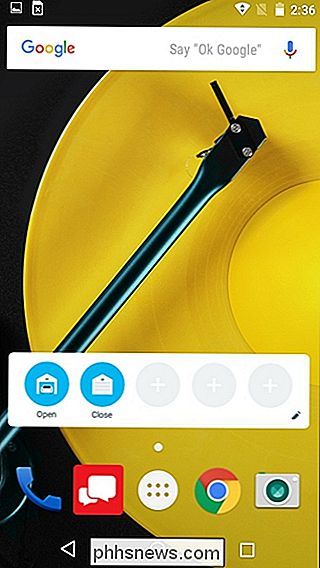
Voor iPhone-gebruikers kunt u geen widgets op uw startscherm, maar u kunt ze in het meldingscentrum plaatsen. Begin door naar beneden vanaf de bovenkant van het scherm te vegen om het meldingscentrum te openen en zorg dat je op de widgets-pagina bent.
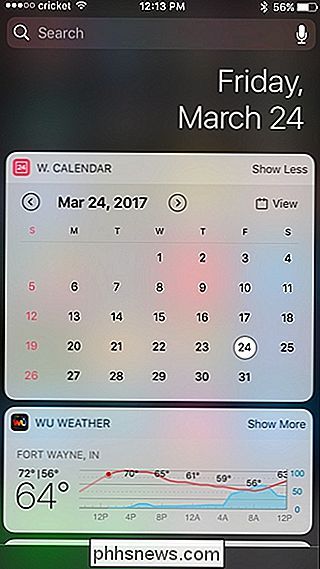
Scroll naar beneden en tik onderaan op "Bewerken".
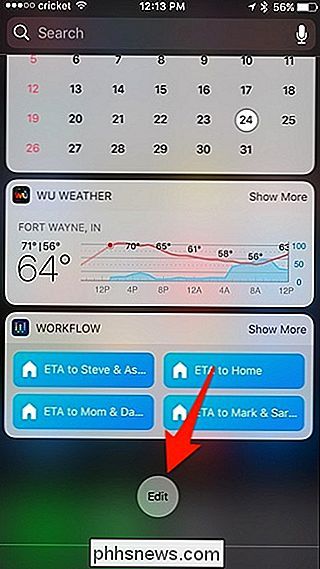
Scroll naar beneden en vind " Knipoog naar snelkoppelingen "in de lijst. Tik op de groene "+" knop ernaast.
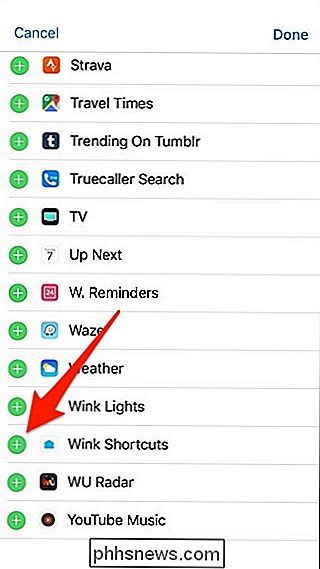
Blader naar boven en het zal nu verschijnen met de andere widgets die je hebt ingeschakeld. U kunt het verplaatsingspictogram naar rechts ingedrukt houden om te wijzigen waar u de widget wilt plaatsen. De standaardlocatie bevindt zich onderaan. Tik op "Gereed" als je goed bent met de locatie.
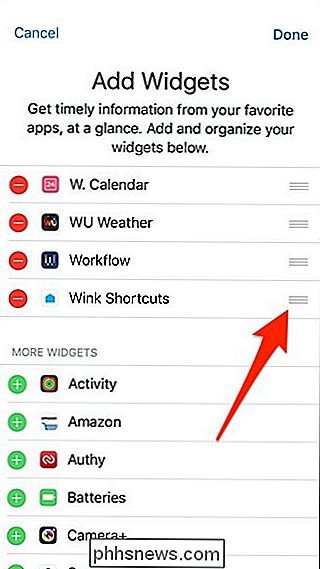
Vanaf daar zal de Wink-widget zich in het meldingscentrum bevinden, en je kunt direct je snelkoppelingen direct vanaf daar bedienen zonder de Wink-app zelfs maar te openen.
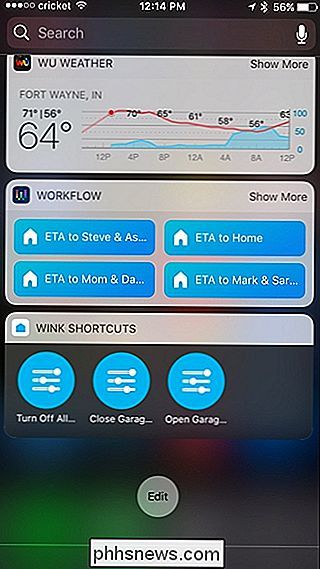

Hoe u uw streamingvideo kunt laten stoppen met bufferen Zo verdient veel
"Bufferen ... bufferen ... bufferen ..." Het is gekkenwerk, vooral als u het snoer hebt doorgesneden en streaming video hebt omarmd. Als je te maken hebt met stotteren, ophangen of alleen video van lage kwaliteit, zijn er een paar dingen die je kunt doen om het te verbeteren. Controleer de snelheid van je internetverbinding Voer voordat je iets doet een snelheidstest uit om te zien hoe uw internet presteert.

Veilige modus gebruiken om uw Windows-pc te repareren (en wanneer dat moet)
De veilige modus van Windows is een essentieel hulpmiddel. Op computers die zijn geïnfecteerd met malware of crashen vanwege stuurprogramma's met fouten, is Veilige modus mogelijk de enige manier om de computer te starten. Veilige modus start uw pc met een minimale set stuurprogramma's en services. Er worden geen software of stuurprogramma's van derden geladen en zelfs de ingebouwde Windows-dingen zijn beperkt tot wat nodig is.


