Toegang tot Dropbox en andere cloudopslag rechtstreeks vanuit Chrome OS 'File Manager

Google heeft uitstekend werk verricht door zijn eigen cloudservice, Google Drive, in de Chrome OS-bestandsbeheerder te maken. Als u Drive gebruikt voor de meeste van uw cloudbehoeften, voelt het als native storage op een Chrome OS-apparaat. Maar als je iets anders gebruikt, zoals Dropbox of opslag op een netwerk, lijken dingen niet zo schoon. U kunt dit als volgt rechtstreeks toevoegen aan Bestandsbeheer in Chrome OS, zodat u snel en eenvoudig kunt navigeren.
Er zijn verschillende manieren om dit te doen: u kunt elke service één voor één zoeken en toevoegen ze handmatig, of je zou de vaak vergeten "Voeg nieuwe diensten" link in het bestandsbeheer kunnen gebruiken. Ja, de tweede manier is veel eenvoudiger, dus we zullen je laten zien hoe je dat moet doen. We gaan een Dropbox-share toevoegen in deze zelfstudie, maar dezelfde stappen zijn van toepassing op vrijwel alle andere cloudopslagservices die er zijn.
Het eerste dat u moet doen, is het openen van het bestandsbeheer- het is de blauwe cirkel met de witte map er middenin, voor het geval je het niet zeker weet.
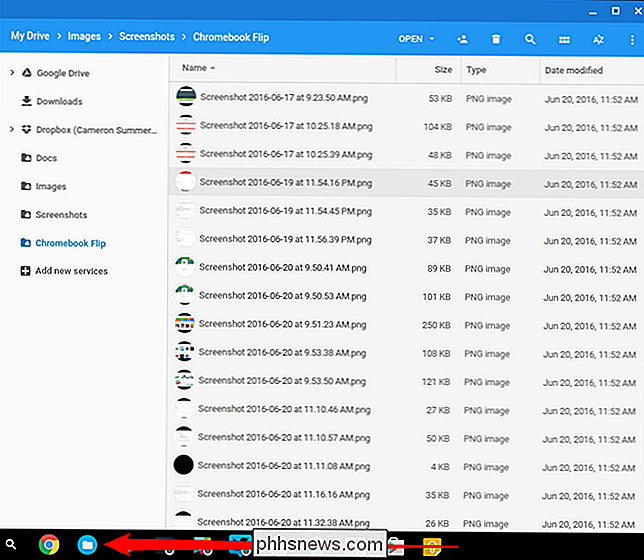
Aan de linkerkant zijn er snelle links naar dingen zoals Google Drive en Downloads, maar de optie die je zoekt leest "Nieuwe services toevoegen" met een plusteken ernaast.
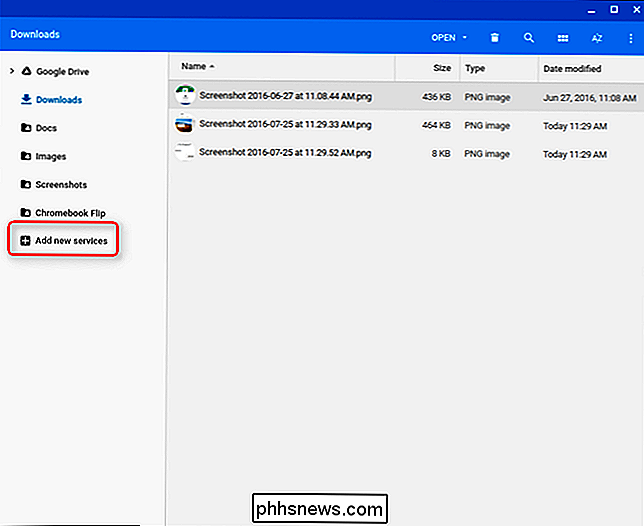
Als u erop klikt, verschijnt "Nieuw installeren van de webwinkel". Klik hierop.
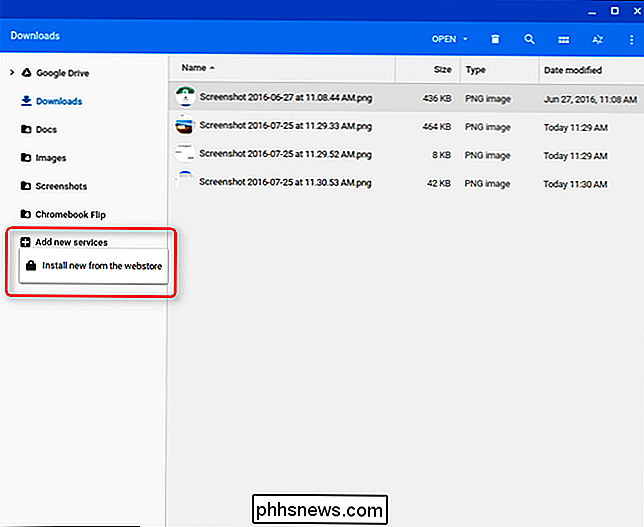
Hierdoor wordt een nieuw venster geopend met een handvol services die kunnen worden geïnstalleerd, waaronder Dropbox, OneDrive, Windows-netwerkshares en meer. Het is vermeldenswaard dat de meeste hiervan geen officiële Google-extensies zijn, maar zijn gemaakt door een externe ontwikkelaar. Ze worden echter door Google aanbevolen in het menu "Nieuwe services toevoegen" en om je bewustzijn nog meer te laten rusten, zijn ze allemaal ook open source.
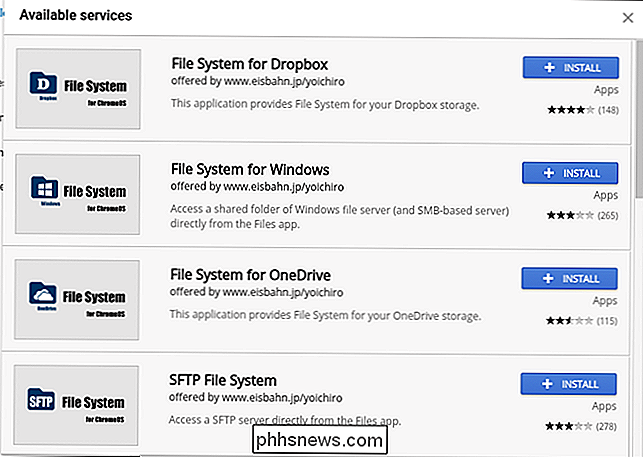
Het is de moeite waard om op te merken dat als je een netwerk probeert te mounten- gehechte opslag aan de bestandsbeheerder, zult u deze app moeten gebruiken. Het is relatief nieuw, dus het wordt nog niet weergegeven in het menu 'Nieuwe services toevoegen'.
Ga door en klik op de knop Installeren naast de optie die u aan uw apparaat wilt toevoegen. Een pop-up vraagt u om te bevestigen, en de installatie zou slechts een paar seconden daarna moeten duren. Als het klaar is, wordt het automatisch gestart.
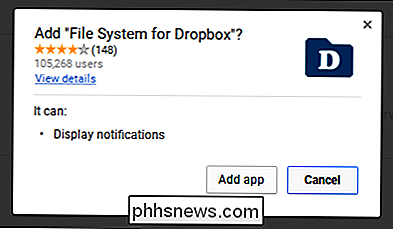
In onze testsituatie wordt het venster Bestandsysteem voor Dropbox geopend met een knop die 'mount' aangeeft. Klik hierop om een Dropbox-aanmelding te starten. Ga hierheen en log hier in, en de service moet automatisch worden geactiveerd in Bestandsbeheer.
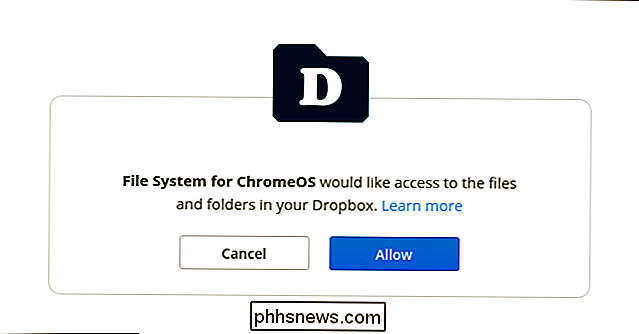
Dat is alles, u bent klaar - Dropbox (of welke optie u ook kiest) wordt nu weergegeven als een van de keuzes in de bladwijzerbalk van bestandsbeheer.
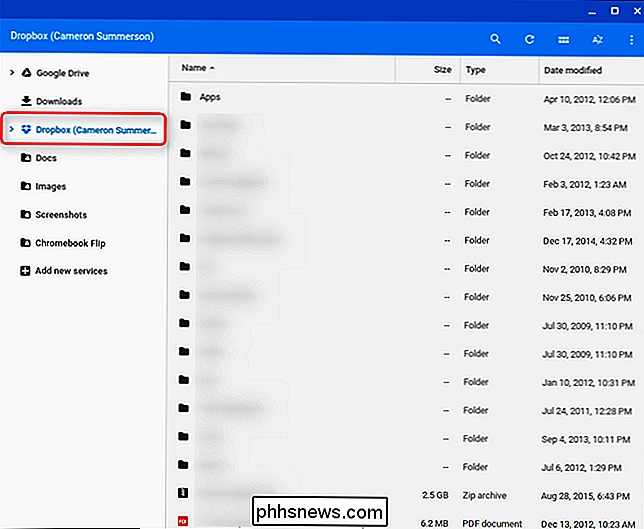

Pijltjestoetsen corrigeren in Excel
U werkt in een werkblad in Excel en u drukt op een van de pijltoetsen op uw toetsenbord om naar de volgende cel te gaan. Maar in plaats van naar de volgende cel te gaan, is het hele werkblad verplaatst. Geen paniek. Er is een eenvoudige oplossing hiervoor. Wanneer de pijltjestoetsen door uw hele spreadsheet scrollen in plaats van van cel naar cel te gaan, is de oorzaak van dit gedrag de Scroll Lock-toets.

Wat is de eenvoudigste manier om een externe camera toe te voegen Sluiter op mijn smartphone?
Naarmate smartphonecamera's beter en beter worden, is het niet meer dan normaal dat mensen willen genieten van enkele attributen van de juiste fotografie met hen. Lees verder terwijl we een lezer laten zien hoe goedkoop een externe ontspanknop kan worden toegevoegd aan hun smartphonecamera, zodat ze de camera kunnen triggeren zonder te schokken, de compositie verstoren en terwijl ze zich daadwerkelijk op de foto bevinden.



