Hoe te versnellen Aanmelden bij Windows
Zelfs met snelle hardware en het nieuwste besturingssysteem, kan inloggen op Windows pijnlijk traag worden als er veel programma's zijn die opstarten wanneer Windows opstart. Merk op dat ik het niet heb over hoe lang het duurt om Windows op te starten, want dat is een heel ander beest.
Ik heb al eerder geschreven over het versnellen van Windows-opstarttijden, het versnellen van Windows 7 en het versnellen van Windows 8. Alleen al het lezen van die artikelen zal u helpen om Windows gegarandeerd te versnellen. Een veel voorkomend thema dat u in die artikelen zult zien, is het beheer van opstartitems.
Zoals eerder vermeld, kan uw Windows 8- of Windows 10-machine mogelijk binnen 10 seconden opstarten, maar nadat u uw wachtwoord hebt ingevoerd om in te loggen, kan het langer duren dan een minuut om een volledig functionele desktop te krijgen vanwege opstartprogramma's. Ik heb al een uitgebreid artikel geschreven over het uitschakelen van opstartprogramma's in Windows 7 en hoger, die je als eerste moet lezen.
Er zijn echter situaties waarin u eenvoudig alles niet kunt uitschakelen. Misschien werkt u in een bedrijfsomgeving en moet u bepaalde programma's laten opstarten wanneer u zich aanmeldt. Als u een bedrijfseigenaar of een professional bent, hebt u mogelijk bepaalde bedrijfstoepassingen die u wilt opstarten wanneer u zich aanmeldt.
In dit soort gevallen heb je iets anders nodig. Een interessante oplossing voor dit probleem is om het laden van de opstartprogramma's een paar minuten nadat u zich aanmeldt te vertragen. In dit artikel ga ik het hebben over een programma met de naam Startup Delayer, dat precies dat doet.
Startup Delayer
Nadat u het programma hebt gedownload en geïnstalleerd, wordt er een dialoogvenster weergegeven wanneer u het programma de eerste keer uitvoert. Hier moet u kiezen hoe u wilt dat Startup Delayer zich gedraagt.

Merk op dat je de instellingen die je hier hebt gekozen later in de programma-instellingen kunt wijzigen. Het dialoogvenster heeft een schuifregelaar waar helemaal links staat dat je wilt dat je programma's zo snel mogelijk worden geladen en je vindt het niet erg dat je computer traag of traag werkt. Het heeft echt geen zin om deze applicatie te gebruiken als je uiterst links kiest, omdat alle programma's onmiddellijk worden geladen wat er standaard gebeurt als je je aanmeldt bij Windows.
Terwijl u de schuifregelaar naar rechts verplaatst, ziet u dat deze vrijwel hetzelfde is, behalve de waarden voor CPU en Disk Idle. Standaard is deze ingesteld op 30%, wat betekent dat het programma wacht totdat uw computer ten minste 30% niet actief is voordat u de vertraagde applicaties start die u hebt gekozen.
Verplaatsen naar uiterst rechts betekent dat uw vertraagde applicaties later zullen beginnen, maar soepeler. Het kan zijn dat u nog een minuutje moet wachten voordat de toepassing wordt gestart. Opstart Delayer beheert dit alles en zal de applicaties automatisch starten wanneer de gewenste idle-waarde is bereikt.
Zodra u op Opslaan klikt, komt u in de hoofdprogramma-interface. Hier ziet u drie tabbladen bovenaan: Start-apps, Running Tasks en System Services . Zoals de naam van het eerste tabblad aangeeft, worden alle opstarttoepassingen die met Windows beginnen, hier weergegeven.
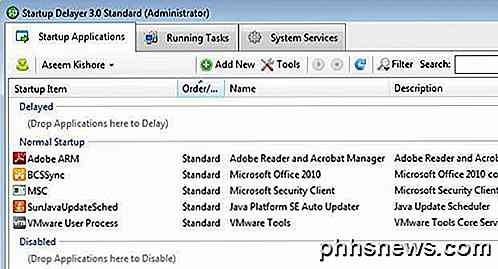
De opstartitems zijn onderverdeeld in drie verschillende categorieën: Uitgesteld, Normaal opstarten en Uitgeschakeld. U kunt eenvoudig de items naar de gewenste sectie slepen en neerzetten. Als u een toepassing wilt vertragen, sleept u deze gewoon van Normaal Opstarten naar Uitgesteld, zoals hieronder weergegeven.
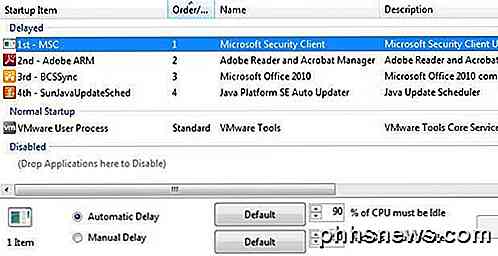
Het eerste item dat u sleept en neerzet krijgt bij het laden de eerste prioriteit. Naarmate u meer items toevoegt, worden deze aan de wachtrij toegevoegd. Wanneer de Opstartvertraging de programma's laadt, wordt deze gestart in de aangegeven volgorde. U kunt de volgorde van de items wijzigen door de items te slepen en neer te zetten.
Wanneer u een item selecteert, ziet u dat Automatic Delay is geselecteerd en worden de standaardwaarden voor inactief voor CPU en DISK weergegeven. U kunt de inactieve waarden voor elke toepassing afzonderlijk wijzigen als u dat ook wilt door eenvoudigweg het item te selecteren en nieuwe waarden in te voeren.
Als u dubbelklikt op een van de vertraagde applicaties, kunt u de geavanceerde instellingen configureren. Op het tabblad Algemeen kunt u het doel bewerken voor het geval u parameters voor de opdrachtregel aan het programma wilt toevoegen.
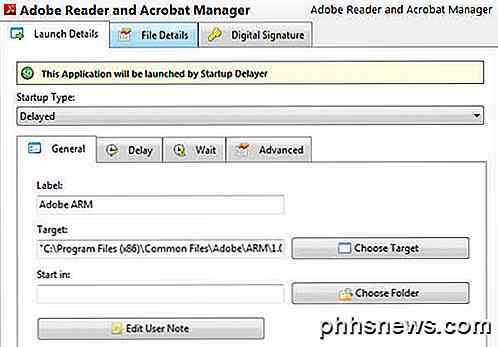
Op het tabblad Vertraging kunt u de idle-waarden opnieuw bewerken of ervoor kiezen om een handmatige vertraging uit te voeren als u dat wilt, maar de programma-ontwikkelaars bevelen het gebruik van handmatige vertragingen niet aan.
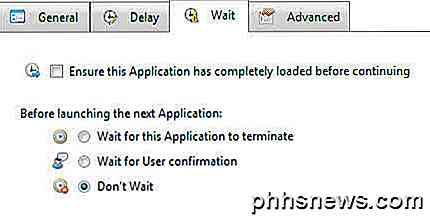
Op het tabblad Wacht, kunt u een selectievakje aanvinken om ervoor te zorgen dat de toepassing is voltooid voordat Startup Delayer verdergaat met het laden van andere toepassingen. U kunt het ook zo instellen dat de opstartvertraging wacht tot het huidige programma wordt beëindigd of een gebruiker een bevestiging geeft voordat de volgende toepassing wordt gestart.
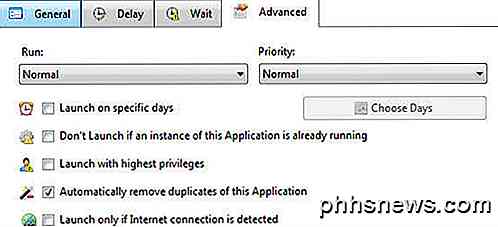
Op het tabblad Geavanceerd kunt u opties zo configureren dat het programma alleen op bepaalde dagen wordt gestart, niet wordt gestart als een ander exemplaar al wordt uitgevoerd of wordt gestart als een internetverbinding wordt gedetecteerd. Deze optie kan in bepaalde situaties nuttig zijn. Heeft u bijvoorbeeld echt Skype nodig om te starten als er geen internetverbinding is?
Tot slot, als u teruggaat naar het hoofdscherm, kunt u op de groene knop Nieuw toevoegen klikken om een programma toe te voegen dat nog niet in de lijst staat. Dit kan erg nuttig zijn voor zaken als het starten van een webbrowser of een MS Office-toepassing of een ander programma dat mogelijk niet automatisch opstart bij het inloggen op Windows.
De lopende taken vermeldt alle huidige processen die op het systeem worden uitgevoerd. Nogmaals, als iets niet wordt vermeld op het hoofdtabblad, kunt u naar Taken uitvoeren gaan, een proces selecteren en vervolgens op de kleine ronde plusknop klikken. Ik zou heel voorzichtig zijn met het toevoegen van iets van hier aan de uitgestelde sectie, omdat veel van de vermelde processen Windows-processen zijn.
Gelukkig hebben ze een filter waarmee je alle Microsoft-processen kunt verbergen, zodat je alleen processen ziet die zijn gemaakt door programma's van derden. Klik gewoon op de knop Filter en klik vervolgens op Alles verbergen gemaakt door Microsoft .
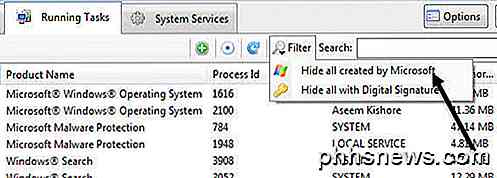
Het laatste tabblad is System Services, waarmee u Windows-services kunt stoppen, starten en uitschakelen, maar voor de doeleinden van dit artikel moet u het alleen laten, tenzij u weet wat u doet.
Voordat we ingaan op de vraag of dit programma echt goed werkt of niet, zijn er nog een paar andere kleine dingen om op te noemen. Allereerst kunt u klikken op de knop Opties in de rechterbovenhoek van de hoofdinterface om te wijzigen hoe het programma zich gedraagt. Ik heb hier persoonlijk niet hoeven knoeien met instellingen, maar als u tijdens het aanmeldingsproces meer informatie wilt, kunt u klikken op het tabblad Proces starten en Altijd tonen tijdens opstarten selecteren en het venster Startproces starten bij opstarten controleren .
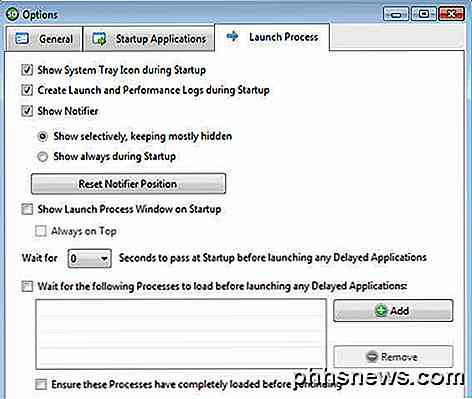
Het programma blijft standaard goed verborgen en verschijnt alleen tijdens het aanmeldingsproces als er iets misgaat. Anders weet je niet eens dat er iets aan de hand is. Het leuke van het programma is dat het een overvloed aan opties heeft, zodat je meer info kunt zien als je wilt.
Ten tweede kunt u op de knop Extra klikken om nog meer dingen te doen, zoals opstartprofielen maken, het laatste startlogboek bekijken, de laatste prestatiegrafiek bekijken, een back-up van al uw instellingen maken, enz.
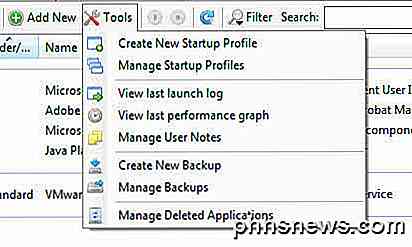
Prestatieresultaten
Werkt dit programma echt? Welnu, toen ik het in 2008 probeerde, werkte het niet zo goed. Toen deed het eenvoudig een handmatige vertraging, wat niet erg goed werkte. In de daaropvolgende jaren is het programma echter veel geavanceerder geworden en in mijn tests op Windows 7 maakte het een aanzienlijk verschil in de gebruikerservaring.
In plaats van rond te zitten wachten tot het bureaublad klikbaar wordt of wachten tot het Start-menu verschijnt nadat je er tien keer op hebt geklikt, kan Startup Delayer alles netjes laten lijken. Je moet natuurlijk een beetje langer wachten op sommige programma's om te laden, maar ik heb nooit het gevoel gehad dat ik een van die opstartprogramma's onmiddellijk na het inloggen moest laden.
Het is ook vermeldenswaard dat het programma nuttiger wordt als u een groter aantal opstartitems heeft. Als je bij het opstarten maar een paar dingen laadt, maakt dat waarschijnlijk geen groot verschil. Laat ons weten of het programma heeft geholpen op uw systeem of niet. Genieten!

Problemen met uw Mac oplossen met Activity Monitor
Niet veel informele gebruikers weten over Activity Monitor van OS X, en minder begrijpen nog steeds hoe het werkt en wat het echt kan doen. Ga als volgt te werk om Activity Monitor te gebruiken om het geheugen van uw Mac te beheren, trage applicaties te repareren en verschillende andere problemen op te lossen.

U kunt Windows-updates op Windows 10 niet uitschakelen (of vertragen)
Microsoft zegt dat Windows 10 "altijd up-to-date" is, en zij menen het. U kunt Windows Update niet uitschakelen. Microsoft zegt dat feature-updates worden getest op consumentenapparaten voordat ze worden uitgerold naar zakelijke pc's. Windows 10 wordt Windows meer een soort Google Chrome of een webtoepassing - het wordt automatisch bijgewerkt.



