Hoe de grootte van WhatsApp op uw iPhone te verminderen
Als je te weinig ruimte hebt op je iPhone of iPad en hebt besloten om te kijken welke apps de meeste ruimte innemen, heb je waarschijnlijk al gemerkt dat WhatsApp altijd dicht bij de top staat.
WhatsApp is populair en iedereen die ik ken die het gebruikt, heeft gewoonlijk minstens 10 tot 15 groepschats waar ze deel van uitmaken. Met al die chats hebben ze tonnen gedeelde video's en foto's, wat tot heel veel ruimte bijdraagt. Zelfs als je de optie om media op te slaan in je filmrol uitschakelt, kan WhatsApp nog steeds gemakkelijk meerdere GB's opnemen.
In dit artikel laat ik je zien hoe je de hoeveelheid opslagruimte die WhatsApp gebruikt, kunt verminderen en ook een geschiedenis van je chats kunt bijhouden voor toekomstige referentie.
Vind de grootste chats in WhatsApp
Eerst moet je proberen te achterhalen welke chats de meeste ruimte innemen in WhatsApp. Als u naar het scherm Opslag en iCloud-gebruik kijkt, wordt alleen de totale hoeveelheid ruimte weergegeven die door WhatsApp wordt ingenomen, wat niet echt heel handig is.

We weten dus dat de app bijna 3 GB ruimte inneemt, maar welke chats in WhatsApp zijn de space hoggers? Om dat te achterhalen, open WhatsApp, tik op Instellingen rechtsonder en tik vervolgens op Gegevens- en opslaggebruik .
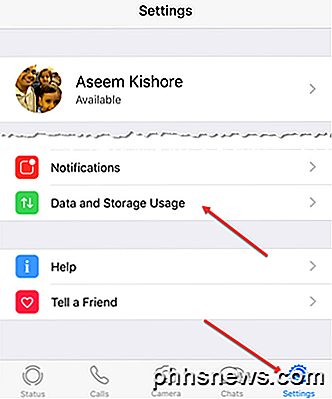
Tik vervolgens onderaan op Opslaggebruik .
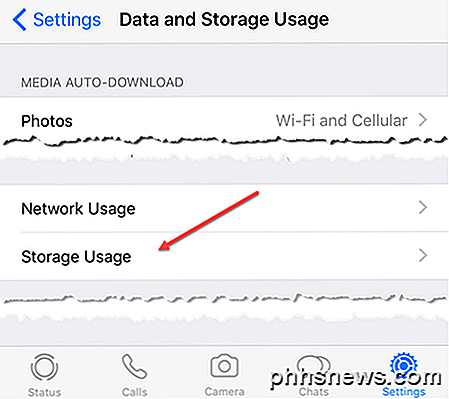
Ten slotte krijgt u een overzicht van welke chats (groep of individu) de meeste ruimte innemen op uw telefoon.
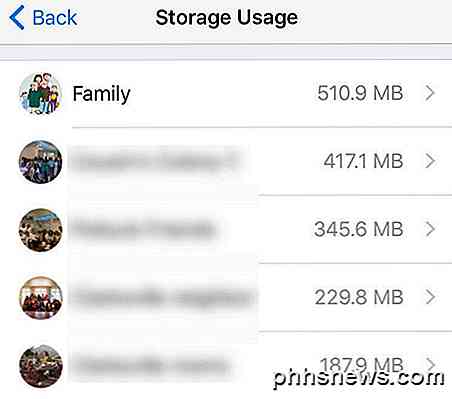
Zoals u kunt zien, eet mijn Family Group-chat bijna een halve gigabyte aan gegevens op. Zo is de volgende groepschat precies daaronder. Nu we weten welke chats de meeste ruimte gebruiken, kunnen we beginnen ze op te ruimen.
Chats exporteren en wissen
De beste manier om de grootte van uw WhatsApp-chats te verkleinen en toch de chatgeschiedenis te behouden, is exporteren en vervolgens wissen. In WhatsApp zijn er een aantal opties die je hebt: een chat wissen, een chat verwijderen of een chat archiveren.
Door een chat te wissen, wordt alle huidige chatgeschiedenis uit die chat verwijderd, maar blijft de lege chat zichtbaar op het tabblad Chats van de app. Hier is een voorbeeld van twee gewiste chats boven aan mijn chat- venster.
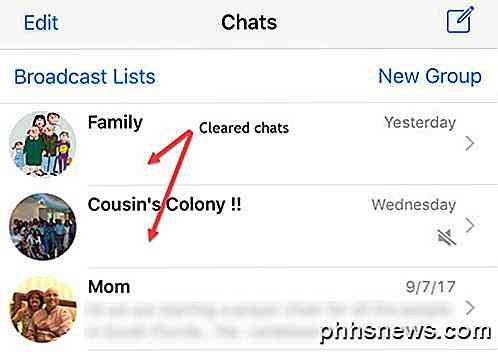
Houd er rekening mee dat wanneer u een chat verwijdert, deze de vorige chatgeschiedenis verwijdert, dus u moet de chat exporteren voordat u deze wist, als u een geschiedenis van de chat wilt bewaren. Nadat u een chat hebt gewist, verdwijnt deze ook uit de chatback-up naar iCloud. Nieuwe berichten in die chats worden opgeslagen op de telefoon en in iCloud zoals normaal.
U kunt een chat wissen of exporteren door van rechts naar links te vegen in de chat en vervolgens op het pictogram Meer te tikken.
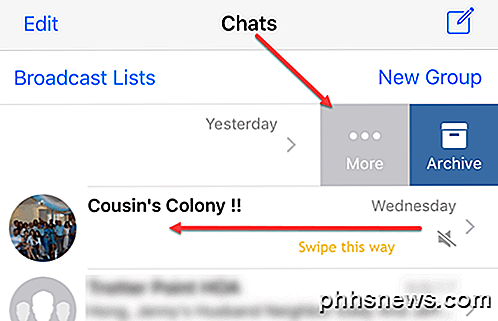
Dit zal een reeks opties aan de onderkant van het scherm weergeven. Hier kunt u Chat exporteren kiezen om de chatgeschiedenis eerst op te slaan in een programma van derden, zoals Notes, Google Drive, OneNote, OneDrive, enz. Het hangt af van welke apps u op uw telefoon hebt geïnstalleerd. Als er niets is, kunt u dit opslaan in iCloud Drive.
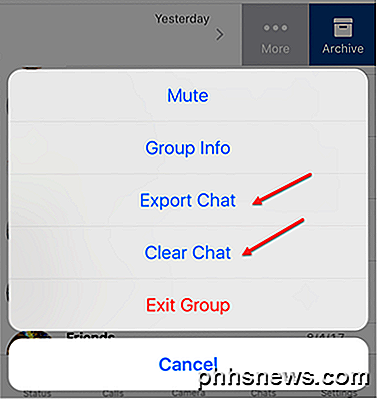
Door chats te wissen, bespaart u de meeste ruimte op de snelst mogelijke manier. Als je een grote groepchat hebt, stel ik voor om deze om de paar maanden op te ruimen, waardoor je over het algemeen veel ruimte bespaart.
Houd er rekening mee dat het archiveren van een chat deze eenvoudigweg verbergt voor weergave op het tabblad Chats . Als u al uw chats archiveert, vermindert dit niet de hoeveelheid ruimte die WhatsApp gebruikt, omdat de chats gewoon verborgen zijn en niet worden verwijderd.
Als u een chat verwijdert in plaats van de chat te wissen, wordt de hele berichtgeschiedenis verwijderd, maar bovendien wordt de chat verwijderd van uw chats- tabblad. Als u voor een groep de groep verlaat, wordt de groeps- of chathistorie niet automatisch verwijderd. Nadat je een groep hebt verlaten, moet je opnieuw vegen, ga je naar Meer en tik je vervolgens op Groep verwijderen .
Pas de chatinstellingen aan
Je kunt dit allemaal individueel doen per chat op het tabblad Chats of je kunt op Instellingen tikken en vervolgens op Chats om de acties voor alle chats uit te voeren.
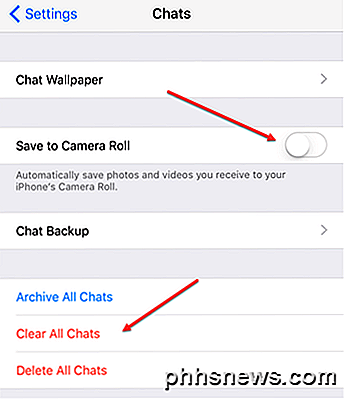
U kunt alle chats archiveren, alle chats wissen of alle chats verwijderen. Ik beveel het echt niet aan om dit te doen, tenzij je het echt niet erg vindt om een of andere chatgeschiedenis te bewaren. Het wissen van alle chats is nog steeds een betere optie dan het verwijderen, omdat je nog steeds de chats op het tabblad Chats kunt zien .
Je moet ook doorgaan en de optie Save to Camera Roll uitschakelen, want dat kan heel wat ruimte toevoegen, vooral als je in een van die groepen zit waar mensen altijd foto's en video's delen. U wilt niet dat al uw iCloud-fotobibliotheek wordt verstopt.
Als u tenslotte op Chatback-up tikt, kunt u precies zien hoeveel ruimte wordt gebruikt in iCloud voor WhatsApp-chatgeschiedenis. In mijn geval, voordat ik de grote chats wist, was mijn totale grootte meer dan 1 GB, maar nu is het slechts ongeveer 64 MB.
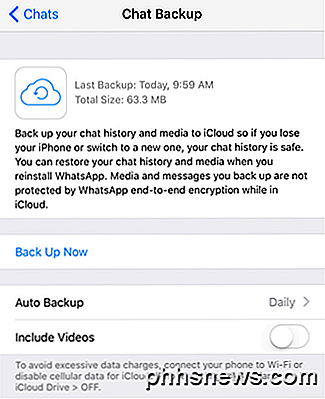
Dus hopelijk helpt het je om wat ruimte op je iPhone op te ruimen waarvan je dacht dat het niet kon worden verwijderd. Met de optie om ook chats te exporteren, is er geen reden waarom WhatsApp meer dan een paar honderd MB's op je telefoon zou moeten opnemen. Genieten!

Monitor een map voor wijzigingen met behulp van Directory Monitor
Als u op zoek bent naar een geavanceerd hulpmiddel om wijzigingen in een map of directory te controleren, hoeft u niet verder te zoeken dan DirectoryMonitor. Het programma kent vele vormen, waarvan er één volledig vrij is. De gratis versie kan de bewakingstaken voor de meeste mensen aan, maar als je meer functies nodig hebt, kun je ze à la carte kopen of je kunt de Pro-versie kopen voor $ 99, die alles omvat.No

Het vergrendelingsscherm van Windows 10 opslaan Spotlight-afbeeldingen naar uw harde schijf
Standaard toont Windows 10 achtergrondafbeeldingen op uw vergrendelingsscherm die speciaal voor dit gebruik zijn samengesteld, maar het is niet meteen duidelijk waar ze zijn opgeslagen. Windows vervangt deze afbeeldingen regelmatig, maar als u ze als gewone achtergronden wilt gebruiken, bevinden de laatste meerdere zich meestal in die cache en zijn ze niet te moeilijk om te bewaren als u ze op tijd hebt.



