Surround Sound instellen in Windows
Het kopen van luidsprekers en een goede geluidskaart is de eerste stap om surroundgeluid van uw Windows-pc te krijgen. Echter, zelfs nadat u uw luidsprekers hebt geplaatst en de stuurprogramma's hebt geïnstalleerd, moet u nog steeds uw surround sound-systeem instellen. Leer hoe u een surround sound-systeem in Windows installeert.
Surround Sound en Windows
Het vereist een aantal specifieke hardware en software om surroundgeluid van een Windows-pc te verkrijgen. Ten eerste moet u investeren in 5.1- of 7.1-luidsprekers. Met 5.1 surround-geluid krijgt u de volgende luidsprekerconfiguratie:
- Links voor
- Recht voor
- Middenvoor
- Linksachter
- Rechtsachter
- subwoofer
De standaard 7.1 surround sound-configuratie voegt nog twee luidsprekers toe die u het volgende bieden:
- Links voor
- Recht voor
- Middenvoor
- Linksachter
- Rechtsachter
- Kant naar links
- Zijkant naar rechts
- subwoofer
Ten tweede moet u de stuurprogramma's voor uw geluidskaart installeren en stuurprogramma's en software installeren die met uw luidsprekers zijn meegeleverd. Zodra u uw luidsprekers correct hebt geplaatst, bent u nu klaar om surroundgeluid in te stellen in Windows.
Merk op dat, hoewel u surround-luidsprekers hebt, er soms momenten zijn waarop u terug wilt schakelen naar stereo, mono of een andere geluidsconfiguratie. Veel mensen melden dat ze een beter geluid horen met behulp van een stereo-installatie wanneer de oorspronkelijke geluidsbron in stereo is opgenomen. Hetzelfde geldt voor andere configuraties. Als u weet hoe u surround-geluid in Windows instelt, kunt u snel van arrangement wisselen om het beste geluid van uw pc te krijgen.
Surround Sound instellen in Windows
Merk op dat de volgende procedure werkt in Windows Vista, 7, 8 en 10. Klik eerst op Start - Configuratiescherm - Hardware en geluiden - Geluid . Je kunt ook gewoon op Start klikken, geluid typen en op Enter drukken.

Zoek in het venster Geluid naar uw geluidsapparaat, klik er eenmaal op en klik vervolgens op de knop Configureren . Merk op dat u hier mogelijk meerdere geluidsapparaten hebt geselecteerd. Zorg ervoor dat het geluidsapparaat dat u gaat configureren, is ingesteld als het standaardgeluidapparaat.
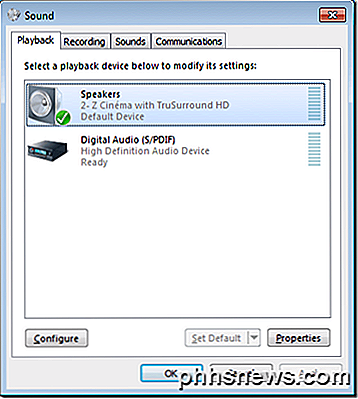
Noteer in het venster Speaker Setup de soorten configuraties waarvan uw luidsprekers in staat zijn. In ons voorbeeld is het geluidsapparaat op onze testcomputer geschikt voor Stereo en 5.1 Surround . De jouwe kan meer of minder in staat zijn, afhankelijk van je hardware.

Selecteer de gewenste configuratie in het vak Audio Channels . Merk op dat de afbeelding rechts verandert, afhankelijk van uw keuze. Als u bijvoorbeeld Stereo kiest, worden alle op twee na afgebeelde luidsprekers verwijderd. 5.1 voegt vier extra luidsprekers toe en 7.1 voegt vijf extra luidsprekers toe.
Zorg ervoor dat uw luidsprekers zijn ingeschakeld en dat het volume voldoende is opgeklapt, zodat u ze kunt horen. Klik op de knop Test en luister terwijl Windows alle luidsprekers in uw opstelling test. Let op alle luidsprekers die geen geluid produceren en pas het volume dienovereenkomstig aan, zodat u comfortabel het geluid uit elk van de luidsprekers kunt horen.
Als u klaar bent, klikt u op de knop Volgende . Hier kunt u uw luidsprekers verder aanpassen door Windows te vertellen welke luidsprekers aanwezig zijn in uw opstelling. Meestal hoeft u hier niets te wijzigen, tenzij u een specifieke reden hebt om bepaalde luidsprekers te dempen of in of uit te schakelen.
Als u klaar bent, klikt u op de knop Volgende . In dit venster is veel van dezelfde logica van toepassing als op de laatste logica. Tenzij u een specifieke reden hebt om deze luidsprekers uit te zetten, laat u alles aangevinkt en klikt u op de knop Volgende . In het laatste scherm kunt u zien dat de configuratie is voltooid. Klik op de knop Finish en u bent klaar met het instellen van surround sound in Windows.
Met Windows kunt u uw luidsprekers aanpassen bij het instellen van surroundgeluid. Met het ingebouwde geluidshulpprogramma in Windows kunt u uw surround-geluid testen, inschakelen, uitschakelen en opnieuw configureren. Als u later besluit om wijzigingen aan te brengen in de werking van surroundgeluid, voert u het hulpprogramma opnieuw uit en brengt u de gewenste wijzigingen aan. Genieten!

5 Dingen die u moet weten over de App-app van uw iPhone
De app Apple's Photos zag enkele wijzigingen in iOS 8 en er komen meer wijzigingen wanneer iCloud-fotobibliotheek binnenkort wordt geopend. Wist je dat je foto-app kopieën bevat van foto's die je hebt verwijderd? De app Photos is niet zo complex als de nieuwe Health-app van Apple, maar heeft nog steeds enkele functies die je misschien niet ontdekt, tenzij je ernaar op zoek bent.

Hoe voeg ik een Tapback toe aan een iMessage in macOS Sierra
Berichten kregen veel liefde in iOS 10, maar niet zozeer in macOS Sierra. Ze hebben wel enige aandacht gekregen, waaronder enkele functies van iOS 10, zoals tapback-opmerkingen. Tapbacks zijn precies wat ze klinken: ze laten iemand reageren op een bericht door simpelweg een van de zes voorgedefinieerde antwoorden te 'tikken'.



