Hoe het volume of het geluidspictogram te herstellen naar uw Windows-taakbalk
Heb je er een hekel aan wanneer je het volume alleen op je computer moet aanpassen om te zien dat het pictogram ontbreekt in je taakbalk? Hier is een snelle tip die ik dacht te zullen schrijven omdat het mij altijd overkomt! Het proces om je volumepictogram terug te krijgen is niet erg ingewikkeld, dus hier gaat het! Het is echter afhankelijk van het besturingssysteem dat u gebruikt. In dit artikel zal ik Windows XP en Windows 7/8 vermelden.
Windows XP Volume Icon
Klik eerst op Start en vervolgens op Configuratiescherm om naar de computerinstellingen te gaan:

Klik vervolgens op het pictogram Geluiden en audioapparaten in het Configuratiescherm. Als u het pictogram niet ziet, bevindt u zich mogelijk in de categorieweergave. Schakel over naar de klassieke weergave door op de eerste optie links bovenaan te klikken.
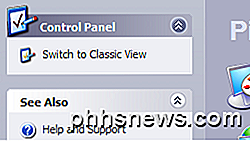

Persoonlijk vind ik Classic View beter, omdat je sneller kunt vinden wat je wilt. you open the dialog, you should already be on the Volume tab. Zodra u het dialoogvenster opent, zou u al op het tabblad Volume moeten staan .
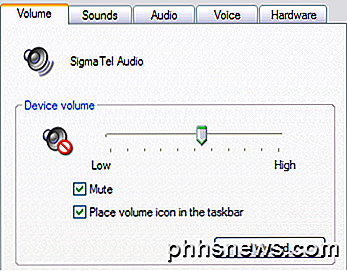
U zult merken dat de " Plaats volumepictogram in de taakbalk " optie is aangevinkt of uitgeschakeld. Als het al is aangevinkt en het pictogram niet wordt weergegeven, moet u het vakje uitschakelen en op Toepassen klikken. Vink het vakje opnieuw aan en klik vervolgens opnieuw op Toepassen . Nu zou uw pictogram in de taakbalk moeten verschijnen.

Windows 7/8 Volume-pictogram
In Windows 7 en Windows 8 kreeg de taakbalk een enorme opknapbeurt en dus is het proces compleet anders. Ook kunnen in Windows 7/8 taakbalkpictogrammen nu worden gecombineerd. Dit is om in principe ruimte te besparen en uw taakbalk er minder rommelig uit te laten zien. Het is leuk, maar je volumepictogram staat misschien gewoon in de gegroepeerde pictogrammen in plaats van zijn eigen pictogram op de taakbalk, dus controleer dat eerst. U kunt het pictogram altijd terug naar het hoofdgedeelte van de taakbalk slepen.
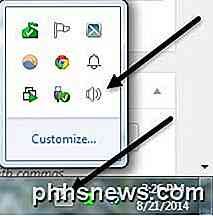
Als u naar het Configuratiescherm gaat en op Geluiden in Windows 7/8 klikt, ziet u geen vinkje voor het toevoegen van het pictogram aan de taakbalk, maar in plaats daarvan alle audio-ingangen en -uitgangen op uw systeem.
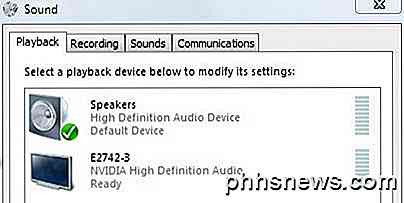
Dit is eigenlijk logisch omdat het taakbalkpictogram moet worden bestuurd door de taakbalkinstellingen. In Windows 7/8 moet u de taakbalk aanpassen om het volumepictogram te verbergen of te bekijken. Om dat te doen, klikt u met de rechtermuisknop ergens op de taakbalk en kiest u Eigenschappen .
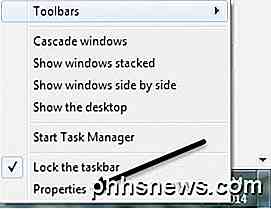
Nu moet u op de knop Aanpassen klikken onder Meldingsgebied .
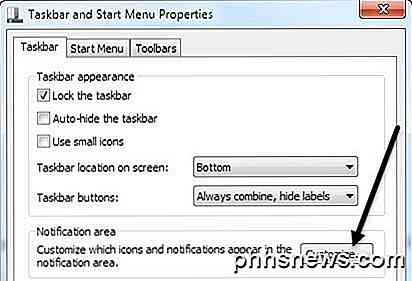
In het dialoogvenster Meldingsvakpictogrammen zijn er twee dingen die u moet controleren. Zorg er eerst voor dat het gedrag van het volumepictogram is ingesteld op Pictogram en meldingen weergeven .
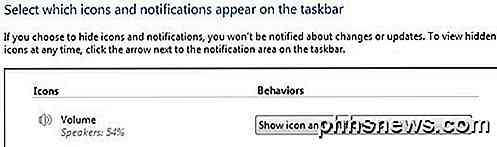
Ga vervolgens naar de onderkant van het scherm en klik op Systeempictogrammen in- of uitschakelen .
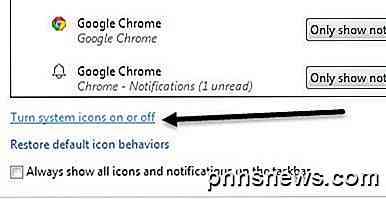
Zorg ervoor dat het volumepictogram is ingesteld op Aan .
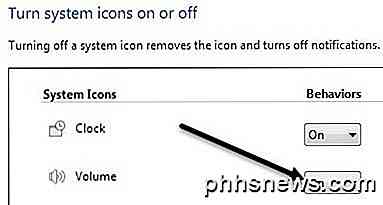
Dat is het! Soms gebeurt dit vaak, vooral nadat u uw computer opnieuw hebt opgestart of u hebt afgemeld. Als het geluidspictogram steeds weer verdwijnt, moet u het stuurprogramma bijwerken voor uw geluidskaart. U kunt dit doen door naar de website van de computerfabrikant te gaan en deze daar te downloaden, dwz Dell-ondersteuning, enz. Eventuele vragen, plaats een opmerking. Genieten!

Films en tv-programma's downloaden om ze te bekijken op een vliegtuig (of ergens anders dan offline)
Goede internetverbindingen zijn niet overal beschikbaar. Als u streaming films en tv-programma's wilt bekijken in een vliegtuig, in de metro of ergens in de wildernis, weg van cellulaire torens, kunt u ze van tevoren downloaden. Niet elke service biedt een downloadfunctie, maar vrij met een paar services kun je van tevoren video's downloaden, zodat je ze mee kunt nemen.

Een bladwijzer in Microsoft Word hernoemen Een vrije invoegtoepassing
Bladwijzers in Word zijn handig om door uw document te bladeren, zodat u snel naar specifieke delen ervan kunt springen. U kunt bladwijzers toevoegen en verwijderen, maar Word laat u deze niet hernoemen. We zullen u echter een manier laten zien om die beperking heen. GERELATEERD: Navigeren door lange documenten in Word met behulp van bladwijzers U hebt bijvoorbeeld in eerste instantie uw bladwijzers Bookmark1, Bookmark2, enz.



