Hoe online te registreren met behulp van een webcam
Wil je een video-opname van jezelf online maken? Om een vreemde reden nemen veel mensen nog steeds eenvoudige video's op met camcorders, zetten ze over naar hun computer en uploaden ze vervolgens naar internet. Dat is volkomen begrijpelijk als je een project, film, enz. Filmt en daarvoor gebruik je een HD-cam, maar als je jezelf alleen maar over iets moet opnemen, dat is een beetje overdreven voor de meeste mensen.
Je kunt je smartphone altijd gebruiken om een video op te nemen en te uploaden, maar een webcam kan de voorkeur hebben vanwege een betere resolutie, belichting, uploadsnelheid, enz. Gelukkig is er een heel eenvoudige manier om jezelf online te registreren met je eigen webcam en te delen het met de wereld. Ik ga ervan uit dat de meeste mensen YouTube gebruiken voor het uploaden van video's, maar zal proberen een aantal alternatieven op te noemen voor degenen onder u die dat niet doen.
YouTube Webcam Capture
De eenvoudigste manier om een video van jezelf online op te nemen, is om de YouTube webcam-opnamefunctie te gebruiken. Ga gewoon naar de YouTube-uploadpagina en je ziet een heleboel opties om video's op YouTube te plaatsen.

Klik op de knop Opnemen onder Webcam vastleggen en je wordt naar een andere pagina gebracht waar je op de knop Opname starten kunt klikken om te beginnen met het opnemen van je video-selfie.
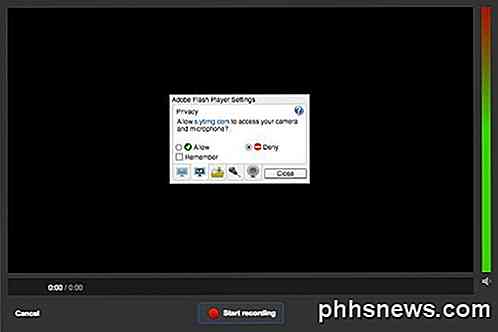
Als je op die knop klikt, verschijnt er een pop-up waarin je wordt gevraagd of je YouTube toegang wilt geven tot je camera en microfoon. Klik op het keuzerondje Toestaan en vink het vakje Remember aan . Afhankelijk van uw besturingssysteem en browser, krijgt u mogelijk een ander pop-upbericht van de browser zelf waarin u wordt gevraagd of u de toegang tot uw camera wilt toestaan of weigeren. In Chrome was het voor mij helemaal bovenaan de website. Toen ik erop klikte, startte het de opname.
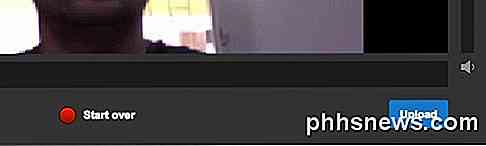
Als u klaar bent, klikt u op de knop Opname stoppen . Je hebt nu de mogelijkheid om opnieuw te beginnen of om de video naar YouTube te uploaden. Dat is alles voor het opnemen van video's met uw webcam en het uploaden ervan naar YouTube.
Op het gebied van funfactor geeft YouTube je niet veel opties bij het opnemen van een video. Als u enkele speciale effecten aan uw video's wilt toevoegen zonder het gedoe van videobewerking, enz., Ga dan naar een andere site genaamd Fotofriend.
Fotovriend Video-effecten
Ik heb genoten van het gebruik van Fotofriend omdat het veel coole video-effecten bevat die je in realtime kunt gebruiken bij het opnemen van je video. Geef eerst toegang tot je webcam en microfoon en vervolgens zie je automatisch een raster van vier effecten waaruit je kunt kiezen. U kunt ook op de linker- en rechterpijl klikken om meer effecten te zien. Al met al hebben ze ongeveer 56 verschillende video-effecten.
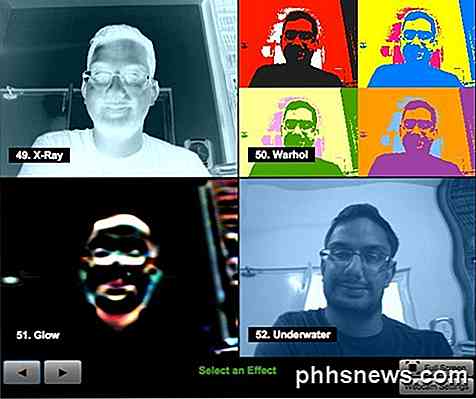
Zodra u een effect selecteert, wordt het scherm met dat effect en een aantal opties geladen. Om een vreemde reden kunt u alleen een opnamelengte kiezen van 10 seconden, 30 seconden of 3 minuten. Waar ze met die waarden kwamen, heb ik geen idee. U kunt het ook naar hoge kwaliteit schakelen als uw webcam een HD-resolutie heeft.

Als u klaar bent met de opname, kunt u deze afspelen of op de knop Nieuwe video klikken om de huidige video te verwijderen en opnieuw op te nemen. Als je de video leuk vindt, klik je gewoon op de knop Video opslaan en je kunt deze rechtstreeks naar je harde schijf downloaden als een FLV-bestand. Je kunt dat FLV-bestand vervolgens uploaden naar YouTube zonder het bestand te hoeven converteren of wijzigen.
Er zijn een aantal andere sites die u kunt gebruiken om online video's op te nemen, maar voor 99% van de mensen zijn deze twee opties prima. Ik kon echt geen andere site vinden met goede video-effecten zoals Fotofriend, dus als je er een kent, plaats deze dan in de comments. Genieten!

Waarom geven sommige netspanningsadapters en voedingen een jankende ruis?
Meestal zijn onze netvoedingsadapters en voedingen meestal stil, maar wat betekent het wanneer iemand een zeuren maakt lawaai? Moet je je zorgen maken? De SuperUser Q & A-post van vandaag biedt de antwoorden op de vragen van een bezorgde lezer. De Question & Answer-sessie van vandaag komt tot ons dankzij SuperUser - een onderdeel van Stack Exchange, een community-driven groep van Q & A-websites.

Wat zijn spiegelloze camera's en zijn ze beter dan normale spiegelreflexcamera's?
Onlangs zei populaire fotograaf Trey Ratcliff dat hij klaar is met het kopen van DSLR-camera's omdat spiegelloze camera's de toekomst hebben. Laten we eens kijken naar wat deze camera's zijn, en kijken of Trey ergens iets op heeft, of gewoon vol hete lucht. Vandaag zullen we iets leren over de geschiedenis van camera's, welke "gespiegelde" camera's zijn, en hoe deze nieuwe generatie camera's past in de geschiedenis van fotografie en de ontwikkeling van betere en betere apparatuur.



