Hoe iTunes te minimaliseren naar de Windows-taakbalk
Hoewel ik iTunes al heel lang gebruik, wist ik kennelijk niet één van de handigste functies van de software: het feit dat iTunes kan worden geminimaliseerd tot en geregeld vanuit de Windows-taakbalk, net als Windows Media Player! Dus als je iTunes altijd gebruikt om je muziek af te spelen en je deze kleine truc nog niet kent, lees dan hier hoe je iTunes instelt, zodat het via de Windows-taakbalk kan worden beheerd.
Gecontroleerd bedoel ik dat je een nummer kunt stoppen en pauzeren, naar het volgende nummer kunt gaan enzovoort. Standaard, als je iTunes minimaliseert in Windows, gaat het gewoon naar de taakbalk als een rechthoek, net zoals alle Windows-programma's dat doen. Als je wilt dat het wordt weergegeven met de muziekknoppen, moet je eerst met de rechtermuisknop op de taakbalk klikken en naar Werkbalken gaan en iTunes selecteren.

Klik nu op de knop Minimaliseren rechtsboven in het iTunes-venster:
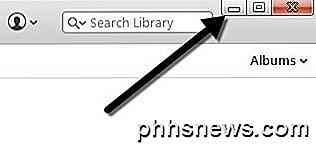
Nu zou je de iTunes-besturingselementen moeten zien geminimaliseerd in de rechterbenedenhoek van de Windows-taakbalk. U kunt het huidige nummer pauzeren, naar het vorige of volgende nummer gaan en het volume aanpassen.

Je kunt op het kleine pijltje rechtsonder klikken en hier heb je nog een paar opties zoals Repeat Off, Repeat All, Repeat One en Shuffle.
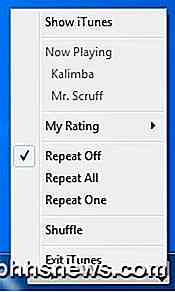
Merk op dat dit anders is dan de optie in iTunes om te minimaliseren naar het systeemvak. Als u naar iTunes gaat en vervolgens naar Voorkeuren gaat en op het tabblad Geavanceerd klikt, zijn er twee opties naar beneden genaamd iTunes-pictogram weergeven in systeemvak en iTunes-venster minimaliseren naar systeemvak . Al deze opties doen controle over het minimaliseren van het hoofdprogramma. In plaats van het minimaliseren naar de taakbalk, minimaliseert het iTunes in het systeemvak bijvoorbeeld als een klein pictogram.

Je kunt de Show iTunes one aangevinkt laten als je wilt, maar zorg ervoor dat je het vakje iTunes iTunes minimaliseren uitschakelt. Klinkt nogal contra-intuïtief, maar je wilt dat Windows bepaalt hoe het proces minimaliseert, niet iTunes.
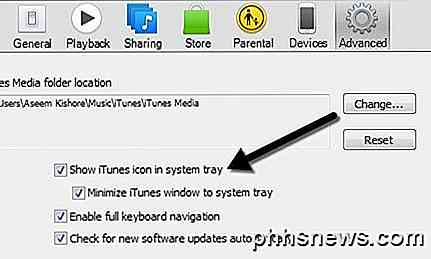
Als u beide laat staan aangevinkt, verdwijnen de kleine muziekknoppen in de taakbalk. Als u Show iTunes aangevinkt laat staan, verschijnen zowel het pictogram als de muziekknoppen.

En dat is het! U zou nu iTunes via de Windows-taakbalk moeten kunnen bedienen. Als je een Mac gebruikt en je iets dergelijks wilt doen als Windows, moet je iTunes naar de minispeler schakelen en vervolgens overschakelen naar de extra kleine minispeler. Open eerst iTunes, klik op Venster en vervolgens op Overschakelen naar MiniPlayer .
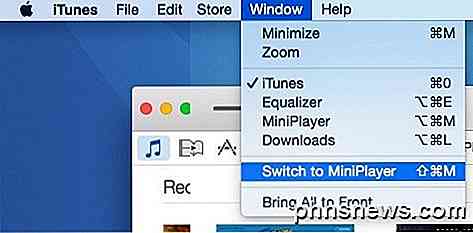
Je kunt ook overschakelen naar miniplayer door met je muis over het middelste bovenste deel van iTunes te gaan met het Apple-pictogram. Wanneer uw muis naar dat gebied gaat, verschijnt er een klein pictogram bovenaan links. Klik er gewoon op en het opent de miniplayer.
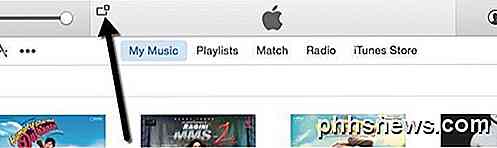
De miniplayer is slechts een kleinere versie met de albumillustraties en enkele muziekbedieningen en een paar andere opties om te zien welke nummers er daarna komen, enz.

Dit is echter niet de kleinste modus die iTunes op OS X kan gebruiken. Als je goed kijkt, is er linksboven een klein pictogram dat lijkt op twee driehoeken die naar elkaar wijzen. Ga je gang en klik erop en je gaat de minuscule modus in, tenminste dat is wat ik het noem.
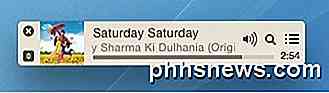
Helaas is er geen kleinere modus die u kunt krijgen dan deze. Eigenlijk is dit klein genoeg; het zou gewoon leuk zijn als je het in de Apple-balk bovenaan zou kunnen laten vallen, zodat je het kunt besturen vanaf elke virtuele desktop of vanuit apps op het volledige scherm. In plaats daarvan fungeert het alleen als een zwevende werkbalk die op alles op die specifieke desktop blijft staan, maar niet op andere desktops verschijnt. Het is nog steeds beter dan een gigantisch iTunes-venster openen op je Mac, maar ik zou willen dat ze een vergelijkbare oplossing voor de Windows-taakbalk hadden.
Als je vragen hebt, kun je een reactie plaatsen. Geniet intussen van je muziek!

Hoe u uw freelancingscarrière kunt stimuleren met deze handige websites
Volgens een recent rapport van de Freelancer Union zijn er in 2015 ongeveer 53 miljoen mensen in de Verenigde Staten die freelancen als een deel (of de kern) van hun werkcv's. Dankzij de kracht van internet is de taak van telewerken bijna een tweede natuur voor onze economie geworden, en kunnen mensen die hun eigen weg willen inslaan om te doen waar ze van houden om te leven, of op zijn minst een beetje extra geld in te nemen aan de kant van hun gewone 9-5.

Hoe de locatie van de map Mijn documenten te verplaatsen of te wijzigen
Standaard bevindt de map Mijn documenten zich in Windows XP en bevindt Windows Vista zich op hetzelfde station of dezelfde partitie als het besturingssysteem. Dit is prima voor iedereen die slechts één station of één partitie op hun computer heeft, zoals het C-station, maar als u meer dan één fysiek of logisch station op uw computer hebt, kunt u het beste uw map Mijn documenten verplaatsen van de systeemaandrijving.In Wi


