Een netwerkprinter installeren op uw thuis- of kantoornetwerk
Als u van plan bent binnenkort een printer aan te schaffen, kunt u overwegen om een Ethernet- of draadloze printer aan te schaffen. De afgelopen jaren zijn de prijzen gedaald en nu de meeste mensen over een draadloos netwerk beschikken, kunt u uw netwerk zo instellen dat u overal in huis of zelfs vanuit de hele wereld kunt afdrukken met een service zoals Google Cloud Print! Het is ook geweldig voor gasten omdat ze verbinding kunnen maken met je draadloze netwerk en gemakkelijk kunnen printen zonder te hoeven last te hebben van kabels en CD's, dus je zult als host een pluim krijgen!
In dit artikel zal ik alleen praten over netwerk- of ethernetprinters. Dit artikel is ook voor Windows XP-gebruikers. Als u Windows 7 of Windows 8 gebruikt, is het proces veel eenvoudiger en kunt u mijn andere bericht hier lezen over het toevoegen van een printer aan Windows 8. Laten we nu beginnen. Dit is wat u moet doen om de printer op uw Windows XP-machine in te stellen:
Stap 1: Sluit eerst de printer op uw netwerk aan door een uiteinde van een Cat 5 of 6 kabel (die bij uw printer hoort te komen) aan te sluiten op uw router en het andere uiteinde op de netwerkpoort van uw printer. Schakel nu uw printer in en wacht tot deze gereed is.

address of your printer. Stap 2: Vervolgens moet u het IP- adres van uw printer krijgen. address is what will let your computer know where to find your printer on the network. Het IP- adres laat uw computer weten waar u uw printer op het netwerk kunt vinden. Met alle netwerkprinters kunt u een configuratieblad afdrukken met basisinformatie over de printer en de huidige netwerkconfiguratie.
Voor de meeste printers betekent dit dat u op de knop Menu op de printer drukt, naar de optie Informatie gaat en Configuratie afdrukken kiest. Soms, als er geen weergave is, houdt u de Start- of Printknop ongeveer 10 seconden ingedrukt en drukt u de configuratiepagina af. for the TCP / IP section: U gaat op zoek naar de TCP / IP- sectie:
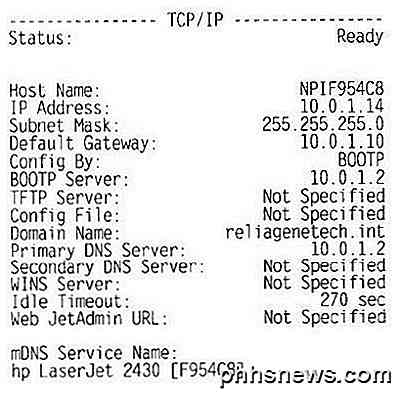
Address is what you'll need for the next steps. Het IP- adres is wat u nodig hebt voor de volgende stappen. Uw printer moet automatisch een IP-adres ontvangen van de DHCP-server in uw netwerk. Thuis zou de IP afkomstig moeten zijn van de draadloze router of gateway voor thuisgebruik als u er een hebt die fungeert als een kabelmodem plus router.
Stap 3: De laatste stap is om de printer aan uw computer toe te voegen. Klik op Start en vervolgens op Printers en faxapparaten .
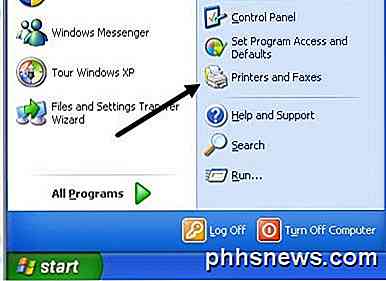
Als u dit niet ziet in uw startmenu, gaat u naar Start, Configuratiescherm en klikt u daar op Printers en faxapparaten. Klik op Printer toevoegen in het taakvenster aan de linkerkant.
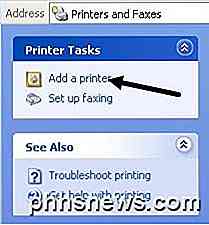
De wizard Printer toevoegen begint, dus klik op Volgende om aan de slag te gaan. Op het volgende scherm wordt u gevraagd of uw printer een lokale printer of een netwerkprinter is. Deze opties zijn verwarrend omdat een netwerkprinter eigenlijk verwijst naar een printer die op een andere computer is aangesloten of naar een printer op een afdrukserver. the box for automatically detecting the printer. Onze printer is een zelfstandige printer en u moet dus een lokale printer op deze computer aansluiten en ervoor zorgen dat u het selectievakje uitschakelt voor het automatisch detecteren van de printer.

Klik op Volgende en u wordt gevraagd om de printerpoort te selecteren. address, we need to select the Create a new port option and choose Standard TCP / IP Port. Omdat onze printer een netwerkprinter met een IP- adres is, moeten we de optie Een nieuwe poort maken selecteren en Standaard TCP / IP- poort kiezen.
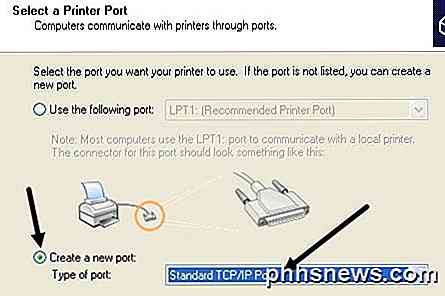
/ IP printer port. Klik op Volgende en u krijgt een andere wizard om een TCP / IP- printerpoort toe te voegen. Klik in het hoofdscherm van de wizard op Volgende., Printer Name or IP Address, enter the IP address from the printer configuration sheet you printer earlier. In het eerste tekstvak, Printernaam of IP- adres, voert u het IP- adres in vanaf het printerconfiguratieblad dat u eerder hebt afgedrukt.
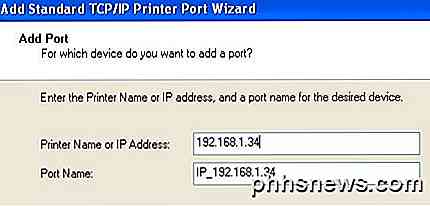
Klik op Volgende en afhankelijk van de printer die u hebt, kunt u nog een dialoog krijgen voor het einde van de wizard. Als de netwerkkaart voor de printer niet kan worden geïdentificeerd, vraagt de wizard u om het kaarttype te kiezen. U kunt de standaardinstelling " Generieke netwerkkaart " achterlaten en op Volgende klikken.
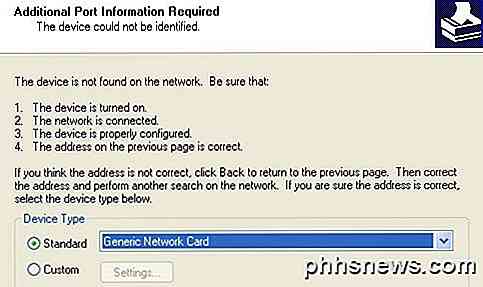
Klik op Volgende en klik op Voltooien. in the computer. U gaat dan verder met de wizard Printer toevoegen en u moet de printer uit de lijst met fabrikanten kiezen of klik op Diskette en plaats de cd van uw printerdriver in de computer.
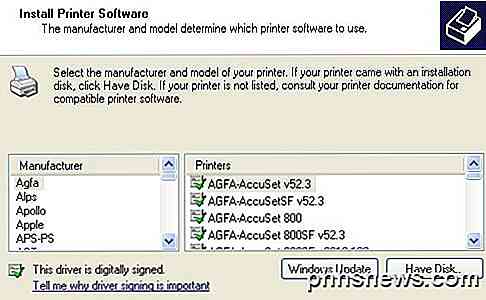
Klik op Volgende en voer een naam in voor uw printer en klik op het keuzerondje Ja als u wilt dat de printer uw standaardprinter is.
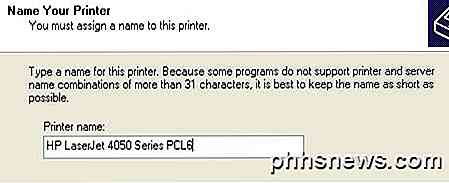
Klik op Volgende en u wordt gevraagd of u de printer wilt delen of niet. Klik op Nee, want iedereen die verbinding wil maken, kan dit volgens dezelfde stappen doen. In latere versies van Windows XP is het dialoogvenster Printer delen verwijderd. Klik op Volgende en klik op Ja om een testpagina af te drukken en controleer of de computer en printer kunnen communiceren!
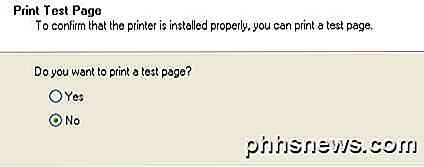
Klik op Volgende en klik vervolgens op Voltooien! De nieuwe printer verschijnt in uw scherm Printers en faxapparaten en u bent klaar om af te drukken naar uw netwerkprinter in Windows XP!

Een Windows-computer afsluiten zonder updates te installeren
U werkt op uw laptop en u realiseert zich dat het tijd is om te gaan. Dus je hebt je laptop uitgeschakeld, maar Windows staat erop om te updaten. Tien minuten later, wacht je nog steeds tot Windows is bijgewerkt en je te laat komt. Er is een manier om dit te omzeilen: een manier om onmiddellijk af te sluiten, zelfs als er updates wachten om te installeren.

Een zelfgemaakt e-mailaccount toevoegen aan een iOS-apparaat
Het is gemakkelijk om e-mailaccounts, zoals iCloud, Google, Yahoo of Outlook.com, toe te voegen aan een iOS-apparaat. Wat als u een door uzelf gehost e-mailaccount heeft met een aangepast domein? Geen zorgen. Dat is net zo eenvoudig. Een zelf-gehoste e-mailaccount is er een die geen Gmail, Yahoo, Hotmail, etc.



