Hoe een IP-adres van een draadloos toegangspunt te vinden
Ooit het IP-adres van het draadloze netwerk van iemand anders of van iemand anders moeten achterhalen zodat je de instellingen ervan kon veranderen? De meeste mensen installeren hun draadloze netwerken direct uit de doos zonder enige configuratie en hebben daarom geen idee wat het IP-adres is.
Tegenwoordig moet u echter inloggen en ten minste een beveiligd wachtwoord instellen voor uw WiFi-netwerk dat anders is dan het standaard toegewezen wachtwoord. Bovendien is het een goed idee om het wachtwoord van de router ook te wijzigen, zodat iemand anders die is verbonden met uw netwerk zich niet bij uw router kan aanmelden en de instellingen kan wijzigen.
Als je al verbonden bent met het draadloze netwerk, dan is het heel eenvoudig om het IP-adres van de router te achterhalen. Als u niet bent verbonden met WiFi, moet u toegang hebben tot een Ethernet-verbinding.

U kunt alleen het IP-adres van de router bepalen vanaf een apparaat dat via WiFi is verbonden of vanaf een apparaat dat via een kabel is aangesloten (Ethernet). Voor het aansluiten via de kabel is geen wachtwoord vereist, dus het is een eenvoudige manier om wifi-beveiliging te omzeilen als je het wifi-wachtwoord niet meer weet.
Verbonden met Router
Als u bent verbonden via draad of draadloos, kunt u eenvoudig de opdrachtprompt openen en een eenvoudige opdracht uitvoeren. Ga naar Start, Uitvoeren en typ in CMD . Typ ipconfig in de opdrachtprompt en druk op Enter.
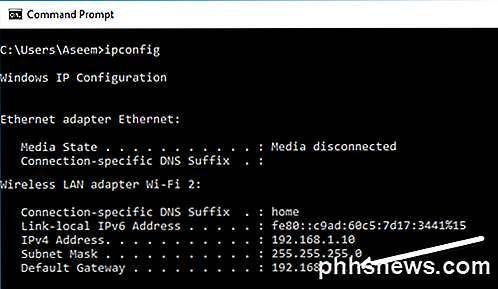
Blader naar beneden tot u bij de kop komt met Ethernet-adapter Ethernet of Wireless LAN-adapter Wi-Fi in de naam. Meestal zul je er slechts één zien, maar computers met WiFi-kaarten en Ethernet-kaarten zullen twee lijsten zien. Het IP-adres van het draadloze toegangspunt is het IP-adres dat wordt vermeld voor Default Gateway .
Het is vermeldenswaard dat de standaardgateway eigenlijk alleen het IP-adres is voor de router die verbinding met internet maakt. In bepaalde netwerken met meer dan één router is dit mogelijk het IP-adres van uw ISP-router, maar niet noodzakelijkerwijs uw draadloze router. Raadpleeg de link in de onderstaande paragraaf over het scannen van uw netwerk naar apparaten om meer dan één router te detecteren.
Nu kunt u doorgaan en dat adres in uw browser typen en zou u de inlogpagina voor uw router moeten zien.
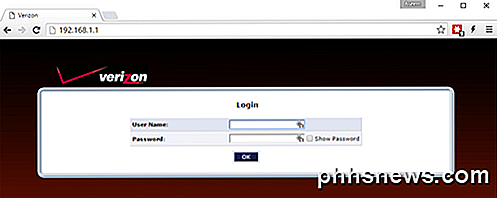
In mijn geval is mijn standaardgateway mijn Verizon Actiontec-router die ook fungeert als mijn draadloze router. Dat is het zo'n beetje! Het is vrij eenvoudig om het IP-adres voor het toegangspunt op deze manier te krijgen.
Als u de opdrachtprompt echter om een of andere reden niet kunt uitvoeren of als u meer dan één router op het netwerk wilt vinden, hebt u een hulpprogramma voor het scannen van netwerken nodig. Zorg ervoor dat je mijn vorige bericht leest over hoe je je netwerk kunt scannen op apparaten, wat je niet alleen laat zien hoe je het IP-adres krijgt voor alle routers, maar ook voor elk ander apparaat dat op het netwerk is aangesloten.
Niet verbonden met de router
Als u niet via Wi-Fi of Ethernet op de router bent aangesloten, kunt u het IP-adres van de router niet vinden, tenzij het netwerk geen codering gebruikt. Als er een wachtwoord is ingesteld op het wifi-netwerk, hebt u pech.
U kunt echter nog steeds informatie krijgen over draadloze netwerken waarmee u niet bent verbonden door hulpprogramma's van derden te gebruiken. Ze zullen je niet veel informatie kunnen geven, maar het kan je helpen een verborgen draadloos netwerk te vinden.
Laten we bijvoorbeeld zeggen dat je naar je schoolbibliotheek gaat en je weet dat daar een draadloos netwerk is, maar dat SSID-uitzending om veiligheidsredenen is uitgeschakeld. Hoewel het helemaal niet veilig is, gebruiken mensen het om te proberen te voorkomen dat anderen verbinding maken met hun draadloze netwerk.
In dit soort gevallen hebt u een WiFi-netwerkdetectietool nodig. U kunt een hulpprogramma zoals Xirrus WiFi Inspector gebruiken om te controleren of het draadloze netwerk daadwerkelijk bestaat. WiFi Inspector is een programma dat draadloze netwerken kan detecteren, zelfs als de SSID-uitzending is uitgeschakeld.
Om het te downloaden, moet je een heleboel informatie invullen, maar gelukkig kun je alles verzinnen en kun je het downloaden. Wanneer u het uitvoert, krijgt u een lijst met alle netwerken in uw buurt. Merk op dat Windows geen netwerken kan detecteren waarop SSID is uitgeschakeld.
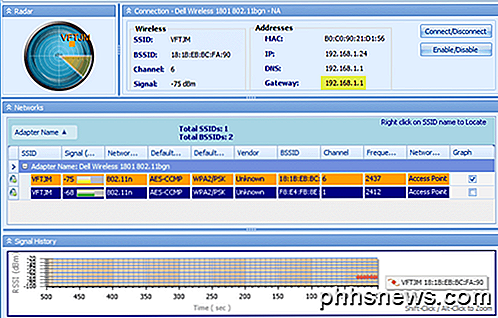
Als u bent verbonden met het netwerk, kunt u de gateway, de DNS-server, het MAC-adres enz. Weergeven. Als dat niet het geval is, ziet u alleen de informatie in het middelste gedeelte met de SSID, signaalsterkte en netwerkmodus. (a / b / g / n / ac), codering (WPA, WPA2, etc.), kanaal en frequentie.
Dus om samen te vatten, moet u verbonden zijn via WiFi of Ethernet om het IP-adres voor de standaardgateway te achterhalen met behulp van de opdrachtprompt. Als er meer dan één router in uw netwerk is, moet u uw netwerk scannen met de hulpprogramma's die ik in mijn vorige bericht heb genoemd.
Als u ten slotte geen verbinding met het netwerk hebt, kunt u nog steeds basisinformatie over draadloze netwerken krijgen met behulp van een WiFi-detectietool. Als je vragen hebt, reageer dan gerust. Genieten!

Hoe u het oude toetsenbord met hoofdletters opnieuw kunt inschakelen in iOS 9
Een van de verbeteringen die werden geïmplementeerd in iOS 9 was een nieuw aanraaktoetsenbord waarmee gebruikers eenvoudig het verschil tussen hoofd- en kleine letters. Als je echter de voorkeur geeft aan het toetsenbord met de oude stijl, dan kun je dit nu opnieuw inschakelen. Van alle verbeteringen die Apple van iOS 8 van versie 8 tot versie 9 heeft aangebracht, is de mogelijkheid om de kleine letters op het toetsenbord te zien wanneer het is in kleine letters.

Standaardtoepassingen instellen op Android
Wanneer u meerdere applicaties heeft die hetzelfde doen, bijvoorbeeld browsers, zal Android u elke keer vragen welke u wilt gebruiken, op tot je er een hebt ingesteld als standaardinstelling met de actie "altijd". In de begintijd van de app-kiezer moest u de standaardinstellingen voor elke app wissen voordat u een nieuwe toepaste, maar de dingen zijn gewijzigd.



