Hoe kan ik twee-factorenauthenticatie inschakelen voor iCloud op iOS
Met de nieuwste versie van iOS heeft Apple een nieuwe functie met de naam Two Factor Authentication ingeschakeld. Ze hadden eerder een functie ingeschakeld die tweestapsverificatie heet, maar dat is niet zo robuust of zo veilig als de nieuwe authenticatiemethode.
Om de sterkere twee-factorenauthenticatie met uw iCloud-account te gebruiken, moet u eerst tweestapsverificatie uitschakelen. In dit artikel zal ik stap voor stap door het hele proces lopen, zodat u ervoor kunt zorgen dat alleen vertrouwde mensen toegang hebben tot uw account.
Nadat u authenticatie met twee factoren hebt ingeschakeld voor uw iCloud-account, moet elk apparaat dat probeert in te loggen op uw account worden goedgekeurd door een ander apparaat dat vertrouwd is. Na goedkeuring ontvangt het vertrouwde apparaat ook een code die moet worden ingevoerd op het apparaat waarmee wordt ingelogd. Wat cool is, is dat het vertrouwde apparaat ook een kaart kan zien met de locatie waar de poging tot inloggen plaatsvond.
Schakel authenticatie in twee stappen uit
Als u tweestapsverificatie heeft ingeschakeld, moet u deze eerst uitschakelen. Als u dat niet hebt ingeschakeld, kunt u deze stap overslaan. Ga om te beginnen naar appleid.apple.com en log in met de Apple ID die u voor iCloud gebruikt.

Nadat u bent ingelogd, gaat u verder en klikt u op de knop Bewerken die zich rechts van het gedeelte Beveiliging bevindt .
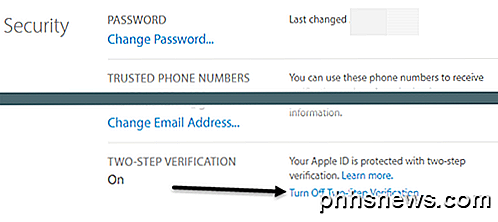
Blader helemaal naar beneden en je ziet een link met de naam Turn Off Tweestapsverificatie . Wanneer u hierop klikt, wordt u gevraagd om te bevestigen dat u dit wilt doen en vervolgens krijgt u een nieuw dialoogvenster waarin u drie beveiligingsvragen moet kiezen.
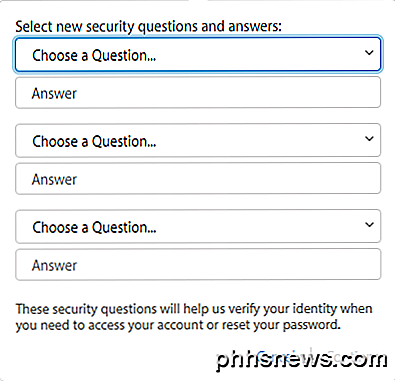
Nadat u uw vragen heeft gekozen, klikt u op Doorgaan en wordt u gevraagd om uw geboortedatum te verifiëren. Klik opnieuw op Doorgaan en je wordt gevraagd om een e-mailadres voor redding in te voeren. Het moet iets anders zijn dan je Apple ID e-mailadres.
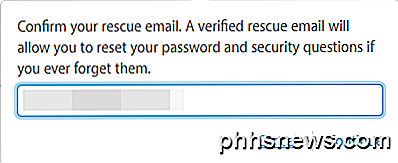
Ten slotte wordt een bericht weergegeven dat tweestapsverificatie is uitgeschakeld. Op dit punt kunt u doorgaan en uitloggen bij de website.
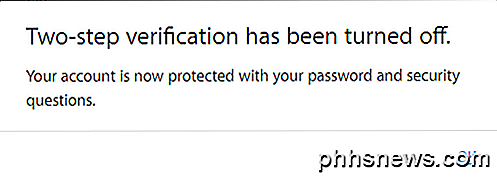
Schakel twee-factorenauthenticatie in
Laten we nu doorgaan en authenticatie met twee factoren inschakelen. Om dat te doen, moeten we naar een iPhone of iPad gaan die al is bijgewerkt met de nieuwste versie van iOS. Als het apparaat nog niet is aangemeld op uw iCloud-account, ontvangt u een nieuw bericht waarin u wordt gevraagd of u deze functie wilt inschakelen wanneer u zich probeert aan te melden.

Als uw apparaat al is aangemeld bij iCloud, tik dan op Instellingen, iCloud en vervolgens op uw naam helemaal bovenaan.
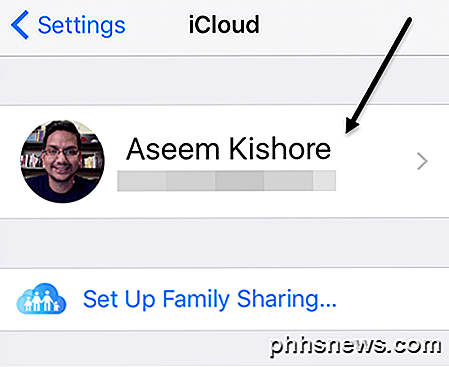 Tik op het volgende scherm op Wachtwoord en beveiliging .
Tik op het volgende scherm op Wachtwoord en beveiliging .
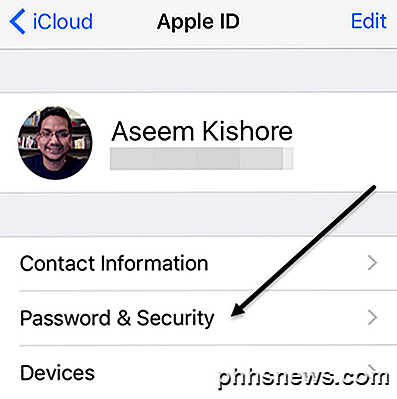
Scroll opnieuw helemaal naar beneden en tik op de koppeling Authenticatie twee factoren instellen .
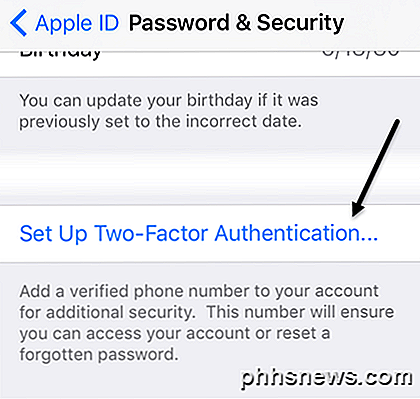
Het volgende scherm toont u het overzicht van de twee-factorenauthenticatie, de eerste afbeelding hierboven in dit gedeelte. Tik op Doorgaan en voer vervolgens het nummer in van de telefoon die u als vertrouwd apparaat wilt gebruiken. De code en goedkeuring moeten afkomstig zijn van het nummer dat u hier invoert.
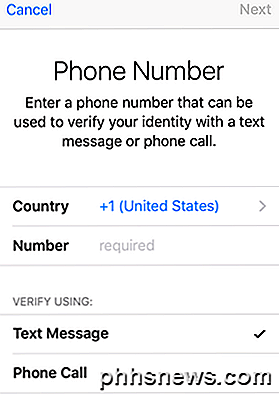
Nadat u het telefoonnummer hebt gecontroleerd, hoeft u mogelijk niet de antwoorden op de beveiligingsvragen in uw account in te voeren. Op een van mijn Apple ID's moest ik alle drie de beveiligingsvragen beantwoorden, maar toen ik twee factoren opstelde voor een andere Apple ID, hoefde ik de beveiligingsvragen niet te beantwoorden.
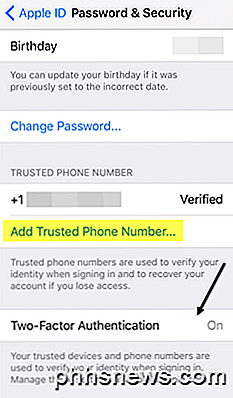
Je zou nu onderaan moeten zien dat twee factoren op Aan staan . U kunt op dit moment nog een ander vertrouwd telefoonnummer toevoegen. Nu dat twee factoren is ingesteld, probeer je in te loggen op iCloud op een ander apparaat en wordt je gevraagd om de verificatiecode in te voeren die naar de vertrouwde apparaten wordt verzonden.
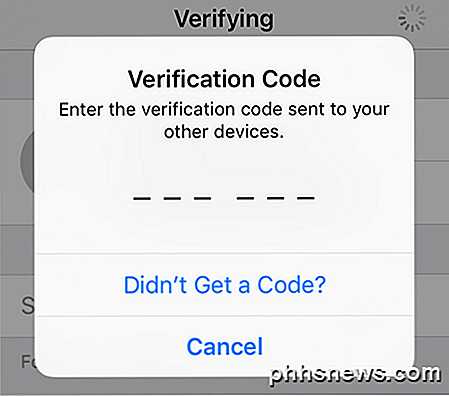
Op het vertrouwde apparaat wordt een bericht weergegeven met een kaart van waar de aanmelding is aangevraagd en de opties Toestaan of Niet toestaan .
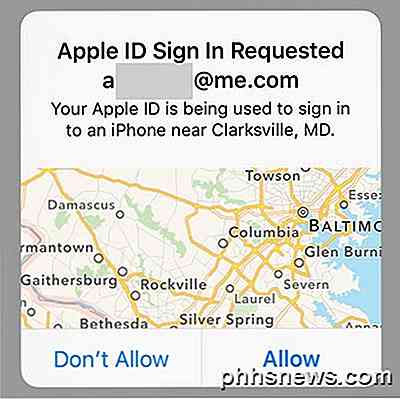
Als u op Niet toestaan tikt, mag de persoon zich niet aanmelden bij het account. Als je op Toestaan tikt, krijg je een pop-up met de zescijferige verificatiecode die moet worden ingevoerd op de andere telefoon zodat deze kan inloggen.
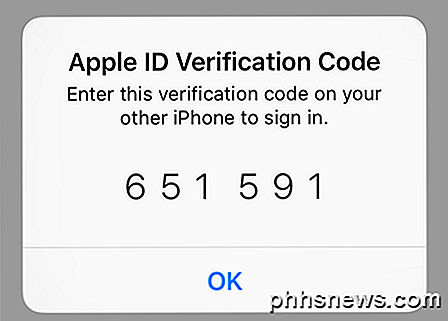
Zoals u kunt zien, is dit een stuk veiliger dan alleen tweestapsverificatie inschakelen. Het enige nadeel is dat het een beetje lastig kan zijn, vooral als je meerdere familieleden hebt die inloggen op hetzelfde iCloud-account. Zodra de eerste installatie is voltooid en iedereen is geverifieerd, zal het echter niet vaak voorkomen.
Als u zich aanmeldt bij iCloud.com, moet u ook goedkeuring krijgen voordat u iets kunt laden. Als u voorheen authenticatie in twee stappen had ingeschakeld, kon u zich nog steeds aanmelden en de app Find My iPhone gebruiken, terwijl al het andere was uitgeschakeld totdat u uw identiteit had geverifieerd.
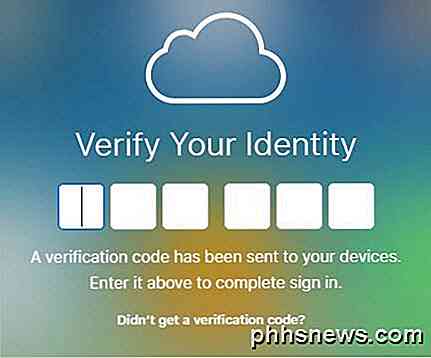
Nu met twee factoren, kunt u de Zoek mijn iPhone-app niet eens zien totdat u bent geverifieerd met een vertrouwd apparaat. Dit is veiliger, maar nogmaals, minder handig. U kunt kiezen om de browser te vertrouwen, zodat u niet telkens wanneer u zich aanmeldt, wordt gevraagd om de code in te voeren, maar dan moet u ervoor zorgen dat u uitlogt, anders kan iemand gewoon op uw computer gaan zitten en naar iCloud gaan .com en je bent nog steeds ingelogd
Over het algemeen is tweeregelige verificatie een betere manier om uw account te beschermen tegen ongeautoriseerde toegang en is een geweldige stap voor diegenen die hun digitale privacy willen waarborgen. Als je vragen hebt, reageer dan gerust. Genieten!

Apps toevoegen aan de Windows 7 Explorer Lijst met favorieten
Brengt u veel tijd door met Windows Verkenner? Zou het niet handig zijn als u uw favoriete programma zou kunnen starten vanuit het Verkenner-venster? Er is een eenvoudige manier om applicaties aan uw favorietenlijst toe te voegen in Verkenner. We hebben u eerder laten zien hoe u uw eigen mappen aan de lijst Favorieten toevoegt voor snelle toegang tot vaak gebruikte bestanden.

Meerdere submappen maken met één Linux-opdracht
Als u een directory met meerdere submappen of een mappenboom wilt maken met behulp van de opdrachtregel onder Linux, moet u meestal de mkdir opdracht meerdere keren. Er is echter een snellere manier om dit te doen. Laten we zeggen dat we een map met de naam htg hebben gemaakt en vier submappen daarin willen maken.



