Hoe Digital Image Sharpening werkt en waarom u het zou moeten gebruiken

Beeldverscherping is misschien wel de meest onderbenutte truc voor digitale fotografie aan deze kant van het bestuderen van het histogram. Lees verder, omdat we uitleggen wat beeldverscherping is, waarom we het nodig hebben, wat het doet, en waarom u het royaal zou moeten toepassen op uw eigen afbeeldingen om vage randen te verwijderen en uw afbeeldingen te laten opvlammen.
Waarom precies beelden onscherp zijn in de eerste plaats?
Voordat we ingaan op het verscherpen van uw afbeeldingen, is het belangrijk om precies te begrijpen waarom digitale afbeeldingen in de eerste plaats zelfs moeten worden verscherpt. Digitale afbeeldingen, zowel gemaakt in een digitale camera als door het scannen van afbeeldingen om digitale kopieën van analoge werken te maken, hebben last van beperkingen die worden opgelegd door de sensor van het digitale apparaat.
Hoewel de beperkingen van de sensoren in vergelijking met het menselijk oog daar talrijk zijn is een bepaalde beperking die te zachte of wazige beelden creëert. Het menselijk oog kan contrastlijnen onderscheiden met ongelooflijke helderheid en scherpte. De sensor van een digitale camera wordt echter beperkt door het aantal pixels of gegevenspunten dat het kan verzamelen.
Wanneer de scène ervoor een hogere resolutie heeft dan kan worden vastgelegd (wat het altijd is), wordt deze geforceerd om het gemiddelde vast te leggen van wat de afzonderlijke pixels op de sensor zien. Het resultaat is een wazig beeld van de camera (of scanner) wordt gedwongen om het zo goed mogelijk te doen met de beperkte hoeveelheid gegevens die kan worden vastgelegd.
Laten we eens kijken naar enkele digitale mockups van dit fenomeen om het effect aan te tonen voor het verplaatsen door naar het werken met echte foto's. In de afbeelding hieronder hebben we de ruimte opgedeeld in twee driehoeken, één in zwart en één in wit.
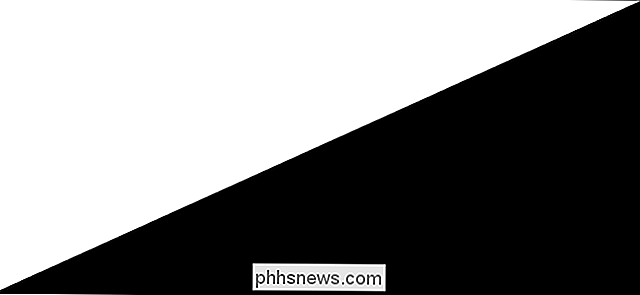
Wanneer u het op een bepaald punt op uw normale scherm bekijkt, ziet het eruit als een heldere en ononderbroken lijn tussen de zwart-witte gedeelten. Laten we doen alsof we demonstreren dat bovenstaande afbeelding geen digitaal beeld is dat je op een digitaal scherm wordt gepresenteerd, maar de kruising van twee ruimtes in de echte wereld. Zeg twee helften van een canvas die zo extreem nauwkeurig zijn geverfd dat zelfs als ze op een zeer korte afstand worden bekeken met een vergrootglas in de hand, de lijn haarscherp en duidelijk blijft. Deze lijn is dan opgelost door onze ogen voor de maximale resolutie en we zien het als zeer scherp en helder. Laten we dezelfde mockup van twee driehoeken bekijken alsof deze is vastgelegd door een beeldsensor met een zeer lage resolutie. Hoewel de afbeelding hierboven bijna 200.000 pixels bevat, is de onderstaande afbeelding een weergave van de zwarte en witte ruimte alsof de resolutie minder dan 200 pixels was.
We weten of de afbakeningslijn tussen het witte en zwarte gebied vlijmscherp is voor het menselijk oog zou het vlijmscherp moeten zijn in de camera, toch? Het probleem is dat die vlijmscherpe afbakening zo fijn is dat hij door een bepaalde pixel op de sensor van de camera gaat, de individuele pixel kan niet zeggen: "OK, de helft van mij is wit, de helft van mij is zwart."
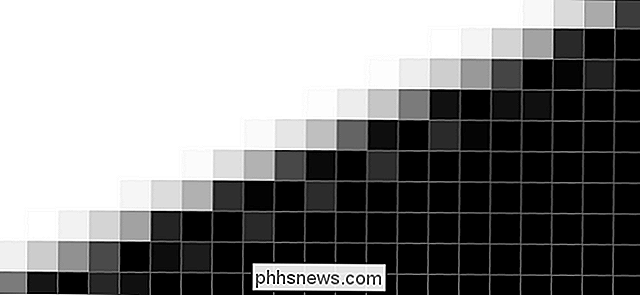
Het kan alleen opnemen een enkele waarde voor de gehele pixel. Als zodanig wordt het gedwongen te zeggen: "OK, het gemiddelde van het licht dat mij raakt, is grijs" omdat het geen deelzwart en deels wit kan opnemen, maar alleen het gemiddelde van de fotonen die de afzonderlijke pixel raken.
Hoe meer pixels u inpakt in een sensor, hoe meer details je kunt oplossen, maar uiteindelijk komt er een punt in elke digitale beeldvorming waarbij de inkomende gegevens (het licht dat terugkaatst van het onderwerp dat wordt gefotografeerd of de foto die wordt gescand) groter zijn dan de mogelijkheden van de sensor, de individuele pixels zijn afgetreden om een best estimate-tint te selecteren en het contrast tussen de randen is wazig.
Fuzzy-foto's corrigeren met het onscherpe masker
Nu we weten wat de oorzaak is van fuzzyfoto's, laten we eens kijken naar wat u kunt doen los het probleem op en geef je afbeeldingen een scherpte die hen echt helpt poppen (of je ze nu inkadert of uploadt naar Facebook).
Gelukkig is het concept dat we zojuist in het vorige gedeelte hebben beschreven goed bekend en begrepen in de fotografische gemeenschap ity en er zijn meerdere manieren om het corrigeren ervan te benaderen. De meest gebruikelijke manier en de manier waarop we ons vandaag zullen concentreren, is het toepassen van wat bekend staat als een 'onscherp masker'.
Het contra-intuïtief genoemde onscherpe masker wordt een beetje meer intuïtief benoemd als u begrijpt hoe het proces werkt. Wanneer u het onscherpe masker op een afbeelding toepast, maakt de bewerkingstoepassing een tijdelijk masker dat wordt gebruikt om te vergelijken welke delen van de afbeelding scherp zijn (met hoog contrast) en onscherp (met laag contrast). Vervolgens worden de onscherpe gebieden verscherpt (met behulp van dat masker als richtlijn) totdat het verschil tussen de gebieden met hoog contrast en laag contrast is vereffend volgens de specificaties van de gebruiker. Het onscherpe masker is dus geen niet-scherpend hulpmiddel, zoals de naam op het eerste gezicht zou kunnen impliceren, maar een hulpmiddel dat u vertelt welke delen van het beeld onscherp zijn en corrigeert.
Laten we de hulp van onze vriendelijke kantoorhond inroepen Cricket, hierboven te zien, om precies aan te tonen hoe het onscherpe masker werkt en de aanpassingen die we eraan kunnen doen. Hoewel we vandaag Adobe Photoshop voor de demonstratie zullen gebruiken, is het hulpmiddel voor onscherpe maskers te vinden in een grote verscheidenheid aan beeldbewerkingstoepassingen, omdat het een industriestandaard is. De termen en methoden die u hier ziet, gelden net zo goed voor gratis bewerkingsoplossingen zoals GIMP als voor Photoshop.

Laten we eerst de foto bestuderen. De bovenstaande afbeelding, rechtstreeks van de camera zonder bewerking, is eenvoudig verkleind voor invoeging in dit artikel. Niets mis met de foto helemaal. Het onderwerp is gecentreerd, het gezicht van het onderwerp is scherpgesteld, er is niets in het minst verwerpelijk aan (tenzij, weet je, je geeft niet om kleine honden). Maar laten we inzoomen en het beeld van dichterbij bekijken.
Wanneer we echt dichtbij komen, wordt het duidelijk dat het beeld er heel zacht uitziet. Dat is niet de fout van de lens (we hebben deze foto gemaakt met een zeer scherpe prime-lens) maar een neveneffect van de manier waarop de afbeelding in de camera wordt verwerkt, zoals we eerder hebben besproken.

Om de afbeelding scherper te maken, laten we de Onscherp masker. Bereid je eerst voor op het onscherpe masker door je afbeelding aan te passen naar 100% of 50% zoom; anti-aliasing-algoritmen die zowel door de editor als door uw besturingssysteem worden gebruikt, kunnen de effecten van het verscherpingsproces op andere zoomniveaus vervormen.
In Photoshop vindt u het onder Filters -> Verscherpen -> Onscherp masker.
Zoals we hierboven vermeldden, is het uiterlijk van het hulpmiddel voor onscherpe maskers redelijk universeel en vindt u de drie instellingen, Bedrag, Radius en Drempel, ongeacht het hulpmiddel voor beeldbewerking dat u gebruikt. De eenvoudigste manier om te begrijpen wat ze doen, is door simpelweg met ze te spelen, maar we zullen hier de belangrijkste punten benadrukken.
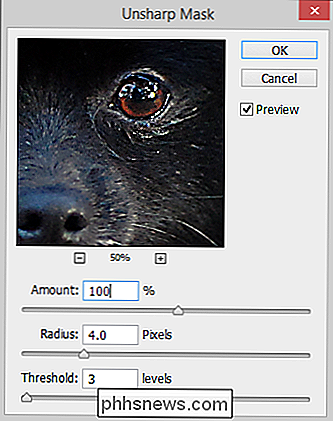
Bedrag:
Altijd weergegeven als een percentage, het bedrag geeft de mate van aanpassing aan (hoeveel licht de lichtere randen krijgen en hoe donkerder de donkere randen krijgen). Aan het lage einde van de aanpassing is het moeilijk om op te merken, maar wanneer je het maximum haalt, wordt het contrast heel extreem. 50-100 procent is een veilige startplaats. Radius:
Geeft aan hoe groot een gebied rond elk gecorrigeerd punt waarop het effect wordt toegepast. De straal en de hoeveelheid zijn met elkaar verweven; als u uw waarde voor Bedrag verlaagt, kunt u uw Radiuswaarde verhogen (en omgekeerd). Het verhogen van beide naar hoge niveaus zal leiden tot aanzienlijke kleur- en contrastvervorming (wat een wenselijk artistiek effect kan zijn, maar niet zorgt voor een natuurlijk uitziend beeld). Drempelwaarde:
De drempelfunctie bepaalt waar het verscherpingsalgoritme zal zijn toegepast op basis van een minimum helderheid / contrastniveau. Deze specifieke instelling is erg handig voor het selectief verhogen van het contrast in gebieden met een hoog contrast (zoals rond de ogen), maar niet voor het aanscherpen van gebieden die u soepel wilt laten (zoals de huid in het gezicht). Hoe lager de waarde, hoe meer de afbeelding uniform wordt verscherpt. Hoe hoger de waarde, hoe meer gebieden worden uitgesloten. Dus als je wilde dat het hele beeld het verscherpingseffect zo gelijkmatig mogelijk toepaste, zou je het op nul zetten en als je de details van het gezicht van een onderwerp (zoals het patroon van hun iris en wimpers) wilde verscherpen zonder hun poriën en rimpels vallen op, je zou de waarde verhogen totdat je het gewenste evenwicht hebt bereikt. U zult ook merken dat het kleine voorbeeldvenster ook op 50 procent is ingesteld (dezelfde anti-aliasing-problemen zijn van toepassing op zowel een voorbeeld van de hele afbeelding als een voorbeeld van de afbeelding in het vak Onscherp masker.
De instellingen toepassen die we hebben boven (100/4/3 voor dit specifieke beeld) scherpt het beeld aanzienlijk, laten we eens kijken naar exact hetzelfde gewas dat we hierboven hebben gedaan om het verschil te zien.
Van dichtbij bekeken, zijn de veranderingen duidelijk zichtbaar. veel hoger contrast rond de ogen, de highlights in de ogen zijn scherper, en de vacht van de snuit en het gezicht is duidelijker.

Wanneer bekeken met hetzelfde gewas als het oorspronkelijke geretoucheerde beeld, zijn de veranderingen minder dramatisch (zoals ze zijn niet zo dichtbij gezien) maar ze maken de details in het beeld, zoals de vacht rond de snuit, opvallen. Dat is het echte doel van het verscherpen van een afbeelding. U wilt de scherpte van het eigenlijke onderwerp opnieuw creëren zoals gezien met het menselijk oog, maar niet zodanig intense en merkbare contra's creëren • dat de kijker zich afvraagt wat voor soort manipulatie op de foto is uitgevoerd.
Terwijl we naar de foto kijken, is het belangrijk om erop te wijzen wat het onscherpe masker niet kan doen. Het zorgt ervoor dat het gefocusseerde gebied van een foto

beter
is gericht door de randen aan te scherpen en het een heldere uitstraling te geven, maar het kan geen details toevoegen die niet bestaan. Je zult merken dat in de bovenstaande foto de ogen, snuit en neus scherper werden (evenals de vacht van het omringende gezicht) maar de leiband, beton, mos en bladeren niet. Die objecten waren zo ver weg van de focus op de originele foto dat geen enkele mate van verscherping zelfs de illusie kon creëren dat ze zich in het brandvlak bevonden. Onscherp masker Tips en trucs Hoewel mensen en dieren profiteren van de toepassing van de onscherp masker (vooral rondom de ogen die er veel beter uitzien wanneer ze helder en helder zijn in plaats van zacht gefocust) het onscherpe masker helpt echt bij elke beeldpop.
In de bovenstaande vergelijking is er bijvoorbeeld niets mis met de afbeelding op de links maar zodra de zachtheid gecorrigeerd is voor het onscherpe masker, zorgt het verhoogde contrast in de rechterafbeelding er echt voor dat de afbeelding opvalt en het een mooi helder uiterlijk geeft.
Om het meeste uit je onscherpe maskerapp te halen, ongeacht het onderwerp , laten we enkele tips en trucs doornemen die ervoor zorgen dat het verscherpingsproces soepel verloopt.

Schakel verscherping in de camera uit.
U wilt vooral in de camera verscherpen uitschakelen. Point-and-shoot camera's hebben bijna altijd aan boord verscherping, terwijl high-end DSLR-camera's dat zelden doen (de aanname van de kant van de fabrikant is dat de point-en-shoot-gebruiker geen post-processing-werk doet terwijl de eigenaar van de DSLR de meeste waarschijnlijk zal). Foto's die dubbel zijn bewerkt met een onscherp masker hebben de neiging er verschrikkelijk uit te zien, dus het is het beste als je de scherpstelling op je computer uitschakelt en de scherpstelling fijner afstemt.
Focus is king. Een scherpe fysieke focus in de camera is meer waard dan een onscherp masker je kan geven. Perfectioneer je focusvaardigheden (en gooi je lens weg als deze los en zacht in focus is). Zoals we hierboven al zeiden, is er geen magische manier om het onscherpe masker te gebruiken om het brandpuntsvlak van een foto uit te breiden of te fixeren; je kunt alleen verscherpen wat al scherp is.
Minder is meer. Gebruik het onscherpe masker net genoeg om de afbeelding een beetje pop te geven. Denk aan het verschil tussen kijken naar een 1080p-scherm en een 4K-scherm. De 1080p-afbeelding is mooi en heel veel high-definition (in vergelijking met oude standaarddefinitietelevisie), maar de 4K heeft deze scherpte die net direct van het scherm barst. Wanneer u uw foto's aanpast en vergelijkt, wilt u precies rechtere scherpte vergroten, waardoor de afbeelding wordt verplaatst van "Ja, dat is leuk." Naar "Wow, dat is knapperig." Het is echter een fijne lijn; als je eenmaal die leuke plek hebt geraakt, verhoogt het verscherpen vaak een griezelig tot ronduit onnatuurlijk uitziend beeld.
Het laatst slijpen. Als je bezig bent met andere beeldbewerking, kleuraanpassing, het oplossen van stof of vastzittende pixels, of Als u de afbeelding anders bewerkt, slaat u het verscherpingsproces altijd als laatste op. Denk aan het verscherpen van een afbeelding als het polijsten van een sieraad nadat u ermee klaar bent. Het is de laatste stap nadat elk stuk is geplaatst, elk stukje metaal is gebogen en gesoldeerd en het is klaar voor de galerij.
Gewapend met een goed begrip van het slijpproces en hoe je er het beste van kunt profiteren, ben je klaar om het toe te passen op je eigen foto's om goede (zij het zachte) foto's om te zetten in opvallende degenen die echt van het scherm springen, woonkamermuur , of waar ze zich ook bevinden. Heeft u een dringende vraag over beeldbewerking, fotografie of het maximale uit uw digitale camera halen? Schiet ons een e-mail op en we zullen ons best doen om deze te beantwoorden.

Hoe u uw Mac opstart in doelschijfmodus voor eenvoudige bestandsoverdracht
Macs kunnen opstarten in een "Doelschijfmodus" die ervoor zorgt dat ze werken als een externe harde schijf. Sluit een Mac aan op een andere Mac en je hebt toegang tot de bestanden in de Finder. Dit lijkt veel op het openen van je Mac, het verwijderen van het interne station, het in een behuizing plaatsen en het vervolgens met een andere Mac verbinden.

SmartThings automatisch in- en uitschakelen
Als u het moe bent om de SmartThings-app te openen om uw set-up in te stellen en te deactiveren telkens wanneer u weggaat of naar huis gaat, kunt u het volgende doen: het gebeurt allemaal automatisch zonder uw telefoon aan te raken. Hoewel SmartThings het eenvoudig maakt om al uw smarthome-producten te bedienen en bepaalde taken te automatiseren, zorgt het platform ook voor een geweldige doe-het-zelfbeveiligingsinstallatie met behulp van de verschillende SmartThings-merksensoren.



