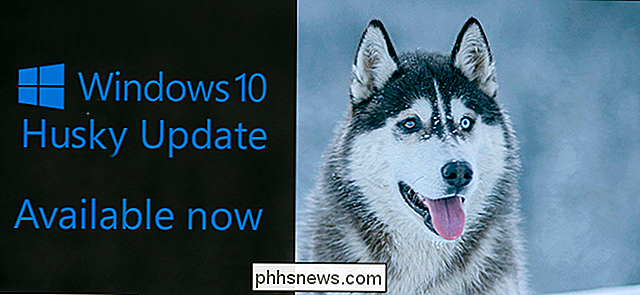Genereer een lijst met opstartprogramma's via de opdrachtregel of PowerShell
U wist dit waarschijnlijk al, maar als u een lijst wilt zien met alle opstartprogramma's die worden uitgevoerd wanneer Windows start, kunt u eenvoudig naar de tool MSCONFIG gaan en op het tabblad Opstarten klikken! Hier kunt u gemakkelijk opstartprogramma's in- of uitschakelen. U kunt mijn vorige artikel lezen waarin wordt uitgelegd hoe u MSCONFIG in detail gebruikt.
Het is vermeldenswaard dat in Windows 8 en Windows 10 het tabblad Opstarten is verwijderd uit MSCONFIG en nu is opgenomen in Taakbeheer . U kunt naar Taakbeheer gaan door eenvoudig met de rechtermuisknop te klikken op de knop Start in Windows 8 of Windows 10 en Taakbeheer te kiezen in de lijst.

Weten welke programma's worden uitgevoerd bij het opstarten kan zeer nuttig zijn voor het opsporen van fouten in allerlei prestatieproblemen met betrekking tot uw pc. Een aanbeveling die ik altijd geef is om een lijst te maken van alle opstartprogramma's die zijn ingeschakeld terwijl je computer normaal werkt. Op die manier, als uw computer later langzaam werkt, kunt u altijd teruggaan naar MSCONFIG en het vinkje weghalen voor alles dat niet oorspronkelijk werd vermeld.
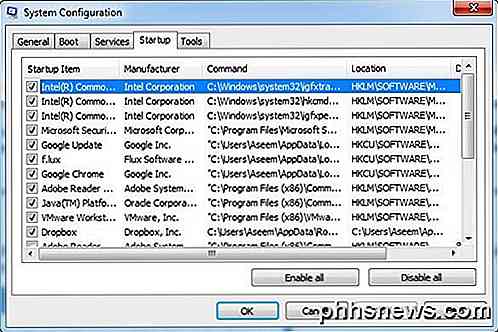
Er zijn ook momenten waarop technische ondersteuning een lijst met opstartprogramma's kan aanvragen om een probleem met uw computer te diagnosticeren. Het genereren van een lijst en het e-mailen ervan kan u veel tijd besparen en voorkomen dat iemand op afstand verbinding met uw computer moet maken, wat ik nooit leuker vind omdat ik niemand anders vertrouw die toegang heeft tot mijn computer.
Naast dat de task manager er in Windows 8 en Windows 10 een beetje vriendelijker en schoner uitziet, worden ook de selectievakjes verwijderd en krijg je een kolom met de naam Startup Impact om je te helpen bepalen hoe dat opstartitem van invloed is op de opstarttijd.
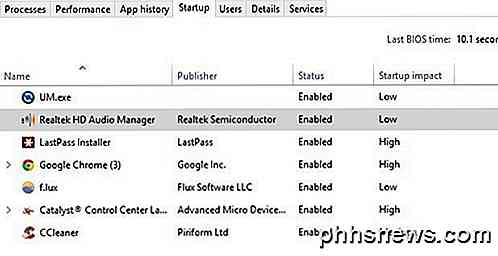
U kunt een lijst van alle opstartprogramma's in Windows genereren met behulp van de opdrachtprompt of PowerShell en de lijst opslaan als een tekstbestand of een HTML-document. Volg onderstaande stappen.
Opdrachtprompt
Stap 1: Open de opdrachtprompt door naar Start, Uitvoeren en CMD typen te gaan. Als je onbekend bent met de opdrachtprompt, lees dan eerst de handleiding van de commandoregel voor beginners.
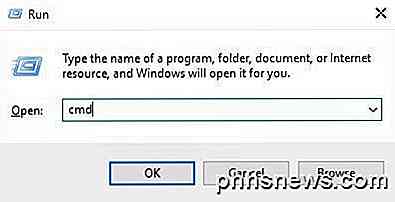
Stap 2: Typ nu de volgende WMI-opdracht (Windows Management Instrumentation) achter de prompt en druk op Enter .
wmic startup krijg bijschrift, commando
Nu zou u een lijst moeten zien van alle applicaties samen met hun paden die worden uitgevoerd bij het opstarten van Windows.
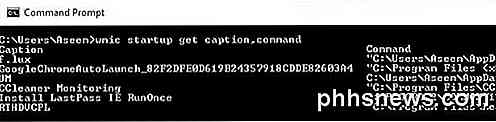
Als u meer informatie wilt, kunt u ook gewoon wmic startup typen en krijgt u een paar extra velden zoals Locatie, UserSID en Gebruiker.
Stap 3: Als u de lijst wilt exporteren als een tekstbestand, typt u de volgende opdracht:
wmic startup haal bijschrift, opdracht> c: \ StartupApps.txt
En als u een HTML-bestand wilt maken, typt u dit in plaats daarvan:
wmic startup haal bijschrift, opdracht> c: \ StartupApps.htm
PowerShell
Als u liever de modernere en krachtigere PowerShell gebruikt, zal de onderstaande opdracht u vrijwel dezelfde resultaten geven als de bovenstaande WMI-opdracht.
Get-CimInstance Win32_StartupCommand | Selecteer-Objectnaam, opdracht, Locatie, Gebruiker | Format-List
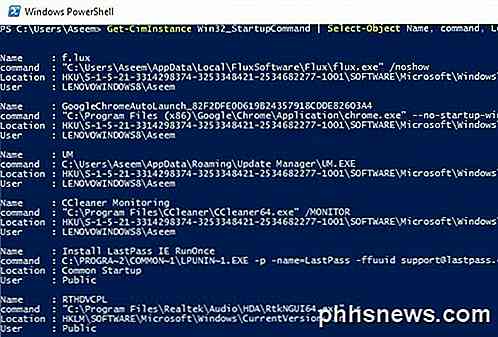
Als u de uitvoer van een PowerShell-opdracht naar een tekstbestand wilt sturen, kunt u eenvoudigweg het volgende gedeelte toevoegen aan de bovenstaande opdracht na Formaatlijst .
| Out-Bestand c: \ scripts \ test.txt
Zorg ervoor dat u het pijpsymbool opneemt dat is helemaal aan de voorkant. Ik geef eigenlijk de voorkeur aan de uitvoer van PowerShell omdat de opmaak veel gemakkelijker te bekijken is in een teksteditor.
Dat is het zo'n beetje. U zou nu een lijst met opstartprogramma's moeten hebben die u kunt opslaan en later kunt raadplegen. Als je vragen hebt, kun je een reactie plaatsen. Genieten!
Een snelkoppelingspictogram maken om een systeemherstelpunt in Windows
Systeemherstel van Windows krijgt niet zoveel lof als ooit, hoewel het nog steeds een ongelooflijk nuttige functie is . Afgaande op de feedback op onze eigen forums, het bespaart mensen bijna elke dag van bepaalde vernietiging. Het enige probleem is dat het veel te veel stappen kost om handmatig een nieuw herstelpunt te maken.

Hoe de nieuwe effecten van iMessage te gebruiken (zoals onzichtbare inkt)
De nieuwe iMessage voor iOS 10 zit boordevol nieuwe functies, waaronder speciale effecten voor uw berichten. Laten we eens kijken waar de speciale effecten te vinden zijn en hoe deze toe te passen. Speciale effecten voor iedereen (op iOS 10 is dat) iOS 10 ontving veel nieuwe functies en updates, maar iMessage kreeg de grootste revisie.