Kan ik de standaardfotomap verplaatsen naar de SD-kaart van mijn Android-telefoon?

Hoge kwaliteit cameratelefoons en hun gebruikersgemak maken het heel gemakkelijk om de beperkte interne opslagruimte van uw telefoon snel vol te houden met foto's . Laten we eens kijken hoe u de standaardlocatie van het interne geheugen van uw telefoon naar de ruimere SD-kaart kunt verplaatsen.
Geachte How-To Geek,
Mijn Android-telefoon begon onlangs te klagen dat de opslagruimte bijna op was maar dat leek vreemd gezien het feit dat ik niet dat veel apps installeerde en dat de telefoon een intern geheugen van 16 GB heeft en een microSD-kaart van 32 GB die ik een tijdje geleden heb geïnstalleerd. Ik gebruikte de check-opslagtruc in uw Android-artikel De opslag en back-ups van uw apparaat beheren en ontdekte dat bijna al mijn interne geheugen wordt opgekauwd door foto's en video's die ik heb gemaakt.
Mijn foto's beter snoeien is een andere taak helemaal anders. De echte reden dat ik schrijf is dat ik er niet achter kom hoe de camera kan worden omgeschakeld van het opslaan van de foto's naar de / DCIM / map op het interne geheugen naar een willekeurige map op de SD-kaart (trouwens, bonus vraag, waarom heeft elke digitale camera die ik gebruik een / DCIM / map om foto's te stoppen?)
Ik heb het menu met Android-instellingen absoluut overladen met mijn zoektocht naar een manier om dingen te veranderen. Vingers gekruist Ik hoef de telefoon niet te rooten of gek te bewerken om te krijgen wat ik wil!
Met vriendelijke groeten,
Foto vol
Voordat we uw oorspronkelijke vraag beantwoorden, laten we uw bonusvraag beantwoorden zoals wij ' Zorg ervoor dat je niet de enige bent die de DCIM-map eerder heeft verbaasd. DCIM staat voor "Digital Camera Image" en is een nomenclatuur die nu al meer dan tien jaar wordt gebruikt; van high-end camera's tot cameratelefoons de / DCIM / map is zo ongeveer alomtegenwoordig.
Wat betreft het veranderen van de standaard opslaglocatie van je foto's en video's, dat is een vrij ongecompliceerde oplossing. We zien dat u uw due diligence hebt gedaan bij het zoeken naar een instelling om te wijzigen, maar het probleem is de instelling waarnaar u op zoek bent in het instellingenmenu van de daadwerkelijke camera-applicatie en niet in het instellingenmenu van het grotere Android-besturingssysteem.
Voel u er niet slecht over; behalve dat je de flitser in- en uitschakelt, openen de meesten van ons het menu op de camera nauwelijks en is het heel gemakkelijk om het menu over het hoofd te zien. Om de wijziging door te voeren, opent u de camera-app en tikt u op de menuknop van uw telefoon.
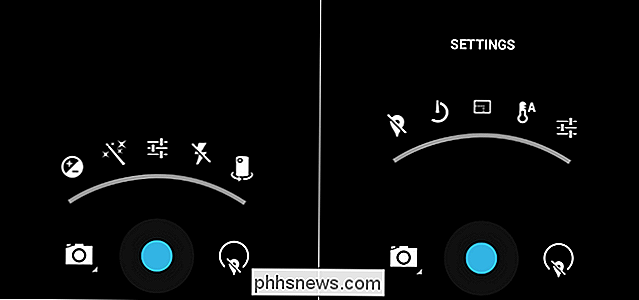
Selecteer Setting (het centrale pictogram in de boog dat op een reeks schuifregelaars lijkt) en selecteer vervolgens in het menu Instellingen zelf nogmaals Instellingen (de aantal schuifregelaars helemaal rechts).
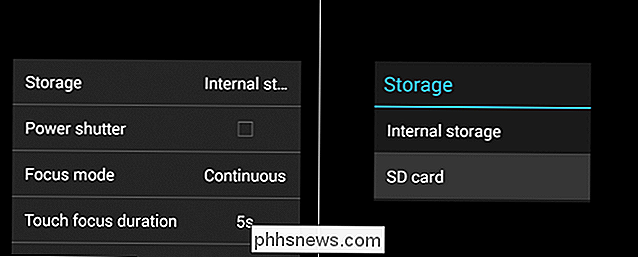
Nu bent u eindelijk uit pictogrammen-als-menu-land en hebt u wat actuele tekst te lezen. Selecteer 'Opslag' boven in het menu en selecteer 'SD Card' wanneer hierom wordt gevraagd in het volgende menu.
Nadat u deze selectie hebt gewijzigd, maakt u een testfoto en bladert u vervolgens (op uw telefoon of bevestigt u de telefoon / SD-kaart op uw computer USB) om te bevestigen dat er een nieuwe / DCIM / map is gemaakt en gevuld met uw testafbeelding.
Nadat u hebt bevestigd dat de nieuwe map er is, hoeft u alleen maar de inhoud van je oude / DCIM / map naar de SD-kaart en verwijder de oude om ruimte vrij te maken.
Heb je een dringende technische vraag? Schiet ons een e-mail op en we zullen ons best doen om deze te beantwoorden.

De standaardstad wijzigen voor de weerscomplicatie op Apple Watch
Door complicaties op de Apple Watch kunt u verschillende soorten informatie weergeven en snel toegang krijgen tot apps op het horloge. De app Weer op uw iPhone biedt een complicatie voor wijzerplaten die kunnen worden aangepast, zoals de Modular-, Utility- en Simple-wijzerplaten. De weerscomplicatie geeft het weer weer voor één standaardstad, maar u kunt wijzigen welke stad is de standaardstad met behulp van je telefoon.

Hoe u uw Android-telefoon of -tablet opnieuw kunt instellen als deze niet opstart
Kan u helpen bij het oplossen van problemen met uw Android, maar soms moet u alles wissen en uw apparaat herstellen naar de fabrieksstaat. Maar als u een normale fabrieksreset niet kunt uitvoeren, bijvoorbeeld als uw telefoon niet goed opstart, kunt u dit doen via de herstelomgeving van Android. Zorg dat u een back-up maakt van belangrijke gegevens voordat u een reset uitvoert.



