Hoe u uw iPhone kunt vinden met behulp van uw Apple Watch of iCloud

Misbruikt u uw iPhone vaak? Als je een Apple Watch hebt, kun je je telefoon gemakkelijk vinden met de ping-functie, waardoor je de schaamte of het gedoe van het vragen van een vriend of familielid om je telefoon te bellen, kan voorkomen.
Je Apple Watch moet verbonden zijn naar je iPhone via Bluetooth of hetzelfde Wi-Fi-netwerk om de ping-functie op je horloge te kunnen gebruiken om je telefoon te vinden.
Om je iPhone te pingen, moet je ervoor zorgen dat de wijzerplaat op je horloge wordt weergegeven. Als dat niet het geval is, drukt u op de digitale kroon tot de wijzerplaat wordt weergegeven. Veeg omhoog vanaf de onderkant van het horlogescherm om de Glances te openen.

Veeg naar rechts totdat u de instellingen-blik ziet, wat het meest linkse zoekscherm is. Tik op de pingende telefoonknop.
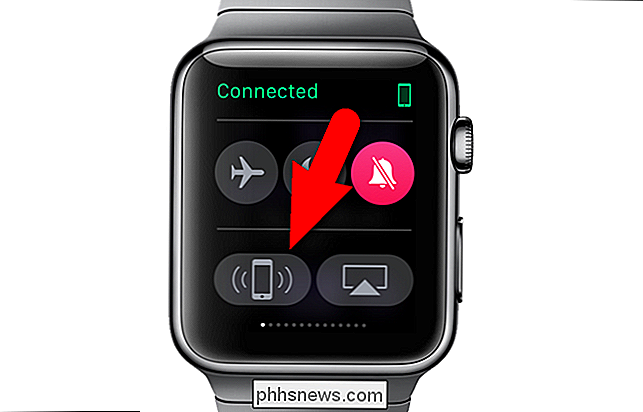
Je iPhone laat een kort pingsignaal horen om je te helpen het te vinden, zelfs als het in de stille modus staat. Een bericht met de tekst "Pinging iPhone" wordt ook kort op het scherm van uw horloge weergegeven.
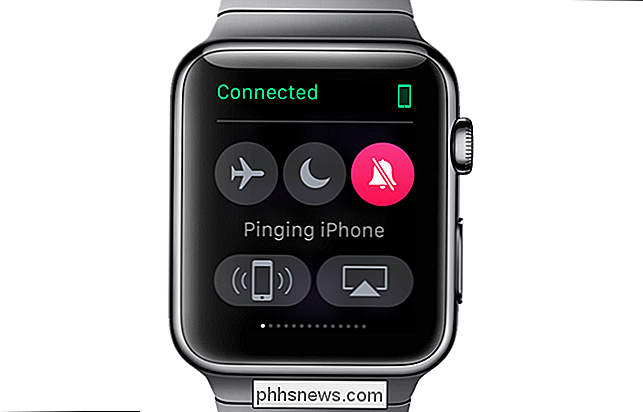
Als uw iPhone zich niet binnen het bereik van uw horloge bevindt, kunt u iCloud.com gebruiken om uw telefoon te zoeken. Ga in een browser naar iCloud.com en log in met uw Apple ID en wachtwoord.
OPMERKING: wanneer u de functie "Find iPhone" op iCloud.com op een Windows-pc gebruikt, werkt deze alleen in Internet Explorer 11, Microsoft Edge of in een browservenster van Incognito in Chrome. Het zal niet werken in een standaard Chrome-venster of Firefox.
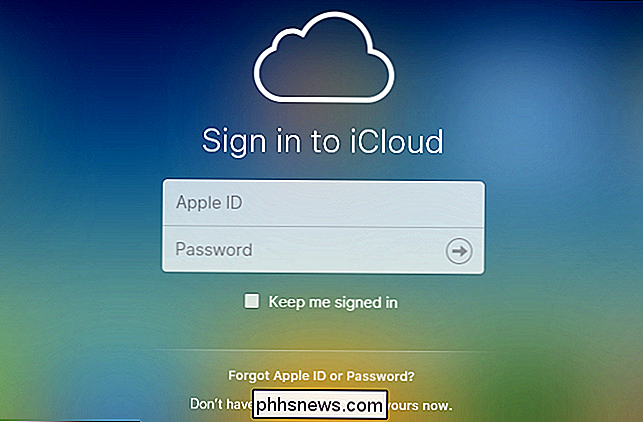
Klik op het pictogram "Find iPhone" op de hoofdpagina van iCloud.
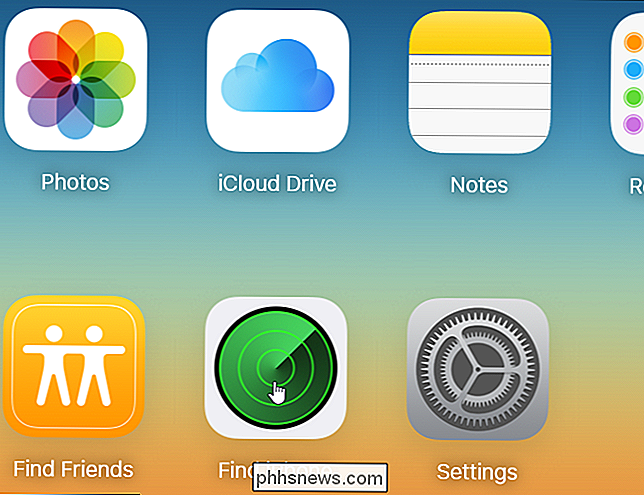
Er verschijnt een pagina die aangeeft dat "Find iPhone" "Locating ..." is op uw apparaat.
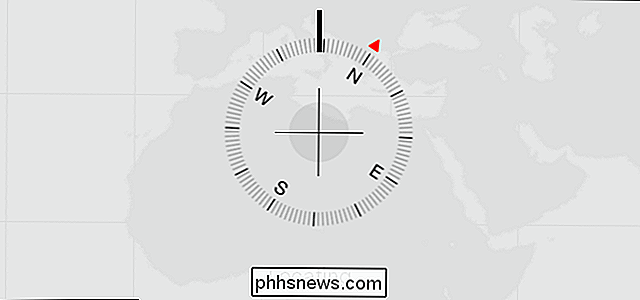
Een punt op een kaart geeft aan waar uw apparaat zich momenteel bevindt.
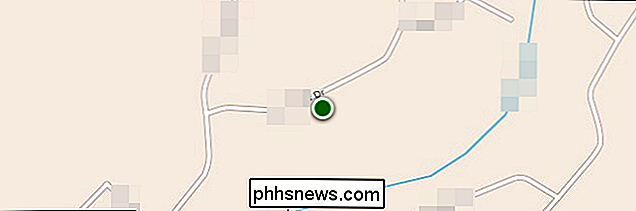
U krijgt toegang tot meer opties voor het oplossen van een verloren iOS-apparaat door in het browservenster op 'Alle apparaten' boven aan de kaart te klikken. Klik op het apparaat dat u hebt gevonden.
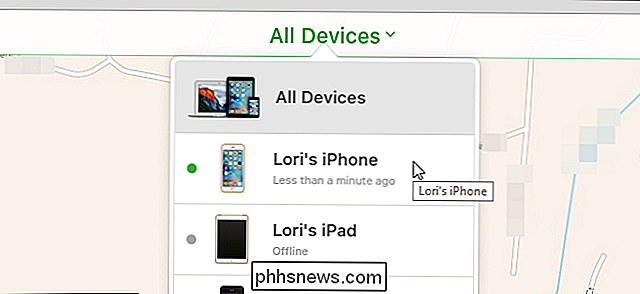
Er verschijnt een pop-upvenster waarin wordt weergegeven hoe lang geleden uw apparaat is gevonden en zelfs het batterijniveau wordt weergegeven in de rechterbovenhoek van het dialoogvenster. Klik op "Geluid afspelen" om een geluid op uw telefoon af te spelen. Dit kan handig zijn als u ontdekt dat uw telefoon niet ver weg is, maar dat de verbinding tussen uw telefoon en horloge is verbroken.
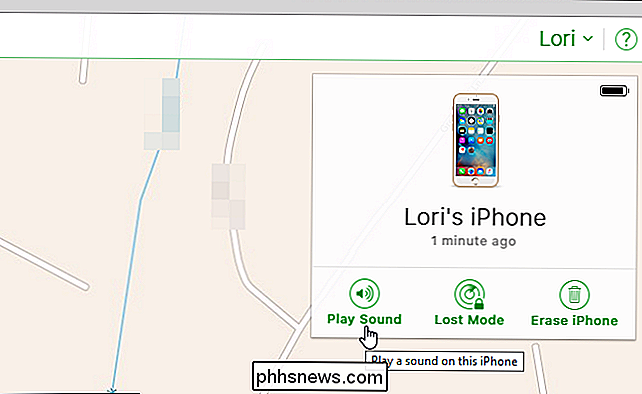
Wanneer u uw apparaat selecteert in het menu "Alle apparaten", verschijnt er ook een pop-up boven de locatie van uw telefoon op de kaart.
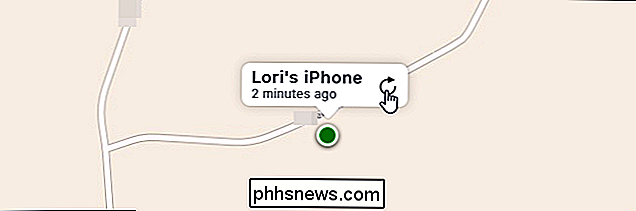
Als u uw telefoon (of een ander iOS-apparaat) ergens hebt achtergelaten of iemand heeft het gestolen, gebruikt u "Lost Mode" op iCloud. "Verloren modus" vergrendelt uw apparaat met een toegangscode zodat anderen geen toegang hebben tot uw persoonlijke gegevens. Zie het ondersteuningsartikel van Apple voor meer informatie over "Lost Mode". U kunt uw iPhone ook op afstand wissen met iCloud.

Hoe u uw Amazon Echo-boodschappenlijst naar uw e-mail kunt verzenden
Als u de Amazon-echo hebt gebruikt om dingen aan uw boodschappenlijst toe te voegen, kunt u als volgt de lijst naar uw e-mail verzenden wanneer je bent eindelijk klaar om te gaan winkelen. De Alexa app slaat je boodschappenlijstje op, dus wanneer je de app opent en "Winkelen & takenlijsten" in het zijmenu selecteert, krijg je een lijst met alles wat je hebt toegevoegd.

Hoe u uw iPad als tweede monitor voor uw pc of Mac gebruikt
Meerdere beeldschermen zijn geweldig. Met twee schermen naast elkaar kunt u gemakkelijker al uw vensters tegelijk bekijken, zodat u productief blijft. Heb je een iPad? Je kunt het gebruiken als een tweede scherm voor je Mac of pc. GERELATEERD: Meerdere monitors gebruiken om productiever te zijn Een iPad kan natuurlijk niet concurreren met een echte monitor, in termen van termen van grootte of prijs.



