Beginner: opmerkingen in Outlook 2013 gebruiken voor eenvoudige bureaubladherinneringen

Opmerkingen zijn eenvoudig en erg handig. Het zijn in feite desktop Post its, die u kunt verzamelen en opslaan in uw Outlook en op uw bureaublad kunt weergeven als herinneringen om dingen te doen.
Opmerkingen zijn eigenlijk meer bedoeld als een hulpmiddel voor persoonlijk gebruik. Als zodanig zul je jezelf en collega's niet vinden die allerlei soorten samenwerking doen of deadlines stellen op notities. Desondanks, als je het idee van Post Its leuk vindt, maar niet wilt dat ze over je beeldschermbehuizingen of fysieke bureaublad worden gerangschikt, dan kun je de notities van Outlook gebruiken voor een soortgelijk doel.
Werken met notities
Als u Outlook al op uw computer hebt geïnstalleerd, dan bent u klaar om te gaan. Als Outlook helemaal nieuw voor u is, kunnen wij u helpen op de hoogte te zijn. De weergave Notities is heel eenvoudig, waarschijnlijk de eenvoudigste functie die we tot nu toe hebben besproken. Als u een nieuwe notitie wilt schrijven, klikt u eenvoudig op 'Nieuwe notitie'.
Er verschijnt een nieuwe notitie boven het bureaublad. Je kunt je herinnering (en) typen en ze blijven daar totdat je deze sluit met de X in de rechterbovenhoek. Zelfs nadat u de notitie hebt gesloten, blijft deze staan in de notitieweergave van Outlook.
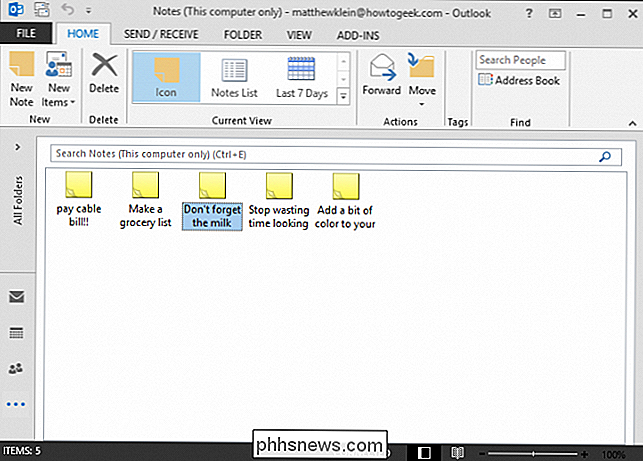
U kunt de weergave wijzigen, zodat u uw notities sorteert op onderwerp, of aanmaakdatum, of zelfs categorieën. U kunt ook met de rechtermuisknop op de detailbalk klikken en nog meer manieren toevoegen om te sorteren.
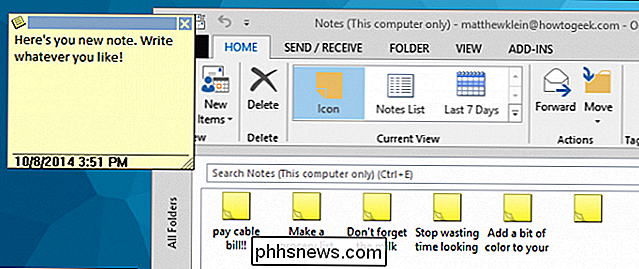
Ten slotte kunt u, voor de volledigheid, nieuwe weergaven voor uw notities beheren en maken, of u kunt uw huidige weergaven wijzigen. Dit gaat ervan uit dat je heel veel aantekeningen gaat maken en ze allemaal bewaart voor het nageslacht.
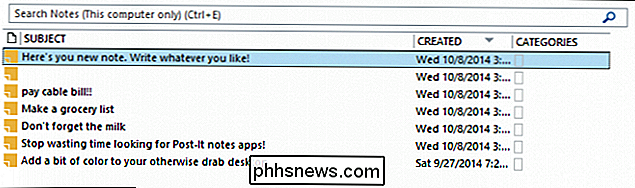
Je kunt ook categorieën toewijzen, die je kunnen helpen deze te categoriseren op onderwerp en belangrijkheid. We zullen meer over categorieën in een volgend artikel praten. Zoals we al zeiden, opmerkingen zijn erg gemakkelijk; als je Outlook voor iets anders gebruikt, of het nu gaat om e-mail of taken of agenda's, dan is de kans groot dat je ze binnen no-time ophaalt.
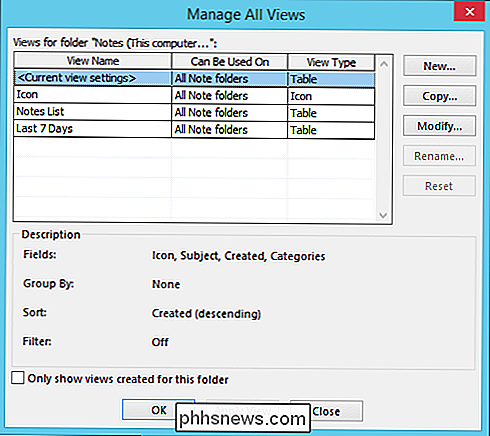
Aantekeningen op je bureaublad plaatsen
Oké, genoeg van de saaie details, laten we bekijk enkele aantekeningen in actie. Je kunt aan de hand van de schermafbeelding zien dat je je hele bureaublad kunt rangschikken met notities als je wilt, of je kunt slechts één grote notitie hebben.
Notities zijn in grootte te veranderen, je wilt de rechterbenedenhoek pakken en ze naar de grootte slepen dat staat je. Je kunt ook de kleur van elke noot wijzigen, afhankelijk van de categorie waarin je ze plaatst.
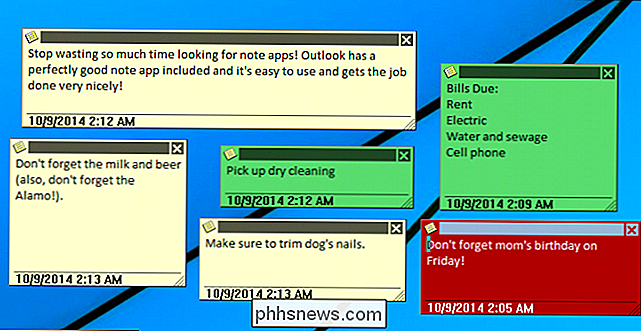
Let op, zelfs als je op de X tikt om de notitie te sluiten, verdwijnt deze niet. De notitie wordt bewaard en weggeschreven totdat je deze verwijdert. Een van de gemakkelijkste manieren om snel je aantekeningen bij te houden, is door er met de rechtermuisknop op te klikken en het vervolgkeuzemenu te gebruiken.
Verderop, er is echter niet veel meer te weten over notities. Ze zijn echt een coole functie. Houd er rekening mee dat uw stickies niet persistent zijn van de ene Outlook-sessie naar de andere. Als u Outlook afsluit of uw computer opnieuw opstart, moeten uw notities vervolgens worden nagedaan om ze op uw bureaublad te kunnen zien. Dat gezegd hebbende, als u Outlook gewoon op de achtergrond laat werken, e-mail controleert en zijn ding doet, zullen ze voor u blijven om naar te verwijzen, net als gewone plaknotities.
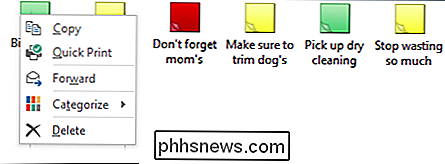
Natuurlijk zijn er andere manieren om aantekeningen te maken. Je zou zoiets als Evernote kunnen gebruiken, wat erg populair is maar een beetje overweldigend kan zijn voor informele gebruikers. Aan de andere kant is er zoiets als Google Keep, maar dat is meer het domein van Android en Chrome, dat sommige gebruikers misschien niet gebruiken.
De eenvoudige aantrekkingskracht van het maken en plaatsen van notities in Outlook is dat het de toepassing als een geheel completeert van de meest uitgebreide persoonlijke informatie managers beschikbaar. Er is ook de aantrekkingskracht om je werk en je persoonlijke leven te kunnen indelen in compartimenten. Je hoeft niet altijd e-mails, vergaderingen, taken te hebben en te onthouden dat je in het aangezicht moet beginnen.
We willen het nu graag van je horen; vertel ons wat u gebruikt en houd aantekeningen. Heb je ooit Outlook gebruikt of gebruik je Outlook of heb je een andere optie geadopteerd? Zoals altijd verwelkomt ons discussieforum uw opmerkingen.

Een game-controller van derden toevoegen aan uw Apple TV
Laten we eerlijk zijn, gaming met een afstandsbediening van een televisie is meestal nieuw en frustrerend voor alles wat complexer is dan eenvoudige games. Als je het spelpotentieel van je glanzende nieuwe Apple TV wilt ontgrendelen, moet je een echte spelbesturing koppelen. Lees verder als we u laten zien hoe.

E-mail opstellen en verzenden in Outlook 2013
Outlook is vrij synoniem met e-mail. Daarom wilt u, naast alle andere functies, ervoor zorgen dat u weet hoe u deze zo efficiënt mogelijk met e-mail kunt gebruiken. We hebben al een tijdje gebruik gemaakt van aspecten van Outlook en grijze bureau-dierenartsen weten het al al deze dingen, maar nieuwe gebruikers, zoals degenen die moeten weten hoe Outlook in een kantooromgeving moet worden gebruikt, moeten misschien elke dag weten hoe ze Outlook moeten gebruiken.



