30 Spraakopdrachten die u kunt gebruiken op uw PlayStation 4

Sony's PlayStation 4 heeft spraakopdrachten, net als de Xbox One. Ze zijn gewoon niet zo zwaar geadverteerd. PS4-spraakopdrachten werken met een standaard headset, dus u hebt geen speciale hardware nodig, in tegenstelling tot de Xbox One, waarvoor een Kinect voor spraakbediening is vereist.
De PlayStation 4 biedt niet zoveel opdrachten als de Xbox One . De spraakopdrachten zijn enigszins verbeterd met PlayStation-firmware-update 2.00, die in oktober 2014 is uitgebracht.
Spraakopdrachten inschakelen
U kunt spraakopdrachten op twee manieren uitvouwen:
- met een PlayStation-camera : Als je de optionele PlayStation Camera-accessoire voor je PS4 hebt, kun je gewoon hardop spreken en spraakopdrachten geven via de microfoon van de camera.
- Via een headset : je kunt een headset aansluiten op de audio-aansluiting op je PS4's controller en spreek spraakopdrachten in de headset. De standaard monohoofdtelefoon die bij de PS4 wordt meegeleverd, werkt hiervoor prima. U kunt echter ook een andere headset met een microfoon gebruiken, zelfs een draadloze Bluetooth-headset. Zolang je een headset met een microfoon op je PlayStation 4 kunt aansluiten, hoe je het ook doet, kun je gaan.
Voordat je dit uitprobeert, moet je ook zeker weten dat spraakopdrachten zijn ingeschakeld op de PS4. Ga hiervoor naar Instellingen> Systeem> Instellingen voor spraakbediening en zorg dat de optie "Operate PS4 with Voice" is ingeschakeld.
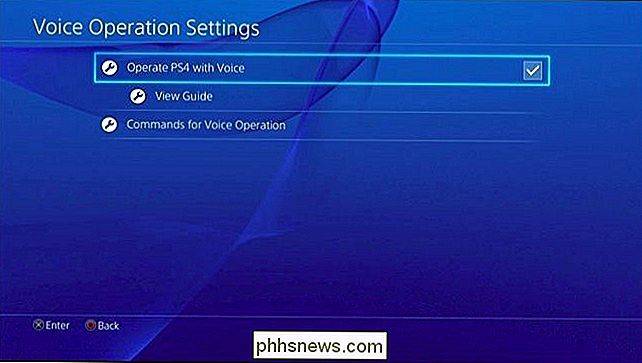
Laat je PS4 luisteren naar commando's
Zeg "PlayStation" om een stemopdracht te geven " hard op. Na ongeveer een seconde verschijnt er een microfoon op uw scherm. Dit is uw indicatie dat u spraakopdrachten kunt gaan spreken. De PS4 luistert tien seconden - als je binnen die tijd niets zegt, stopt het luisteren.
Je kunt ook op de "L2" -knop op je controller drukken om je PS4 te laten luisteren naar spraakopdrachten, maar dit werkt alleen als je op het startscherm bent.
Je moet even pauzeren nadat je "PlayStation" hebt gezegd - je kunt niet gewoon "PlayStation [opdracht]" zeggen zonder te pauzeren, anders hoort het je commando.
Als er veel omgevingsgeluid in de buurt is, heeft de PS4 mogelijk problemen om u te horen. Mogelijk moet u ook langzamer spreken en duidelijker aangeven of de software u niet begrijpt. Spraakopdrachten werken helemaal niet terwijl je online op een feestje voice-chat bent.
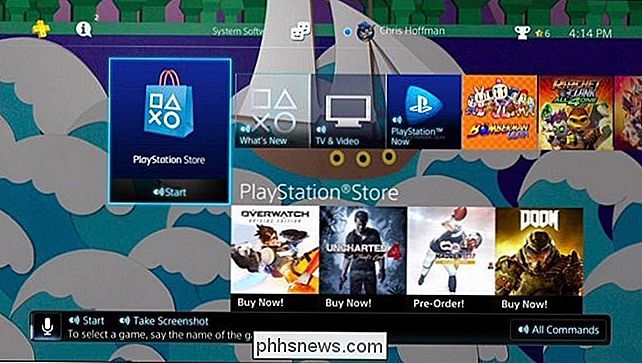
De verschillende opdrachten die je kunt gebruiken
Zodra je PlayStation 4 naar opdrachten luistert, kun je verschillende opdrachten overal vandaan spreken:
- Maak een schermafbeelding : sla een screenshot op.
- Start videoclip : begin met opnemen en sla de volgende 15 minuten van het spel op. Als je je PS4 hebt geconfigureerd om kortere gameplayclips op te nemen (zoals clips van 10 minuten), wordt in plaats daarvan een kortere clip opgenomen.
- Videoclips opslaan : sla de laatste 15 minuten gameplay op een videoclip op. Als je je PS4 hebt geconfigureerd om kortere gameplay-clips te registreren, neemt deze in plaats daarvan een kortere clip op.
- Start Broadcast : begin met het uitzenden van je gameplay.
- Stop Broadcast : stop met het uitzenden van je gameplay.
- Startscherm : terugkeren naar het startscherm van de PS4.
- Alle opdrachten : de beschikbare spraakopdrachten op het huidige scherm weergeven
- Minder opdrachten : de lijst met beschikbare opdrachten verbergen.
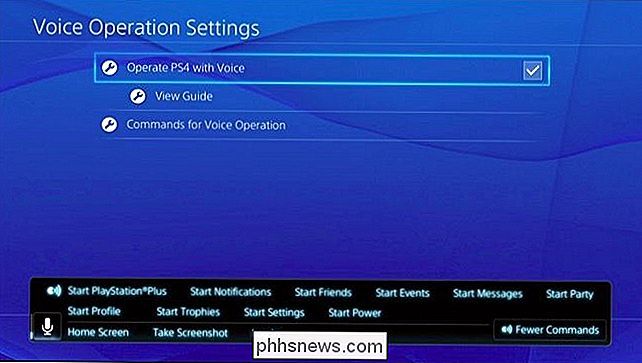
- Inloggen : Ga naar het scherm Gebruikers wisselen.
- Gebruiker # : selecteer een gebruiker in het scherm Gebruikers wisselen. "Gebruiker 1" selecteert bijvoorbeeld de eerste gebruiker in de lijst en "Gebruiker 2" selecteert de tweede gebruiker in de lijst.
- Ja : ga akkoord met een bevestigingsprompt op het scherm.
- Annuleren : Annuleren bij een bevestigingsprompt op het scherm.
- Terug : ga terug naar het vorige scherm.
- Terug naar spel : ga terug naar het actieve spel dat u speelt.
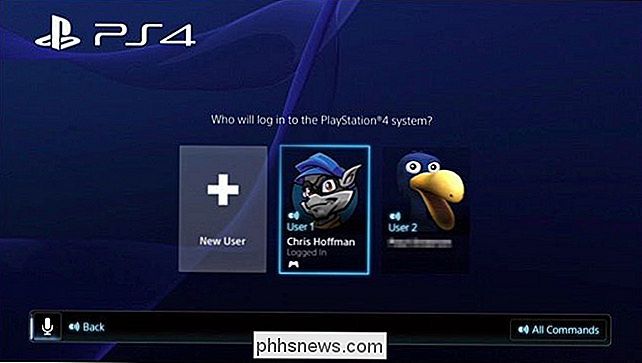
GERELATEERD: Moet je de "Rest Mode" gebruiken op je PlayStation 4 of Turn It Off?
- Start PlayStation Store : Open de PlayStation Store.
- Start Meldingen : Open het meldingenscherm.
- Start vrienden : open het vriendenscherm.
- Start Berichten : Open het scherm Berichten.
- Start Party : Open het Partyscherm.
- Start Profiel : Open het profielscherm.
- Start trofeeën : Open de Scherm Trofeeën.
- Start Instellingen : Open het scherm Instellingen.
- Start Power : Open het scherm Power.
- Ga naar Rest Mode : zet de PS4 in de rustmodus. Dit werkt alleen vanaf het scherm met het vermogensmenu.
- PS4 uitschakelen : schakel de PS4 uit. Dit werkt alleen vanaf het scherm met het vermogensmenu.
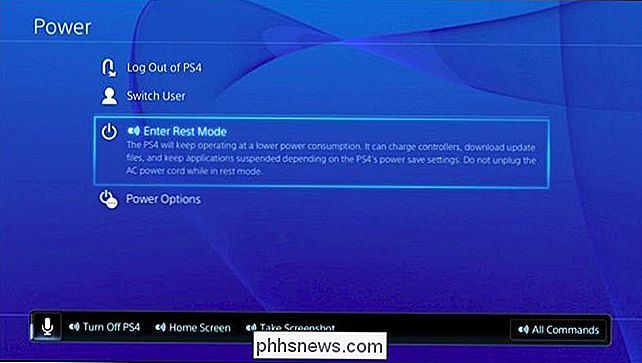
De volgende spraakopdrachten moeten worden gesproken op het startscherm van de PS4:
- [Game Name] of [App Name] : Selecteer een game of app gewoon door de naam ervan te zeggen. U kunt bijvoorbeeld "Amazon" zeggen om de Amazon Instant Video-app te selecteren. Dit werkt alleen als de game of app al is geïnstalleerd. Dit werkt ook voor ingebouwde apps - u kunt bijvoorbeeld 'Internetbrowser' zeggen om de internetbrowser-app te selecteren.
- Start : start de momenteel geselecteerde game of applicatie.
- What's New : Ga naar het gedeelte Wat is nieuw.
- Bibliotheek : Ga naar het gedeelte Bibliotheek.
- Tv en video : ga naar het gedeelte Tv en video.
Laten we zeggen dat u ' gebruik momenteel Amazon Instant Video en u wilt de Netflix-app gaan gebruiken. Je zou zeggen "PlayStation, startscherm, Netflix, Start, Ja" om dit te doen. Met deze reeks opdrachten zou de PS4 beginnen te luisteren, naar het startscherm gaan, de Netflix-app selecteren, de PS4 opdracht geven om de app te starten en ermee instemmen om de huidige app te sluiten.
Helaas is er geen manier om dit te doen zet een PlayStation aan vanuit de Rust-modus met je stem zoals de "Xbox, Aan" -opdracht op een Xbox One. Je moet ofwel op de PlayStation-knop op je controller of op de aan / uit-knop op de console drukken. Maar de stemcommando's die het heeft zijn nog steeds behoorlijk nuttig.
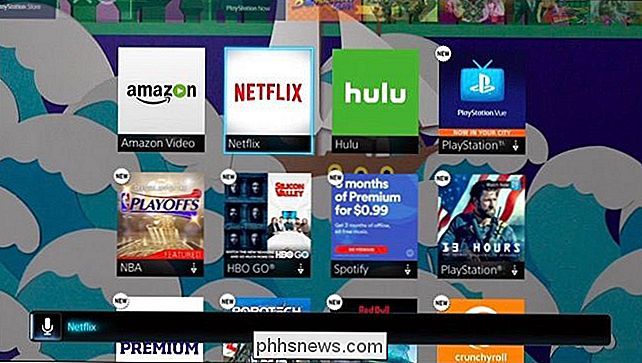

Picasa stoppen met ongewenste screenshots
De Picasa-fotobeheertool van Google is echt een fantastische gratis tool voor de organisatie van consumentenfoto's, maar het heeft een echt vervelende gewoonte: het snapt een beeld van je hele bureaublad telkens wanneer u op de knop Print Screen drukt. Laten we eens kijken naar de effectieve (maar zeer niet intuïtieve) manier om dit op te lossen.

Collaborative Playlists beheren in Spotify
Heeft u een groot feest aan de dag, maar wilt u de DJ-taken niet aan slechts één persoon overlaten? Dankzij de collaboratieve afspeellijstfunctie van Spotify, kun je er zeker van zijn dat ongeacht welke smaak in muziek het beste bij je past, iedereen zijn zegje kan doen. Om een collaboratieve afspeellijst te starten, begin je met het openen van je Spotify-client op een pc, Mac of een compatibel mobiel apparaat.



