Hoe u uw muis kunt tegenhouden bij het wakker maken van uw Windows-pc

Als een lichte bobbel op uw bureau voldoende is om uw slaap-pc wakker te maken, is uw muis waarschijnlijk aan het ontwaken. Zo kunt u voorkomen dat dit gebeurt.
NAAR VERWANTE: Voorkomen dat uw computer per ongeluk ontwaakt
Standaard is het verplaatsen van uw muis een van de redenen waarom uw pc uit de slaapstand ontwaakt. Het probleem is dat je de muis nauwelijks hoeft aan te raken om hem te laten registreren. Tegen je bureau botsen of zelfs zwaar in dezelfde kamer lopen is vaak voldoende om de wake-up call te activeren. Gelukkig is het eenvoudig om dit gedrag uit te schakelen en laat u uw pc gewoon ontwaken wanneer u op een toets op uw toetsenbord drukt.
Druk op Start, typ "mouse" en klik vervolgens op de selectie om de regeltoepassing voor de muis te openen.
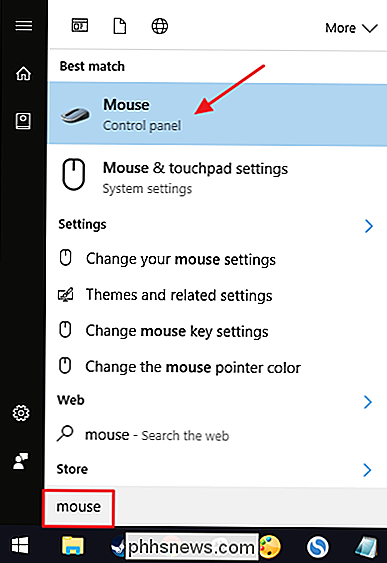
Ga in het venster "Muiseigenschappen" naar het tabblad "Hardware".
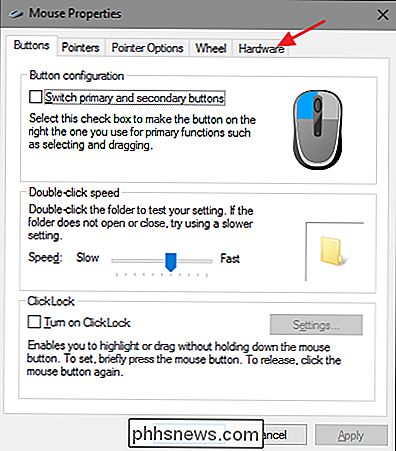
Selecteer de muis die u wilt besturen in de lijst en klik vervolgens op de knop "Eigenschappen". U ziet meer dan één muis op sommige systemen staan, bijvoorbeeld een laptop met een touchpad en een externe muis, dus zorg ervoor dat u degene selecteert die u wilt uitschakelen.
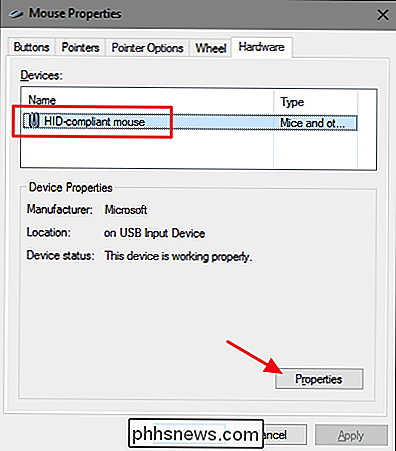
In het eigenschappenvenster van de muis, klik op de knop "Instellingen wijzigen".
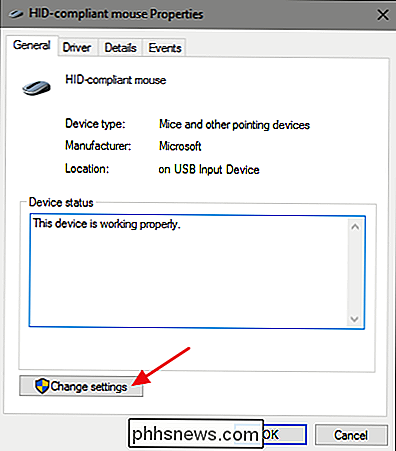
Schakel over naar het tabblad Energiebeheer en schakel de optie "Dit apparaat de computer laten waken" uit.
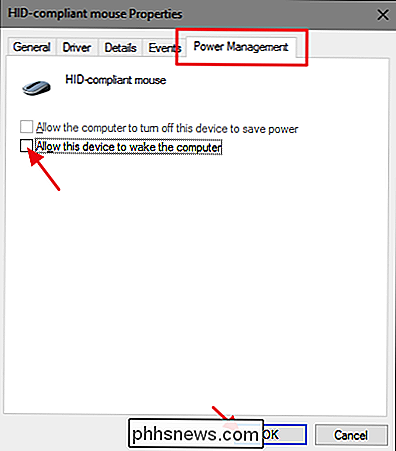
GERELATEERD: Netwerkactiviteit stoppen met het wekken van uw Windows-pc
Het uitschakelen van de muis om uw pc te laten wennen is vrij eenvoudig, zelfs als de optie een beetje begraven ligt in de regeltoepassing van de muis. Het goede nieuws is dat andere apparaten die je pc mogen wekken, op dezelfde manier bestuurbaar zijn. Voor sommige apparaten vindt u de optie via het configuratiescherm. Voor anderen, zoals uw netwerkcontroller, krijgt u toegang via Apparaatbeheer. Maar nu u weet waar u op moet letten, moet het niet moeilijk zijn om te vinden.

Aangepaste schermbeveiliging toevoegen aan uw Kobo Ebook Reader
Als u niet echt onder de indruk bent van het screensaver-systeem op uw Kobo Ebook-lezer, kunt u dit naar hartelust aanpassen. Lees verder terwijl we je laten zien hoe je een kleine wijziging in je Kobo kunt aanbrengen die de mogelijkheid opent om echt grote veranderingen aan de schermbeveiliging aan te brengen.

Godmodus inschakelen in Windows 8
Windows 7-gebruikers waren verrukt toen ze te weten kwamen over een geheim kenmerk genaamd GodMode. In principe kun je een map maken met een speciale naam die je toegang geeft tot zowat alle besturingselementen, opties en instellingen voor het besturingssysteem.Gelukkig kun je GodMode ook in Windows 8 inschakelen



