Kodi installeren op uw Amazon Fire TV of Fire TV Stick

Als u enige tijd hebt besteed aan het verkennen van de settopbox-softwarescene, heeft u waarschijnlijk wel eens gehoord van Kodi . Kodi, voorheen XBMC genaamd, kan de functionaliteit van uw Fire TV uitbreiden met meer kanalen en inhoud. Het probleem is dat het wat moeilijker te installeren is dan op andere platforms. Zo gaat u het doen:
Stap één: haal de Fire TV klaar
GERELATEERD: Kodi is geen toepassing voor piraterij
Voordat u iets kunt doen, moet u de Fire TV klaar hebben staan , wat in feite inhoudt dat Apps van Unknown Sources worden toegestaan - kort samengevat, dit betekent dat je apps van buiten de Appstore kunt installeren. Ga hiervoor naar het menu van Fire TV door naar Instellingen te bladeren.
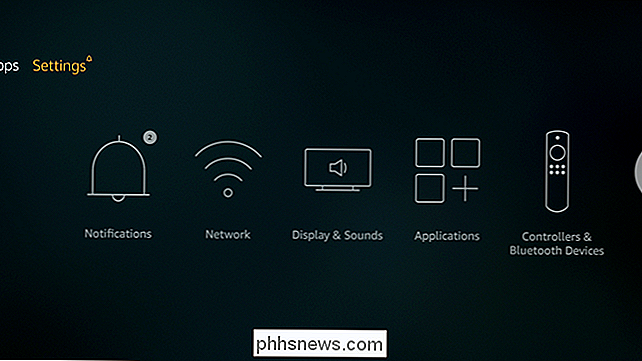
Ga vanaf hier naar Apparaat.
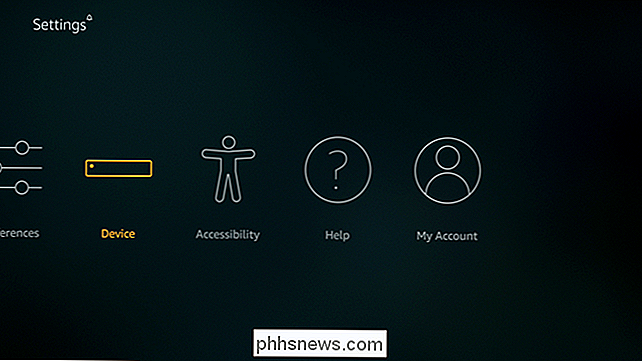
Ga vervolgens naar Developer Options.
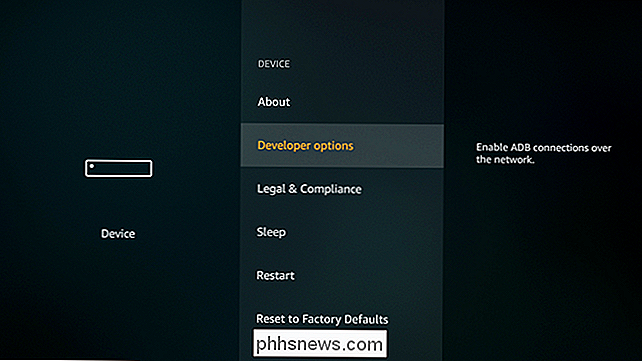
In dit menu zijn er drie opties, waaronder degene die je zoekt: Apps van Unknown Sources. Ga door en schakel het in.
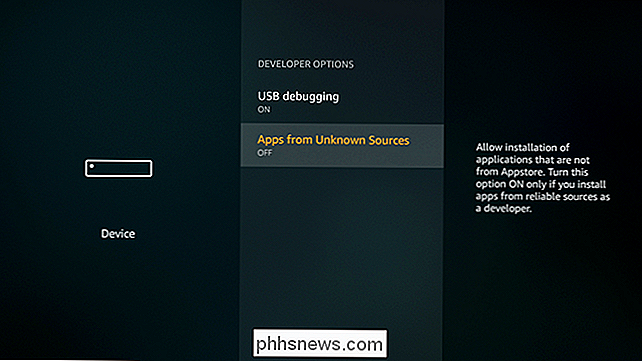
Er verschijnt een waarschuwing, maar dat is normaal - ga je gang en accepteer deze om de functie in te schakelen.
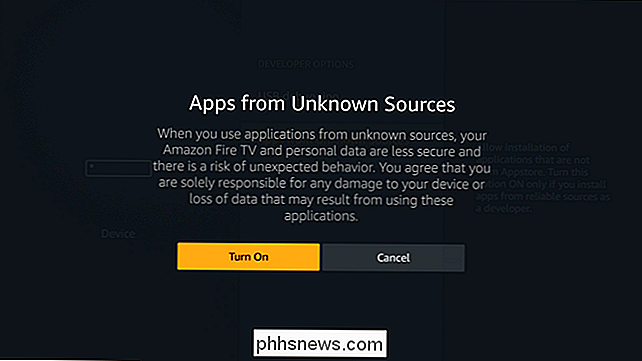
Stap twee: Installeer Kodi
Omdat Kodi niet beschikbaar is in de Amazon Appstore , we zullen het op afstand moeten installeren. Er zijn verschillende manieren om dit te doen, maar we zullen ons op twee concentreren: het installeren met een Fire TV-app genaamd "Downloader" (wat de Kodi-aanbevolen methode is), of het installeren vanaf een ander Android-apparaat.
Laten we aan de slag gaan.
Kodi installeren met Downloader
Allereerst moet u Downloader installeren vanuit de Amazon Appstore. Je kunt dit vanaf hier doen of gewoon rechtstreeks vanuit je Fire TV zoeken naar 'Downloader'.
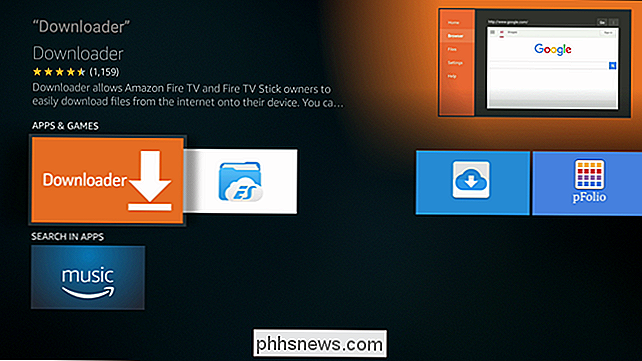
eenmaal geïnstalleerd, ga je gang en start je het op.
Downloader gebruiken is vrij eenvoudig: je voert gewoon de URL in voor het bestand dat u wilt installeren. Hier is een lijst met beschikbare Kodi-applicaties op het moment van schrijven:
- Kodi 17.1: //bit.ly/kodi171
- Kodi 17.0: //bit.ly/kodi17app
- Kodi 16.6: //bit.ly/spmc166
- Kodi 16.5.5: //bit.ly/spmc1655apk
- Kodi 16.1: // bit.ly/kodi161arm
Voer de URL in voor de gewenste versie op uw Fire TV in het URL-vak van de Downloader. Een toetsenbord versnelt de dingen hier, maar is niet helemaal noodzakelijk. Als u eenmaal bent ingevoerd, klikt u op de knop Downloaden.
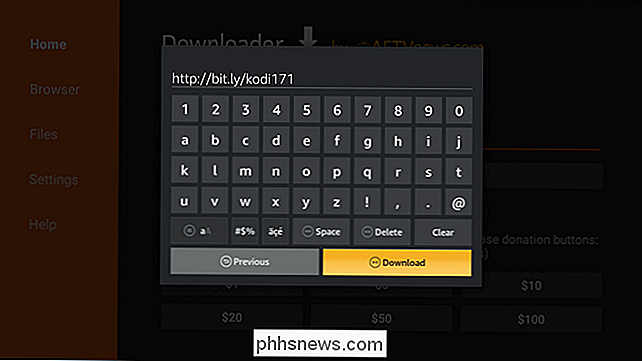
U kunt ook gewoon "kodi.tv" in het vak URL invoeren, waarin wordt gevraagd om de browser te openen. Vanaf daar kun je naar de APK-download navigeren - dit is een nuttige oplossing als je op zoek bent naar een nieuwere versie van Kodi dan wat hier wordt vermeld.
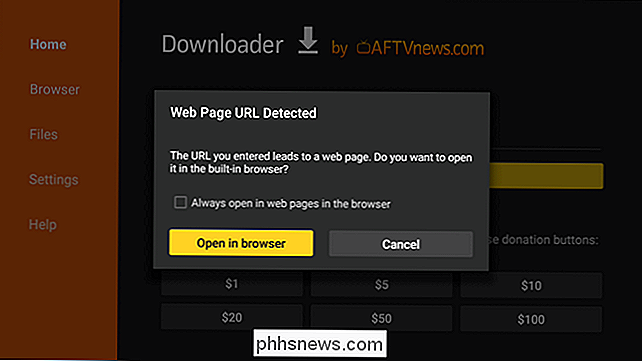
Hoe dan ook, als je eenmaal de juiste download hebt gevonden, zal de app maak verbinding met de URL en begin het bestand te downloaden.
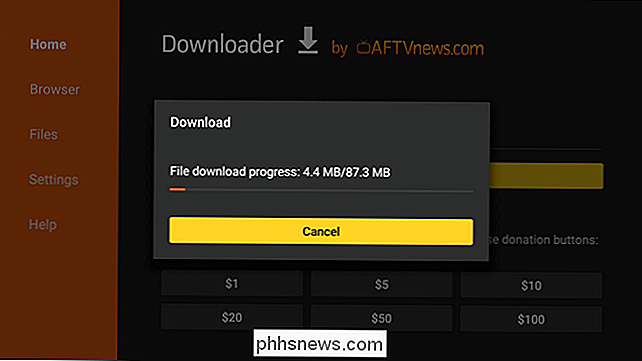
Nadat het APK-bestand klaar is met downloaden, verschijnt automatisch de installatieprompt. Klik op de knop Installeren.
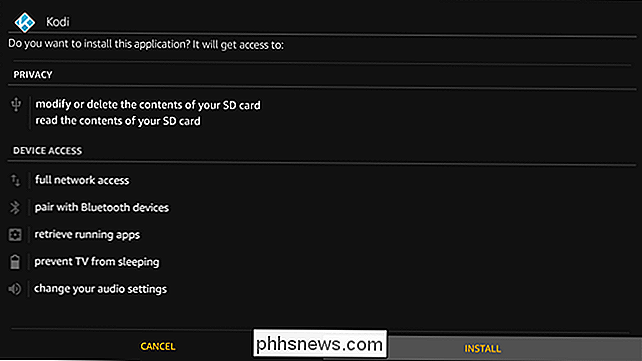
Kies na installatie "Gereed". Het zou u terug moeten gooien naar Downloader, waar u het APK-bestand kunt verwijderen als u dat wilt. Je hebt hem niet meer nodig, dus er is geen reden om hem te houden.
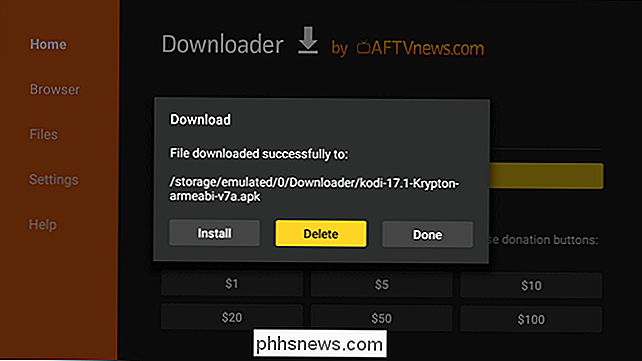
Op dit moment zou Kodi klaar moeten zijn.
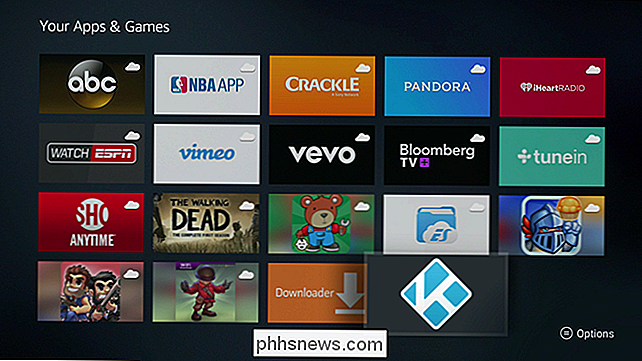
Kodi installeren vanaf Android met Apps2Fire
Als je een Android-gebruiker bent , er is ook een heel eenvoudige manier om Kodi op je Fire TV te krijgen met een app genaamd Apps2Fire. Kortom, hiermee kunt u elke geïnstalleerde applicatie vanaf uw telefoon of tablet naar uw Fire TV verzenden. Het is rad. Dat betekent ook dat Kodi van Google Play op dat Android-apparaat moet worden geïnstalleerd. Grijp dus uw telefoon of tablet en installeer beide apps.
Voordat Apps2Fire zal werken, moet u ADB Debugging en USB Debugging op uw Fire TV inschakelen. Blader naar Instellingen> Apparaat en vervolgens naar Opties voor ontwikkelaars. Schakel hier zowel ADB- als USB-foutopsporing in.
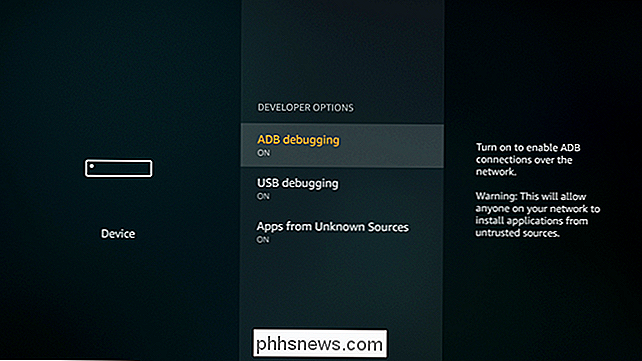
Uw Android-apparaat en Fire TV moeten ook op hetzelfde Wi-Fi-netwerk werken om dit te laten werken. Als ze eenmaal zijn, ga je naar de instellingen van Fire TV en scrol je vervolgens naar Apparaat> Info.
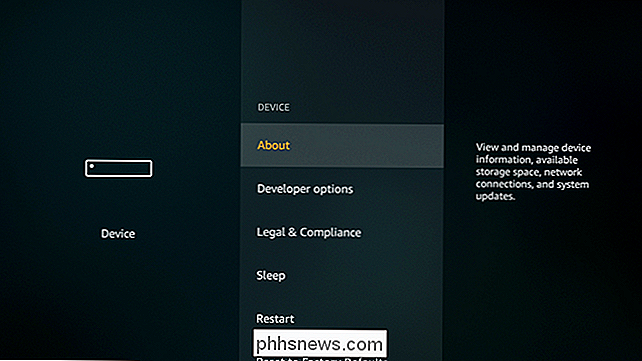
Scroll in dit menu omlaag naar de vermelding Netwerk en noteer het IP-adres van de Fire. Op deze manier maakt je telefoon of tablet op afstand verbinding met de Fire TV.
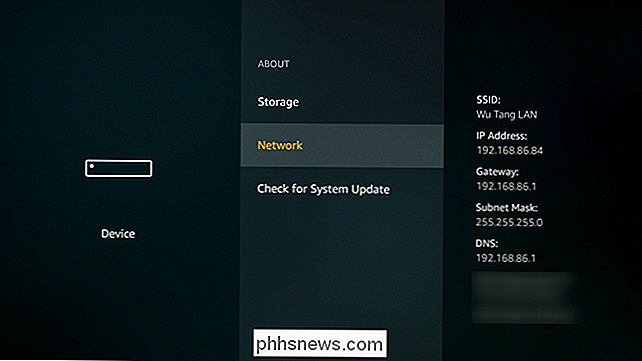
Met dat genoteerd, ga je gang en open je Apps2Fire op je telefoon of tablet. Blader naar het einde van de menubalk en tik op "Instellingen". Voer hier het IP-adres van uw Fire TV in en tik vervolgens op Opslaan.
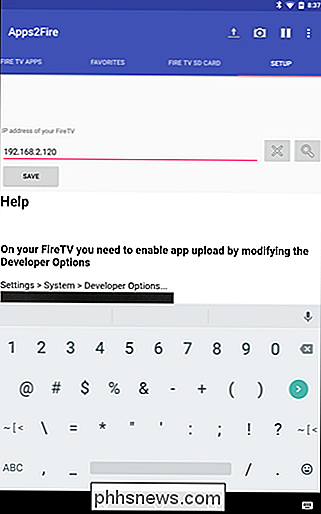
Blader nu terug naar het menu-item "Lokale apps". Het moet automatisch verbinding maken met uw Fire TV en de lijst met geïnstalleerde toepassingen laden.
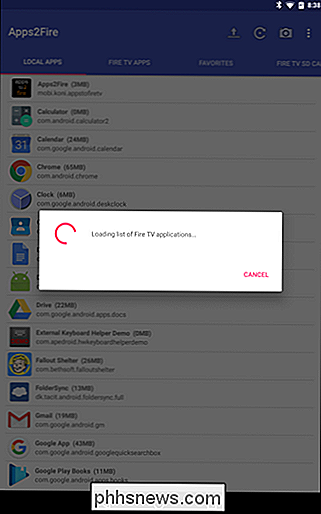
Als alles is geladen, wat een paar minuten kan duren, afhankelijk van hoeveel apps u hebt geïnstalleerd en uw netwerkverbindingssnelheid, bladert u door de lijst en zoek Kodi. Tik erop en vervolgens op "Installeren".
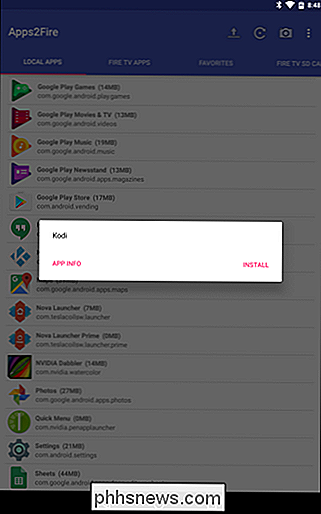
Dit duurt enkele minuten, maar Kodi wordt op afstand van het Android-apparaat naar de Fire TV geduwd. Neem een drankje.
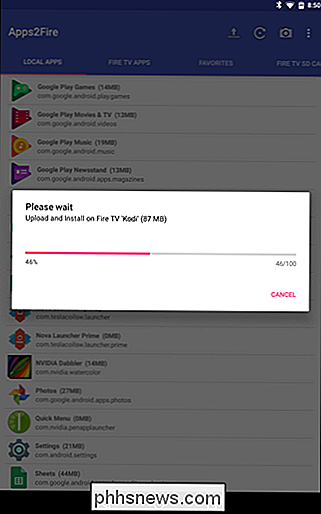
Als het klaar is, verschijnt er een kleine pop-up. Dat betekent dat u klaar bent.
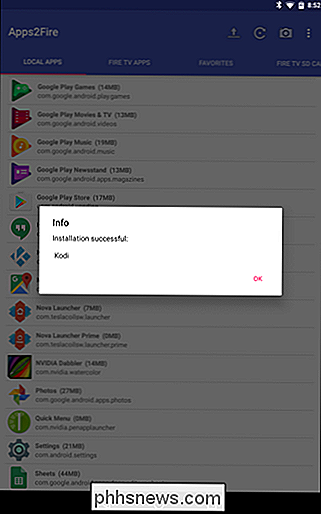
De app wordt nu weergegeven in uw Apps-bibliotheek. Goed voor je.
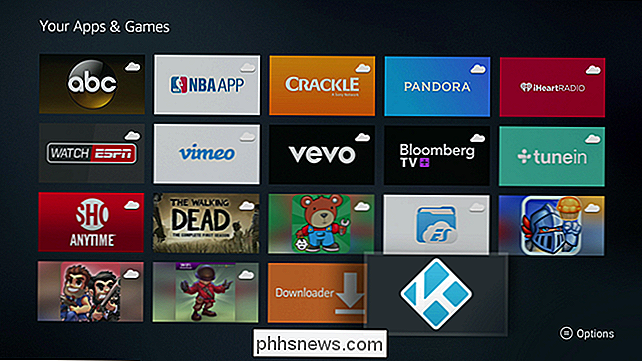
Stap drie: Start met het gebruik van Kodi
Op dit moment heb je een hele reeks aan inhoud geopend, allemaal binnen handbereik. Je kunt al je geripte dvd- en Blu-ray-movi toevoegen, talloze add-ons installeren, Kodi als een DVR gebruiken en nog veel meer.

Op dit moment is het aan jou om uit te zoeken hoe Kodi past in je kijkervaring, maar geniet ervan. Dit is waarschijnlijk het beste wat je ooit zult doen op je Fire TV.
Er is één nadeel dat het waard is om hier te vermelden: aangezien Kodi niet beschikbaar is in de Amazon Appstore, zal het niet automatisch worden bijgewerkt. Dat betekent dat zodra een update beschikbaar is, als u de nieuwste versie wilt, u deze elke keer handmatig opnieuw moet installeren. Het is jammer, maar als je lui bent, zou de oorspronkelijk geladen versie prima moeten blijven werken. U krijgt gewoon geen nieuwe functies of oplossingen.

Power Drills vs. Impact Drivers: wat is het verschil?
Als het gaat om projecten voor de verbetering van het interieur, is een boormachine een van de meest gebruikelijke hulpmiddelen die u nodig hebt. Maar een impactdriver is misschien een geüpgradede versie die u zou moeten toevoegen aan uw arsenaal. Krachtoefeningen en impactdrivers zijn vergelijkbaar gereedschap: beide lijken veel op elkaar en ze kunnen allebei schroeven in verschillende materialen draaien.

Berichtvoorbeelden uitschakelen in Windows 10 Mail
Standaard toont de Mail-app van Windows 10 de eerste regel van elke e-mail als aanvulling op de onderwerpregel. Als u niet wilt dat deze voorbeeldtekst wordt weergegeven, kunt u deze eenvoudig uitschakelen. Misschien werkt u op openbare plaatsen of heeft u misschien nieuwsgierige familie en vrienden.



