De huidige maand en het huidige jaar invoegen in een Word-document waarmee automatisch

worden bijgewerkt U kunt de huidige datum en tijd eenvoudig toevoegen aan uw Word-documenten, maar wat als u alleen de maand of maand en jaar, maar geen datum? Het is gemakkelijk om een aangepast datumveld handmatig toe te voegen en we laten u zien hoe.
Als u een datumveld toevoegt aan uw Word-document met de opdracht Veld op het tabblad Invoegen, wordt de volledige datum toegevoegd, zonder een optie om alleen de maand toe te voegen of jaar. U kunt echter handmatig een datumveld maken met alleen de gewenste items in verschillende indelingen. We laten u zien hoe u de maand en het jaar invoegt met behulp van een veldcode en hoe u het formaat van de maand en het jaar kunt wijzigen met behulp van schakelaars.
In ons voorbeeld maken we een titelpagina voor ons maandelijkse TPS-rapport en wil de huidige maand en het huidige jaar opnemen. We kunnen dit maken als een sjabloon die we elke maand kunnen gebruiken om snel de omslagpagina te maken, of we kunnen elk maand hetzelfde document gebruiken en het datumveld bijwerken.
Als u een aangepast datumveld aan uw document wilt toevoegen, drukt u op Ctrl + F9 om haakjes in te voegen om het veld te bevatten. U moet Ctrl + F9 gebruiken om de accolades in te voegen en NIET alleen de accolades typen met het toetsenbord.
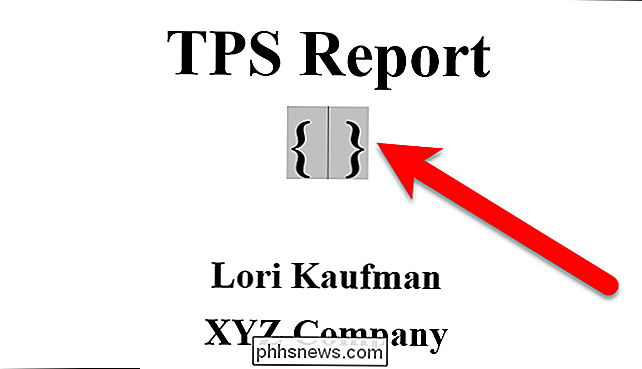
We voegen de maand en het jaar toe voor ons voorbeeld, dus typ het volgende in de accolades.
datum @ "MMMM JJJJ"
MMMM en JJJJ zijn schakelaars die aangeven welk formaat Word voor de maand en het jaar gebruikt.
Klik op "Bijwerken" of druk op F9 (met de cursor binnen de veldcode of de veldcode geselecteerd), om het veld bij te werken en de maand en het jaar weer te geven.
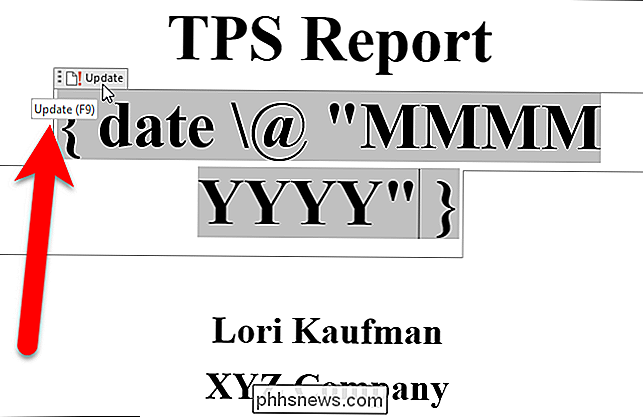
De bovenstaande veldcode voegt de volledige maand en het jaar in. U kunt de maand en het jaar echter anders indelen door de schakelaars te wijzigen. Hier is een lijst van de schakelaars die u kunt gebruiken voor de maand en het jaar en wat ze produceren:
- M: geeft de maand weer als een getal zonder een voorloopnul (0) voor maanden met enkele cijfers. Augustus is bijvoorbeeld "8".
- MM: geeft de maand weer als een getal met een voorloopnul (0) voor maanden met enkele cijfers. Augustus is bijvoorbeeld "08".
- MMM: geeft de maand weer als een afkorting van drie letters. Augustus is bijvoorbeeld "Aug".
- MMMM: geeft de volledige naam van de maand weer, bijvoorbeeld "Augustus".
- JJ: geeft het jaar weer als twee cijfers met een voorloopnul (0) voor jaar 01 tot en met 09. 2016 wordt bijvoorbeeld weergegeven als "16" en 2009 wordt weergegeven als "09".
- YYYY: geeft het jaar weer als vier cijfers, bijv. 2016.
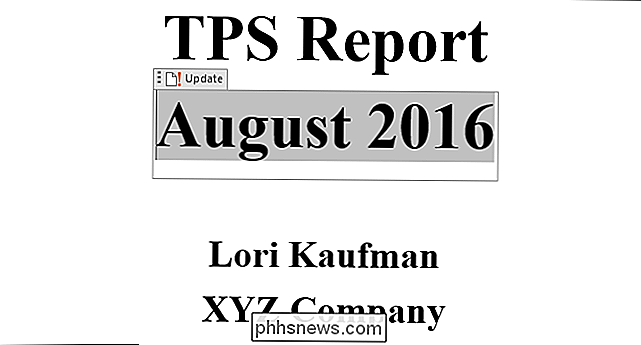
Wijzigingen in de veldcode aanbrengen, rechts - klik in het veld en selecteer "Veldcodes wisselen" in het pop-upmenu.
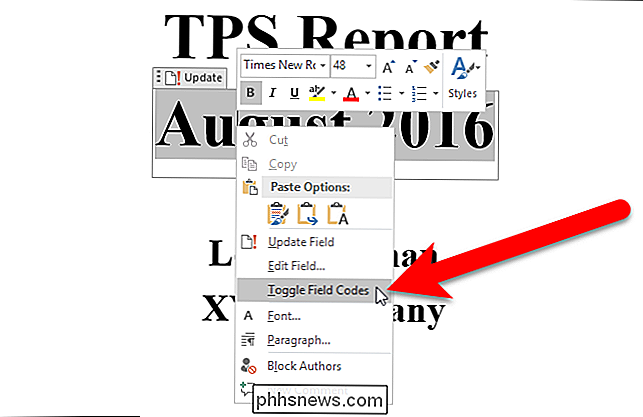
U kunt de maand en datum ook afzonderlijk invoegen. Dit is handig als u ze op verschillende plaatsen wilt gebruiken. Als u bijvoorbeeld alleen de huidige maand wilt invoegen, typt udatum @ MMMMin de accolades (zoals hieronder weergegeven). Of voerdatum @YYYYin om alleen het huidige jaar in te voegen. Houd er rekening mee dat wanneer u slechts één schakelaar (MMMM of YYYY) gebruikt, u geen aanhalingstekens rond de schakelaar nodig hebt.
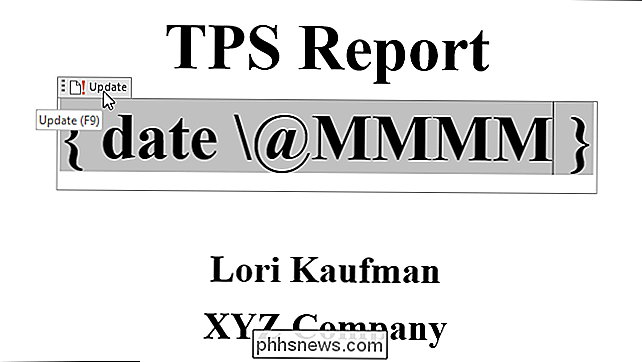
U kunt ook de datumveldcode invoeren, zoalsdatum @ "MMMM JJJJ"en selecteer vervolgens de tekst en druk op Ctrl + F9 om de accolades rond de tekst toe te voegen en te converteren naar een veldcode.
Als u alle velden in een document wilt bijwerken, drukt u op Ctrl + A om het hele document te selecteren (behalve voor tekstvakken, kopteksten, voetteksten, voetnoten en eindnoten). Druk vervolgens op F9 om de velden bij te werken. Als u velden in tekstvakken, kopteksten, voetteksten, voetnoten en eindnoten wilt bijwerken, moet u afzonderlijk naar die gedeelten van het document gaan, de velden selecteren en vervolgens op F9 drukken om ze bij te werken.

Alternatieve methode om bestanden en mappen in Windows te verbergen
Het lijkt erop dat mensen gewoon geen genoeg kunnen krijgen van de handleidingen bij het maken van verborgen mappen of vergrendelde mappen in Windows. Ik heb al twee handleidingen geschreven over het verbergen van een map, een met behulp van een zeer eenvoudige ingebouwde functie van Windows en een andere met behulp van een aantal Windows-scripts

Hoe 4K-camera's vergelijken met 4K-video vanaf uw smartphone
Met de toevoeging van 4K-video-opnames op smartphones zoals de iPhone 6s en de Samsung Galaxy S6 dit jaar, hebben veel consumenten zich afgevraagd wat ze allemaal waren het gedoe gaat over. Wat maakt een 4K-video zoveel beter dan 1080p en hoe verschilt de camera aan de achterkant van een iPhone van een 4K-camcorder van Sony of Nikon?



