Downloadbare koppelingen maken voor bestanden op Google Drive

Google Drive is geweldig: u hebt overal en op vrijwel elk apparaat toegang tot uw bestanden en kunt ze synchroniseren tussen uw computers. Maar er is ook nog een andere leuke functie: delen. Als je een bestand hebt dat iemand nodig heeft, is het net zo eenvoudig als een paar klikken (of tikken) om ze een downloadkoppeling te schieten.
Zo kun je een link genereren voor in principe elk bestand dat is opgeslagen in je Google Drive, evenals hoe u de privacy van het bestand (en de koppeling) beheert.
Een Share Link genereren op Windows, macOS of Chrome OS
Als u een gebruiker van Windows, MacOS of Chrome OS bent en de Google hebt Drive-app geïnstalleerd (wat, als u dat niet doet, u echt zou moeten zijn), het genereren van een koppeling is supereenvoudig en kan zelfs rechtstreeks vanuit Windows Verkenner of Finder worden gedaan. Het is vermeldenswaard dat de Drive-app standaard is ingebouwd in de bestandsbeheerder van Chrome OS. U moet dus nog iets anders installeren.
(Als u de Drive-app niet gebruikt, gaat u naar het laatste gedeelte van deze handleiding, die legt uit hoe u bestanden kunt delen via de webinterface van Drive.)
Navigeer eerst naar het bestand dat u wilt delen. Maakt niet uit of het een document, een afbeelding, een uitvoerbaar bestand of een ander type bestand is, het delen is hetzelfde. Klik met de rechtermuisknop op het bestand en ga vervolgens naar het Google Drive-item in dit menu.
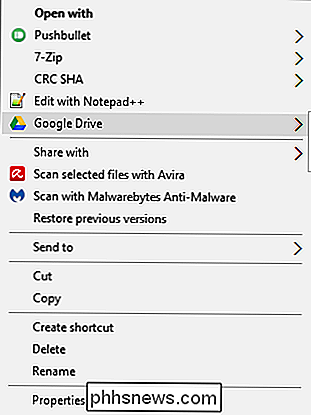
Wanneer de nieuwe menu-opties verschijnen, kiest u "Delen".
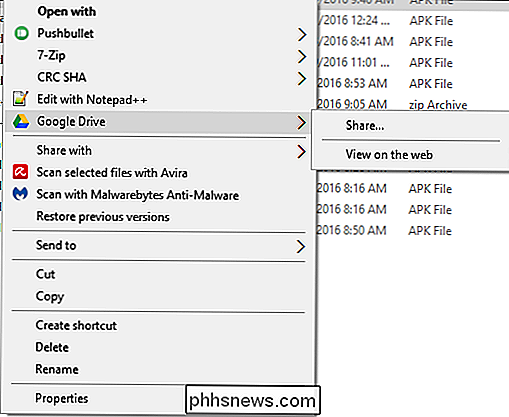
Opmerking: op macOS en Chrome OS is er geen "Google Drive-optie: selecteer eenvoudig "Delen" (in Chrome OS) of "Delen met Google Drive" (op macOS). Vanaf dat punt is al het andere in feite hetzelfde.
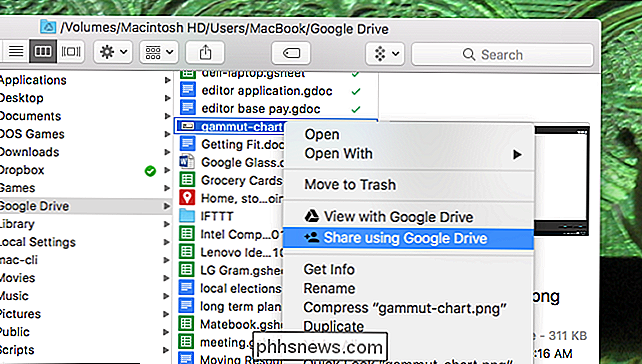
Het eerste vak dat verschijnt, biedt u de mogelijkheid om de link naar een specifiek e-mailadres te sturen - u kunt dat doen als u wilt, maar omdat we het hebben over het maken van Hier kunt u een aantal stappen verder gaan.
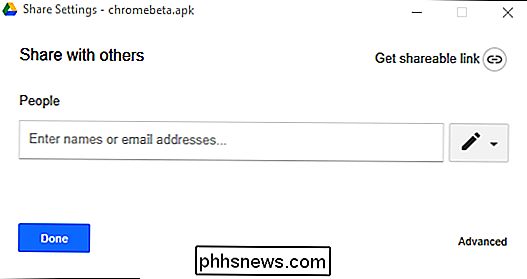
In de rechterbovenhoek van het dialoogvenster Share-instellingen vindt u een knop met de tekst 'Deelbare link verkrijgen'. Klik hierop.
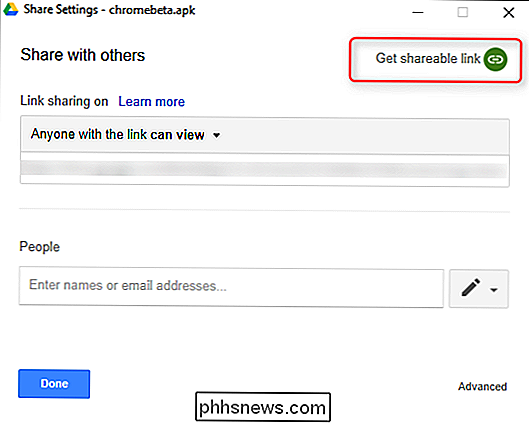
Eens dat optie is ingeschakeld, de link wordt ingevuld. Je kunt het eenvoudigweg heel goed gebruiken en vervolgens kopiëren en in een e-mail, chatbericht of ergens anders plakken.
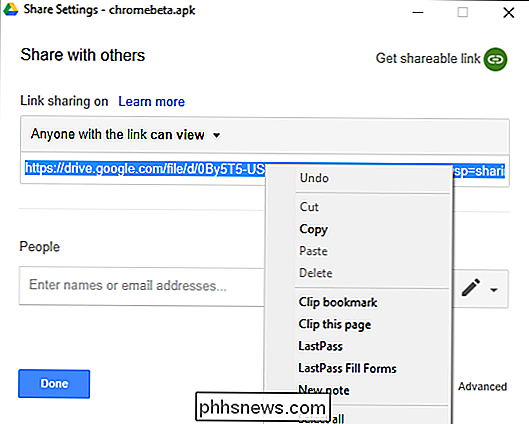
Maar er is nog meer controle hier. Wanneer u een downloadkoppeling genereert, wordt het bestand automatisch door iedereen met de link bekeken. U kunt deze instelling echter wijzigen via het vervolgkeuzemenu direct boven de koppeling.
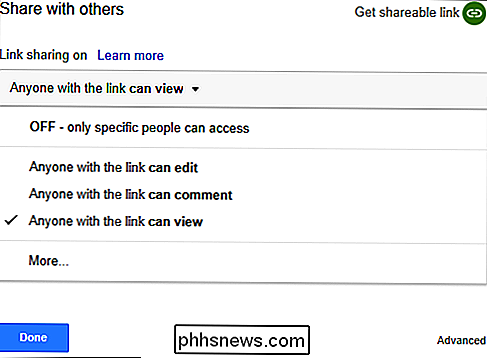
Er zijn een aantal opties:
- Uit: Gebruik deze optie als u per ongeluk het bestand hebt gedeeld. deel het, maak het weer privé.
- Iedereen met de link kan bewerken: Dit is meer voor documenten en dergelijke, maar dit geeft de gedeelde gebruikers in feite volledige lees- en schrijftoegang. Ze kunnen het nog steeds niet uit je Drive verwijderen - dit is alleen voor de inhoud van het bestand.
- Iedereen met de link kan reageren: Nogmaals, dit is meestal voor documenten. Hiermee kunnen gedeelde gebruikers desgewenst opmerkingen achterlaten - dit is geweldig voor teamprojecten.
- Iedereen met de link kan bekijken: gedeelde gebruikers kunnen het bestand eenvoudig bekijken, maar kunnen het op geen enkele manier bewerken. Dit is de standaardactie wanneer u een bestand deelt en de beste optie als u een bestand wilt delen om te downloaden.
Er is ook een "Meer" -optie helemaal onderaan, waarmee u de algemene privacy-instellingen kunt wijzigen voor het bestand:
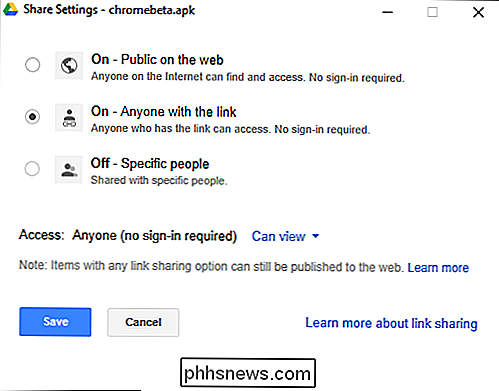
- On (Public): Dit maakt het bestand in principe openbaar. Iedereen kan het bestand zoeken, vinden en downloaden.
- Aan (link): Iedereen met de link kan het downloaden. Ze hoeven zich niet aan te melden bij hun Google-account om dit te doen.
- Uit: Alleen specifieke personen hebben toegang tot het bestand. Daarom is inloggen met Google vereist.
Ja, dat is een soort van inhalen als u alleen een eenvoudig bestand deelt. Het goede nieuws is dat Google hier het grootste deel van het zware werk doet en dat de standaardactie voor delen redelijk privé is (jouw link is voor iedereen toegankelijk, maar alleen als ze de link kennen), zodat je snel en efficiënt bestanden kunt delen.
Een Share Link genereren op Android en iOS
Als u een koppeling op een mobiel apparaat moet bouwen, is het proces net zo eenvoudig, hoewel de variërende opties meer verborgen zijn. Daarom gaan we dit in een paar secties onderverdelen: de koppeling genereren en de gedeelde link beheren.
De koppeling genereren
Ik gebruik een Android-apparaat voor deze zelfstudie, maar de Drive-app werkt in principe op dezelfde manier op zowel Android als iOS, dus u zou moeten kunnen volgen ongeacht welk platform u gebruikt.
Ga je gang en open de Drive-app en navigeer vervolgens naar het bestand dat je wilt delen.
Tik op de knop met de drie stippen in het bestand en tik op 'Link delen'. Op iOS leest dit eigenlijk 'Link ophalen'. "
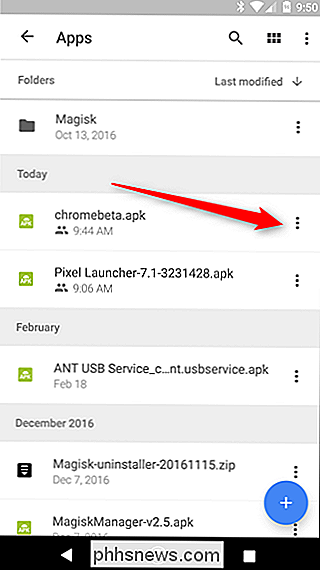
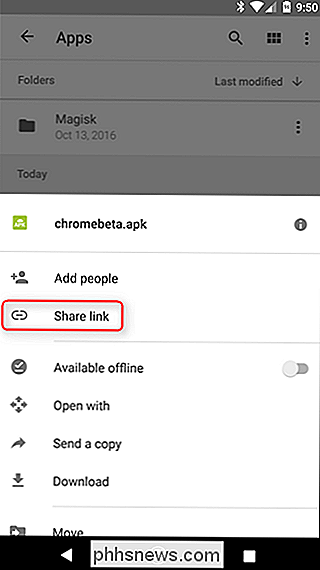
Dit is waar het enige echte verschil tussen Android en iOS optreedt: op iOS wordt de koppeling eenvoudig naar het klembord gekopieerd, zodat u deze kunt delen. Op Android wordt het deelmenu weergegeven, waardoor u veel meer opties krijgt.
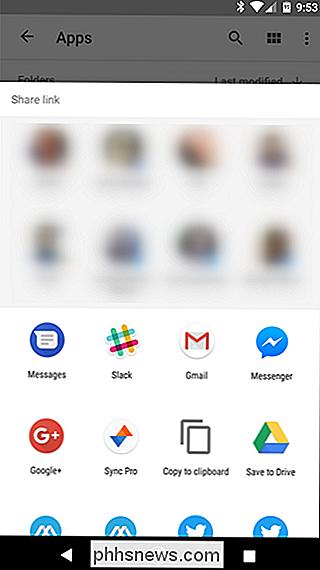
Uw dialoogvenster Delen ziet er waarschijnlijk anders uit dan het mijne, omdat het is samengesteld op basis van uw deelgeschiedenis, geïnstalleerde apps, enzovoort. Maar je zou het vanaf hier moeten kunnen openen - kies gewoon de app waarin je het bestand wilt delen. Je kunt ook de optie "Naar klembord kopiëren" selecteren als je de koppeling liever gewoon kopieert en handmatig deelt.
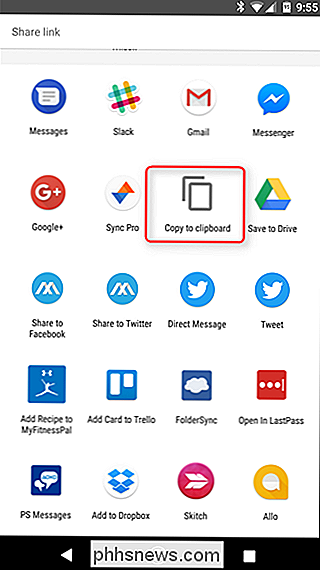
Hoe u uw gedeelde link kunt wijzigen
Nu u uw gedeelde link hebt, vraagt u zich waarschijnlijk af waar alle opties zijn. In tegenstelling tot Windows of Chrome OS zijn deze opties niet direct beschikbaar via het dialoogvenster voor delen. In plaats daarvan zijn ze weggestopt in het Drive-menu van het bestand.
Nogmaals, ga naar het bestand dat je hebt gedeeld en tik opnieuw op de menuknop met drie stippen.
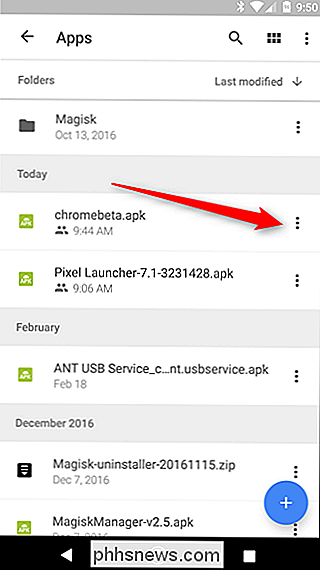
Tik nu op de knop "i" op de rechterkant van de bestandsnaam. Dit is de informatieknop.
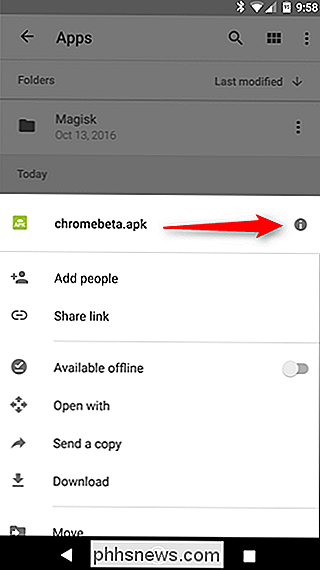
Schuif een klein beetje naar beneden tot u de eerste subsectie na de bestandsinformatie ziet. In dit gedeelte, "Wie heeft toegang", wijzig je de gedeelde instellingen van het bestand.
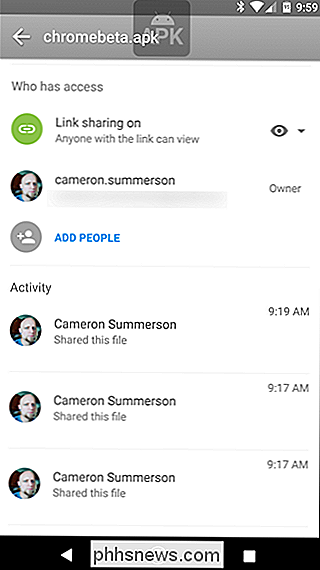
Het eerste ding hier is Link delen - aangezien je dit bestand al gedeeld hebt, zal delen op Aan staan. De privacy wordt ingesteld op 'Iedereen met de link kan weergeven', omdat dit de standaardactie is. Als u dit wilt wijzigen, tikt u op de oogbol / pijl-omlaag.
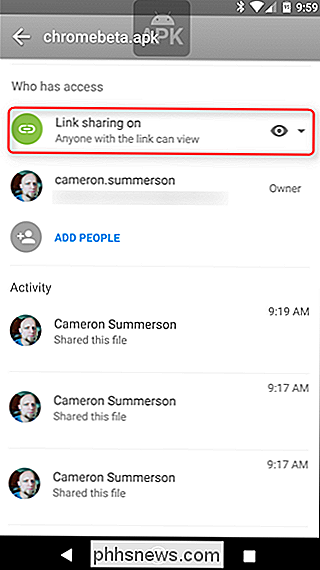
U kunt de status wijzigen in "Can Edit", "Can View" of "Off" (om het bestand niet meer te delen). Gemakkelijk peasy.
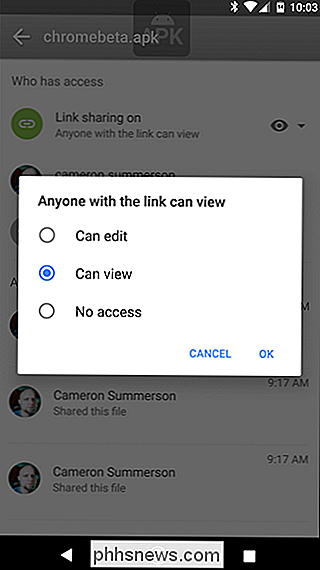
Anders kunt u ook specifieke mensen aan het bestand toevoegen als u dit met individuele gebruikers wilt delen. Klik gewoon op de knop "Mensen toevoegen" onder het gedeelte "Wie heeft toegang".
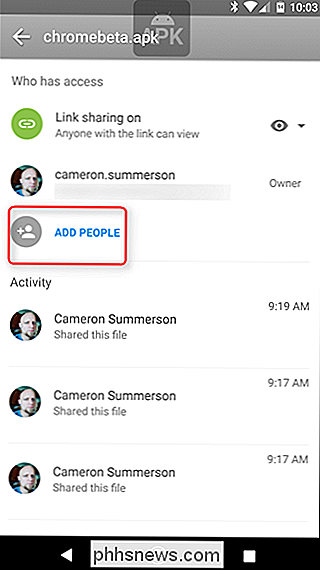
En dat is zo ongeveer alles.
Een gedeelde link op het web genereren
Als u dat niet bent voor het gebruik van geïntegreerde apps (of deze niet hebben geïnstalleerd), kunt u bestanden ook rechtstreeks van de Drive-website delen. Het proces is eigenlijk vergelijkbaar met de native apps op Windows, macOS en Chrome OS.
Ga vanaf de Drive-website naar het bestand dat u wilt delen en klik er met de rechtermuisknop op. Ik vind het geweldig dat het moderne web dit soort dingen ondersteunt.
Er zijn eigenlijk een paar opties die je kunt kiezen: Delen of een deelbare koppeling krijgen. Ze doen allebei hetzelfde, hoewel de eerste meer opties biedt. Deze laatste genereert eenvoudig de deelbare koppeling en maakt het gemakkelijk om te kopiëren. Voor dit gedeelte van de zelfstudie gebruik ik de methode "Delen".
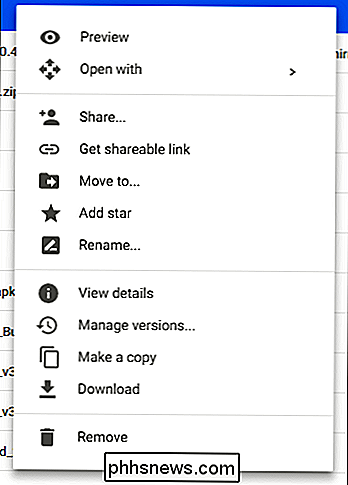
Zodra u op de knop Delen klikt, wordt het dialoogvenster Delen weergegeven. Klik op de link 'Deelbare link' in de rechterbovenhoek, waardoor de deelbare functie in essentie wordt geactiveerd. Hierna kunt u de link kopiëren, specifieke e-mailadressen toevoegen om mee te delen en de privacy van het bestand wijzigen.
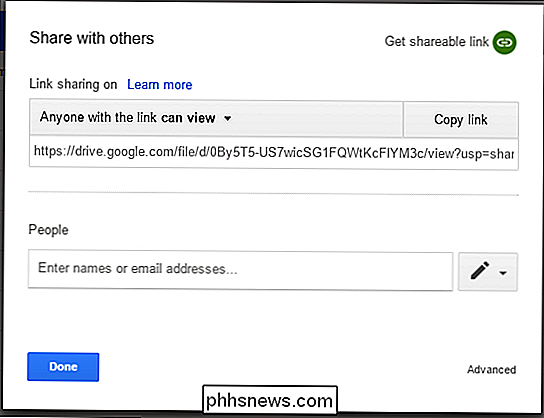
Door op de vervolgkeuzelijst net boven de link te klikken, kunt u bewerken hoeveel stroom de gedeelde gebruiker (s) hebben het bestand:
- Uit: Als je het bestand per ongeluk hebt gedeeld, gebruik je deze optie om het in principe ongedaan te maken en het opnieuw privé te maken.
- Iedereen met de link kan bewerken: Dit is meer voor documenten en dergelijke, maar dit geeft in feite de gedeelde gebruikers volledige lees- / schrijftoegang. Ze kunnen het nog steeds niet uit je Drive verwijderen - dit is alleen voor de inhoud van het bestand.
- Iedereen met de link kan reageren: Nogmaals, dit is meestal voor documenten. Hiermee kunnen gedeelde gebruikers desgewenst opmerkingen achterlaten - dit is geweldig voor teamprojecten.
- Iedereen met de link kan bekijken: gedeelde gebruikers kunnen het bestand eenvoudig bekijken, maar kunnen het op geen enkele manier bewerken. Dit is de standaardactie wanneer u een bestand deelt en de beste optie als u een bestand wilt delen om te downloaden.
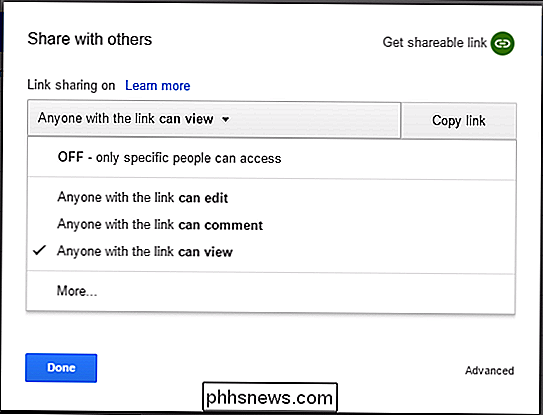
Er is ook een "Meer" -optie helemaal onderaan, waarmee u de algemene privacy-instellingen voor het bestand kunt wijzigen:
- Aan (Openbaar): Dit maakt het bestand in principe openbaar. Iedereen kan het bestand zoeken, vinden en downloaden.
- Aan (link): Iedereen met de link kan het downloaden. Ze hoeven zich niet aan te melden bij hun Google-account om dit te doen.
- Uit: Alleen specifieke personen hebben toegang tot het bestand. Google-aanmelding is dus vereist.
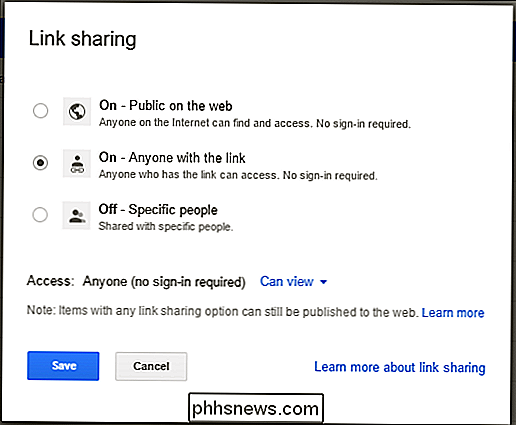
Nadat u alles hebt ingesteld zoals u dat wilt, klikt u op Opslaan (of op Gereed als u niet in het menu "Meer" bent gesprongen). En dat is het.
Hoewel het geen toegewijde oplossing voor het delen van bestanden is, is Drive geweldig als u een bestand wilt delen met een collega, familielid, vriend of iets dergelijks. Het is een geweldig soort twee-in-één oplossing voor het snel en gemakkelijk opslaan en delen van bestanden, allemaal met in essentie universele toegang.

De volledige URL van een webpagina in Safari
Moderne versies van Safari tonen niet de volledige URL van een pagina in de adresbalk - het geeft alleen de domeinnaam van de website aan. Als dit je stoort, kun je het gemakkelijk wijzigen. Als je bijvoorbeeld dit artikel bezoekt in Safari, waarvan de volledige URL https://www.phhsnews.com/283622/how-to-listen-to is -podcasts-naar-sneller-en-langzamere-snelheden-op-de-iphone / -Safari toont alleen phhsnews.

HDMI-CEC inschakelen op uw tv en waarom u
"HDMI-CEC", een afkorting voor HDMI Consumer Electronics Control, is een HDMI-functie die veel tv's en randapparatuur hebben. Met deze functie werken uw apparaten beter samen, maar zijn ze vaak uitgeschakeld. Om het nog verwarrender te maken, noemen fabrikanten deze functie vaak niet "HDMI-CEC". Net als Miracast wil elke fabrikant het zijn eigen merknaam noemen, ook al is het een compatibele standaard.



