Veilige notities maken in OS X

We weten hoe moeilijk het is om wachtwoorden en andere gevoelige informatie te onthouden. De verleiding om het op te schrijven is geweldig, maar dat wordt nooit aanbevolen. Gelukkig kun je, als je OS X gebruikt, beveiligde notities maken en hoef je maar één wachtwoord te onthouden.
Beveiligde notities zijn weinig meer dan tekstbestanden met een wachtwoord om ze te beschermen. Ze bevinden zich in je Sleutelhanger en je kunt er zoveel als je wilt.
Om veilige notities te maken, open je het hulpprogramma Keychain Access, dat beschikbaar is in de map Hulpprogramma's of door ernaar te zoeken met Spotlight. U ziet dat er een aantal items zijn die worden vermeld onder "Sleutelhangers" en hieronder zijn zes categorieën, waarvan er één "Beveiligde notities" is.
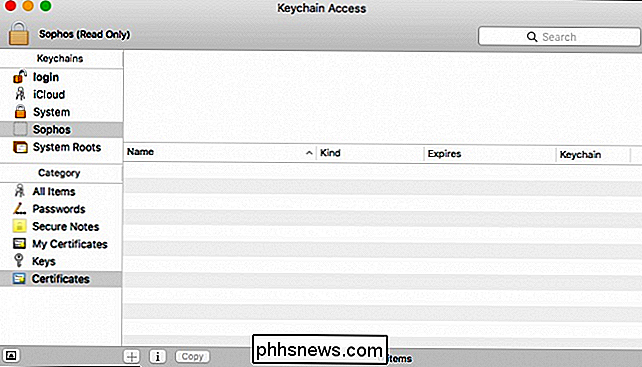
Klik op "Beveiligde notities" en klik vervolgens op de "+" onderaan op het hulpprogramma.
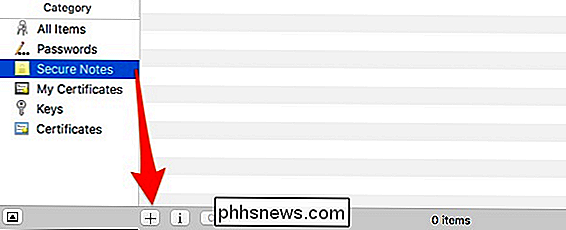
De "+" maakt een nieuwe beveiligde notitie, de "i" opent de eigenschappen ervan en u kunt deze ook "kopiëren" naar een nieuwe beveiligde notitie.
U zult vervolgens worden gepresenteerd met een dialoogvenster waarin u wordt gevraagd om een 'Sleutelhanger-itemnaam' in te voeren en vervolgens details voor uw nieuwe notitie toe te voegen.
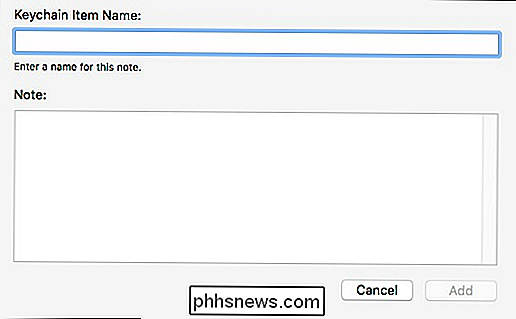
Geef u een veilige nootnaam en typ of plak uw gegevens in vanuit een andere bron.
Hier is dan waar onze nieuwe beveiligde notitie wordt opgeslagen. Deze beveiligde notitie wordt opgeslagen in de sleutelhanger "Aanmelden". Je kunt het ook opslaan als een beveiligde "iCloud", "System", "Sophos", of "System Roots" -notitie, maar het maakt niet echt uit voor het eenvoudigweg maken van een notitie met privégegevens.
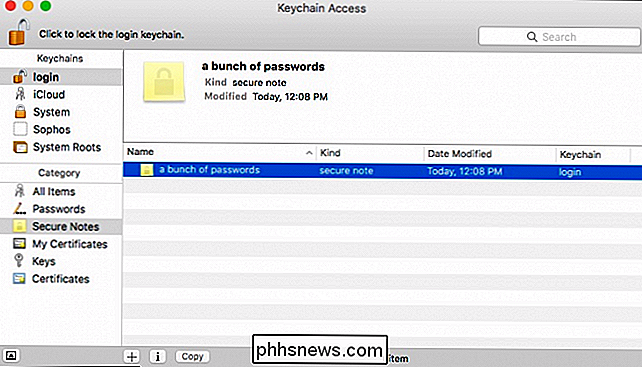
Zodra uw beveiligde notitie is aangemaakt, kunt u erop dubbelklikken en alle toepassingen toegang geven tot deze notitie, of alleen bepaalde. U kunt ook uw sleutelhangerwachtwoord nodig hebben voordat een toepassing er toegang toe heeft.
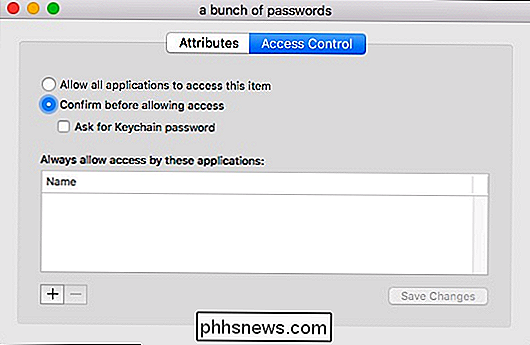
Met de optie "Attributen" kunt u de naam van uw beveiligde notitie wijzigen, zien wanneer deze is gemaakt en gewijzigd en de notitie weergeven.
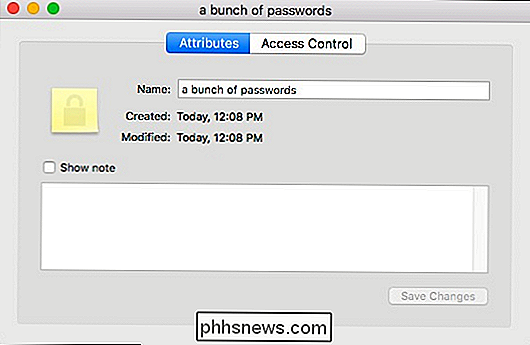
Als u op "toon notitie" klikt, kunt u uw notitie bekijken nadat u uw wachtwoord hebt ingevoerd.
Wanneer u op "toon notitie" klikt, verschijnt een wachtwoorddialoogvenster. Als u "Altijd toestaan" selecteert, hebt u het wachtwoord niet nodig wanneer u de notitie wilt weergeven. Daarom, als u de notitie veilig wilt houden, moet u "Toestaan" selecteren, zodat u de volgende keer dat u hem opent, opnieuw om het wachtwoord wordt gevraagd.
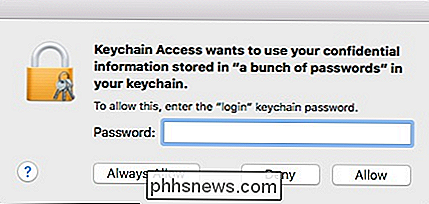
Voer hier uw systeemwachtwoord in en kies "Toestaan" zodat uw beveiligde notitie in de toekomst niet meer kan worden geopend.
Veilige notities zijn een geweldige manier om eenvoudig privé- of geheime informatie te beschermen. Als je een lange notitie wilt schrijven of iets van een andere bron wilt overzetten, kopieer en plak je deze gewoon in je beveiligde notitie en verwijder je het oude item.
Het is belangrijk om te onthouden dat elke beveiligde notitie die je maakt alleen is zoals veilig als uw wachtwoord, en zoals we allemaal nu al zouden moeten weten, zijn wachtwoorden nauwelijks het beste middel om informatie te beveiligen. Omdat dit de enige manier is om je sleutelhanger-items te beschermen, moet je ervoor zorgen dat je een sterk wachtwoord gebruikt dat moeilijk te raden of te kraken is.
Als je een vraag of opmerking hebt die je zou willen toevoegen, laat dan je feedback achter ons discussieforum.

Hoe .RAR-bestanden gratis uitpakken op Windows en Mac
Heb je ooit een bestand gedownload om te zien dat het een rare .rar-bestandsextensie bevat? RAR is een gecomprimeerde bestandsindeling, ongeveer zoals een ZIP-bestand, en in dit artikel laten we u zien hoe u RAR-bestanden opent op Windows of macOS X. Open een RAR-bestand in Windows RELATED: Stomme Geek-trucjes: 7-Zip gebruiken als een razendsnelle bestandsbrowser Er zijn verschillende toepassingen op Windows die RAR-bestanden kunnen openen.

Windows 10-bestanden accepteren Meer dan 260 tekens
Met de verjaardagsverwerking van Windows 10 kunt u eindelijk de maximumlimiet van 260 tekens in Windows opgeven. U hoeft slechts een kleine wijziging aan te brengen in het Windows-register of Groepsbeleid. Ga als volgt te werk. Vóór Windows 95 stond Windows alleen bestandsnamen toe van acht tekens lang, met een extensie van drie tekens, gewoonlijk een 8.



