Toegang verkrijgen tot het scherm van uw Mac vanuit Windows (en Vice-Versa)

Het scherm op afstand delen is een handige manier om toegang te krijgen tot een andere computer alsof u er voor zit. OS X en Windows hebben deze mogelijkheid ingebouwd, wat betekent dat je het scherm van je Mac gemakkelijk kunt delen met Windows-pc's en omgekeerd.
Als je een gemengd netwerk gebruikt, is dit waarschijnlijk een combinatie van Macs en Windows-pc's. U hebt misschien een Linux-machine erin gegooid om bestanden weer te geven, maar de meeste mensen hebben Windows of Macs en soms beide.
GERELATEERD: Extern bureaublad gebruiken voor toegang tot andere computers op een klein kantoor of thuisnetwerk
Bij elke methode die hieronder wordt beschreven, verbinden we vanaf een client die we op ons systeem hebben geïnstalleerd, naar een doelcomputer. Op onze Mac gebruiken we de Remote Desktop-toepassing (RDP) en op Windows de RealVNC Viewer.
Met deze hulpprogramma's kunnen we via de systeemeigen methode verbinding maken met de computer van het doel. Met andere woorden, Windows gebruikt native RDP terwijl OS X VNC gebruikt. Dit betekent dat we bijna geen configuratie hoeven te maken voor de doelen, dus alles laten werken is meestal probleemloos.
Verbinding maken met Windows PC-clients vanaf een Mac
We hebben eerder besproken hoe Remote Desktop te gebruiken voor toegang tot andere Windows-computers in hetzelfde huis. Het is niet zo heel veel anders als je het doet vanuit OS X, maar laten we het grondig doornemen.
Om verbinding te maken met een Windows-pc, moet je eerst verbindingen op afstand inschakelen. Open de systeemeigenschappen en klik op het tabblad "Extern" en zorg ervoor dat "Externe verbindingen met deze computer toestaan" is ingeschakeld.
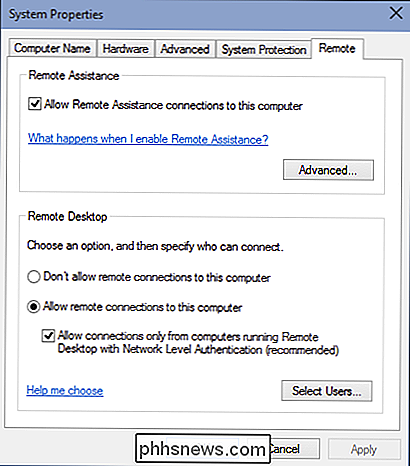
U wilt ook controleren of u de Microsoft Remote Desktop-client op uw Mac hebt geïnstalleerd. Het is beschikbaar in de App Store.
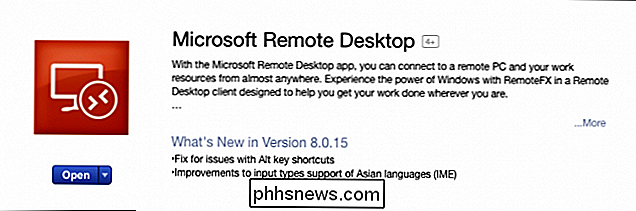
Remote Desktop wordt geïnstalleerd in de map van uw Mac-applicatie. In ons voorbeeld hebben we al een gebruikersprofiel ingesteld, dat gereed is voor actie. Laten we even de tijd nemen om op 'Bewerken' te klikken en te laten zien wat er speelt.
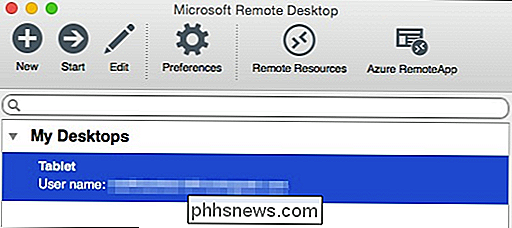
Naast 'Naam verbinding' geven we het een beschrijvende naam, terwijl de 'PC-naam' de naam is die we onze doel-pc hebben gegeven of de naam IP-adres.
We maken ons geen zorgen over het configureren van een gateway omdat we verbinding maken met onze pc binnen ons lokale netwerk. Als u uw gebruikersnaam en wachtwoord niet elke keer dat u verbinding wilt maken wilt invoeren, kunt u ze toevoegen aan de 'Inloggegevens'. Geen enkele inloggegevens invoeren betekent dat wanneer u verbinding maakt met uw Windows-computer, u zich moet aanmelden bij een account.
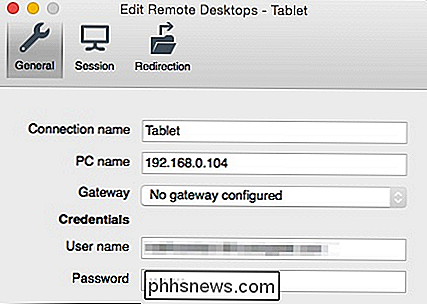
Als u wilt weten wat de naam en / of het IP-adres van uw pc is, moet u dit controleren. Gebruik de sneltoets "Windows + R" en typ "cmd" om een opdrachtprompt te openen. Typ in de opdrachtprompt 'ipconfig' en klik op 'Teruggaan'. U wilt het IPv4-adres gebruiken dat het u geeft.
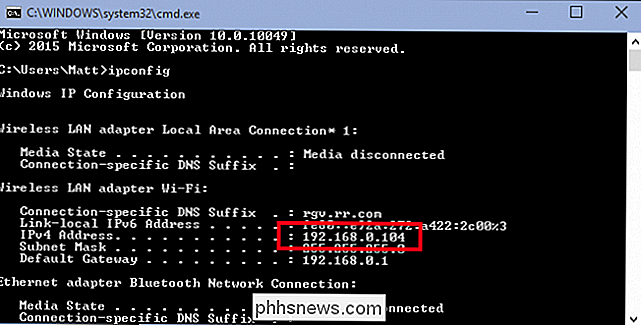
Als u niet meer weet waaraan u uw computer hebt genoemd, kunt u die informatie vinden op het 'Systeem "Controlepaneel.
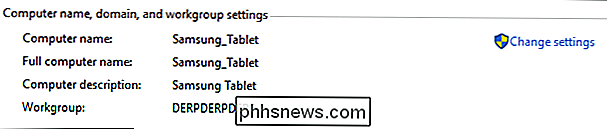
Het voordeel van het gebruik van de computernaam over een IP-adres is dat de naam hetzelfde blijft, tenzij u deze wijzigt, terwijl IP-adressen van tijd tot tijd kunnen veranderen.
De rest van de Remote Desktop-verbinding instellingen hebben betrekking op resolutie, kleuren en opties op volledig scherm.
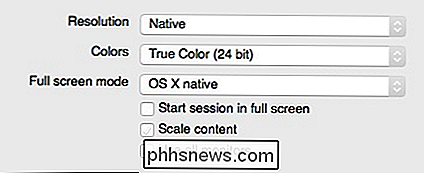
Wanneer u verbinding maakt met een nieuwe client, ziet u waarschijnlijk een dialoogvenster Verify Certificate. Klik op "Doorgaan" om te verbinden.
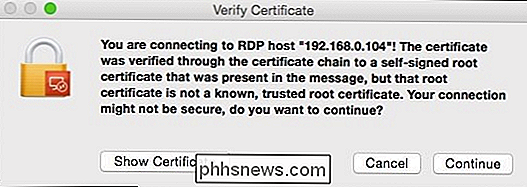
Als u dit waarschuwingsvenster in de toekomst niet meer wilt zien, klikt u op "Certificaat weergeven" en vinkt u de optie "Altijd vertrouwen ..." aan, zoals hieronder wordt getoond.
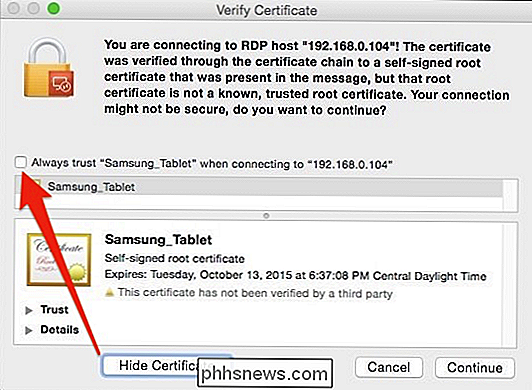
Om wijzigingen te bevestigen naar uw certificaat-vertrouwensinstellingen, moet u uw systeemwachtwoord invoeren.
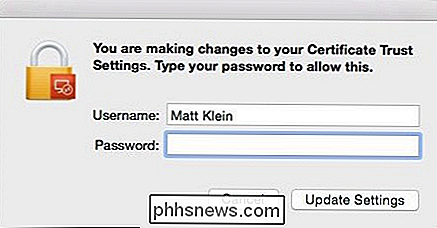
Vergeet niet dat als u eerder niets hebt ingevoerd in de verbindingsreferenties, u het inlogscherm ziet wanneer u voor het eerst verbinding maakt. Zodra je met succes verbinding hebt gemaakt met je Windows-pc via je Mac, verschijnt je Windows-bureaublad.
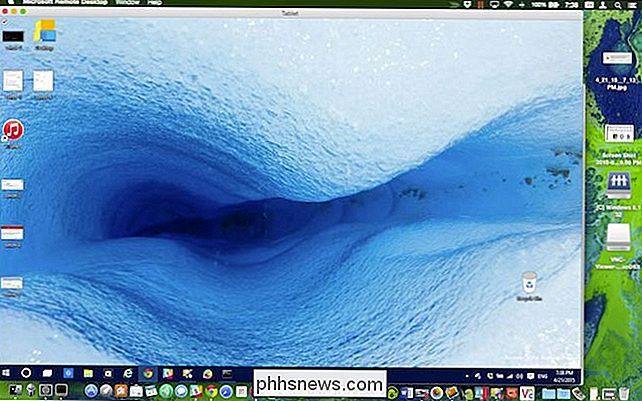
Als we willen rotzooien met onze Windows 10-testmachine, hoeven we daar niet echt te zijn.
vermeld, is het een aangenaam gemak om verbinding te kunnen maken met een Windows-machine. Uw Windows-pc is bijvoorbeeld een supersnelle machine die u gebruikt voor compileren of renderen. U kunt extern bureaublad gebruiken om de voortgang van een taak te controleren of taken te starten zonder fysiek op het apparaat aanwezig te zijn.
Verbinding maken met een Mac vanaf een Windows-pc
Verbinding maken met een Mac vanaf een Windows-pc is een beetje anders. Je zult Remote Desktop niet kunnen gebruiken, maar dat is prima, want er is een gratis client genaamd RealVNC viewer die het goed doet.
Net als bij Windows, moet je eerst je Mac instellen voor het delen van schermen. Open het voorkeurenpaneel "Delen" en vink het vakje naast "Scherm delen" aan.
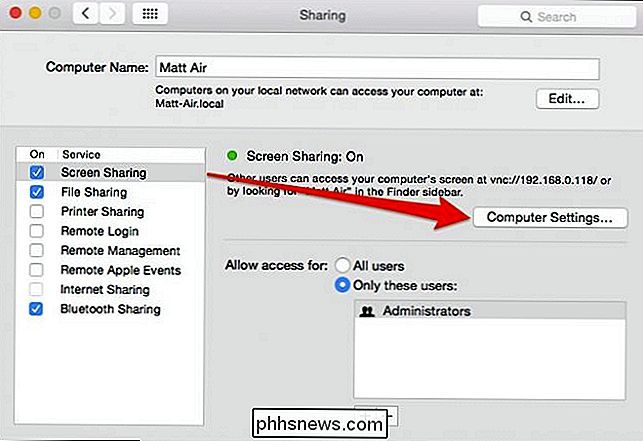
Als u de naam van uw computer wilt bewerken, klikt u op de knop "Bewerken". U kunt de "Toegang toestaan voor:" -opties laten zoals ze zijn.
Klik op "Computerinstellingen ..." en zorg ervoor dat "VNC-viewers scherm mogelijk controleren met wachtwoord" is aangevinkt. Voer vervolgens een eenvoudig wachtwoord in.
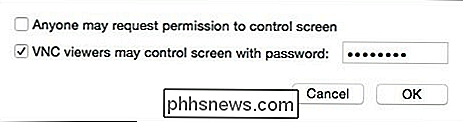
Het wachtwoord kan één tot acht tekens bevatten. Het hoeft niet ingewikkeld te zijn, maar maakt het in ieder geval moeilijk te raden.
De VNC Viewer wordt geleverd als een zelfstandig uitvoerbaar bestand. U hoeft het niet te installeren. Dubbelklik eenvoudig om de toepassing te starten.
Roep uit de eerdere schermafbeelding op dat het scherm van onze Mac toegankelijk is op 192.168.0.118 of Matt-Air.local. Als u niet zeker weet hoe u toegang tot uw Mac kunt krijgen, gaat u terug naar uw voorkeuren voor delen en controleert u de informatie in de instellingen voor Scherm delen.
We voeren '192.168.0.118' in onze VNC-client in en laten de codering zoals deze is .
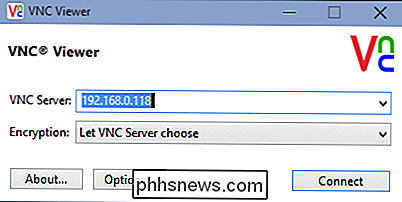
De toepassing RealVNC Viewer heeft een overvloed aan opties die u op uw gemak kunt bekijken. Je zult waarschijnlijk wel tevreden zijn als je ze laat zoals ze zijn, maar als je wilt dat je verbinding automatisch volledig scherm opent, moet je het vakje naast "Volledig scherm" aankruisen.
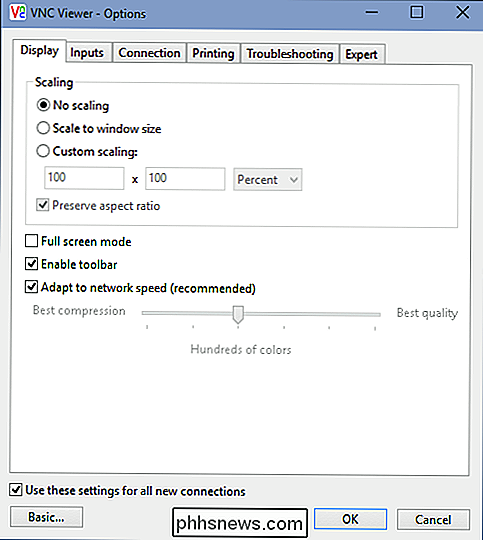
Om eerlijk te zijn, we knoeien bijna nooit met deze. Scherm delen van Windows naar Mac lijkt prima te werken zoals het is.
We keren terug naar onze verbinding en klikken op de knop "Verbinden". Er verschijnt een authenticatie-venster waarin u het eenvoudige wachtwoord moet invoeren dat u hebt gemaakt in de voorkeuren voor delen op uw Mac.
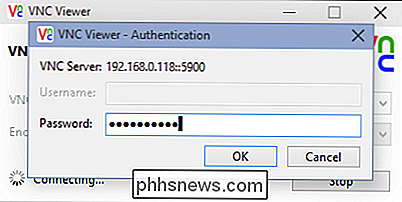
Wanneer u verbinding maakt met de doel-Mac, moet u zich ook aanmelden bij een (vermoedelijk de uwe) gebruikersaccount, net zoals we met Windows te maken hadden (als we onze inloggegevens niet hadden opgegeven). Nadat je bent ingelogd, verschijnt je Mac-bureaublad nu in het VNC Viewer-venster in dezelfde staat als toen je hem verliet.
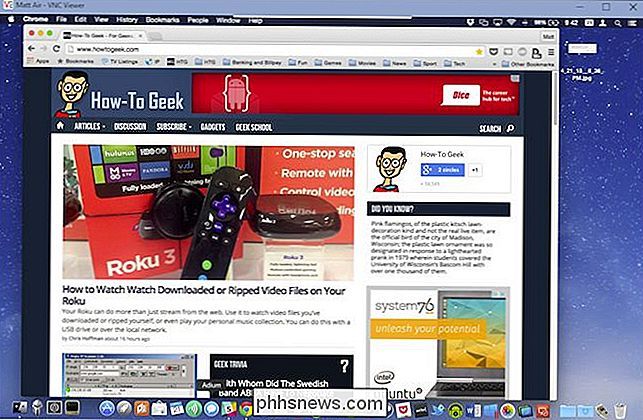
Als je met de muis naar het midden boven in het venster gaat, kun je extra bedieningselementen gebruiken, die als je zweeft Geef je een tooltip die uitlegt wat iedereen doet.
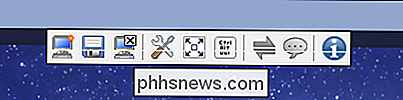
Met deze kleine werkbalk kun je dingen doen zoals de verbinding sluiten, naar het volledige scherm gaan en nog veel meer. Beweeg je muisaanwijzer over elke knop om te zien wat hij doet.
Je vindt handige snelkoppelingen om de verbinding te sluiten en op te slaan, en om opties te wijzigen, en een knop op het volledige scherm zodat je gedeelde bureaublad het scherm vult.
Aan de Mac kant van dingen, zal een scherm delen pictogram in de menubalk verschijnen. Hiermee kunt u snel en gemakkelijk toegang krijgen tot de voorkeuren voor Screen Sharing of de verbinding met clients verbroken.
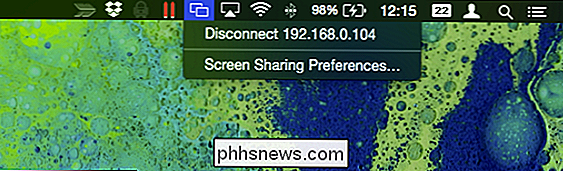
Het is belangrijk om te onthouden dat het delen van een computerscherm eigenlijk alleen geschikt is voor korte stukjes werk. Als je iets op afstand probeert te repareren of een andere gebruiker wilt laten zien hoe je iets moet doen, is het ideaal, maar om zinvol werk te verzetten, niet zozeer. Je zult altijd een beetje vertraging en stotteren ervaren, en daar kun je niet veel aan doen.
Zoals we al zeiden, het is echter niet bedoeld voor zwaar werk. Houd er rekening mee dat we onze schermen alleen lokaal delen, wat betekent dat als je het huis verlaat, zeg om koffie te gaan halen en je je realiseert dat je thuis verbinding moet maken met een machine, dan zul je moeten weten hoe je moet verbinding maken via uw router. Er zijn manieren om dit te doen met zowel een Mac als Windows-machines.
We raden u aan deze artikelen te lezen voor meer informatie over hoe u op afstand verbinding kunt maken met uw machines thuis. Als je nog vragen of opmerkingen hebt over wat je vandaag hebt gelezen, laat dan je feedback achter op ons discussieforum.

Bevatten muziek-cd's de benodigde metagegevens voor de nummers?
Meestal biedt onze favoriete CD-afspeelsoftware aan om relevante informatie te downloaden van een online database, maar is die stap echt noodzakelijk? Hebben muziek-cd's eigenlijk al de nodige informatie over hen? De SuperUser Q & A-post van vandaag biedt het antwoord op de vraag van een nieuwsgierige lezer.

Aanmelden bij twee of meer Skype-accounts tegelijk
Skype biedt geen voor de hand liggende manier om meerdere accounts tegelijkertijd te gebruiken. U hoeft zich niet af te melden en weer aan te melden - u kunt op zoveel Skype-accounts inloggen als u wilt via de web-, Windows-, Mac- of Linux Skype-toepassingen. Dit kan handig zijn als u afzonderlijke Skype-accounts hebt voor persoonlijk gebruik en werk bijvoorbeeld.



