Het woordenboek van je Mac is meer dan een definitie: hier kun je zoeken

Tijdens het gebruik van je Mac heb je ongetwijfeld waarschijnlijk de Dictionary-toepassing van tijd tot tijd gebruikt om naar te kijken een woord, maar wist je dat het Apple-woordenboek veel verder gaat dan de Oxford-Engelse ervaring?
Het Apple-woordenboek is een soort compilatie van woordenlijst van woordenlijsten. Het is zoveel meer dan een manier om woorden in je eigen taal op te zoeken. Laten we vandaag een blik werpen op de vele mogelijkheden van deze bedrieglijk eenvoudige toepassing.
Bij het starten van Dictionary kun je de vele vaardigheden direct van tevoren bekijken. U kunt elk woord opzoeken in het woordenboek, de thesaurus, het woordenboek van Apple, Wikipedia en elke taal die u mogelijk in de voorkeuren inschakelt.
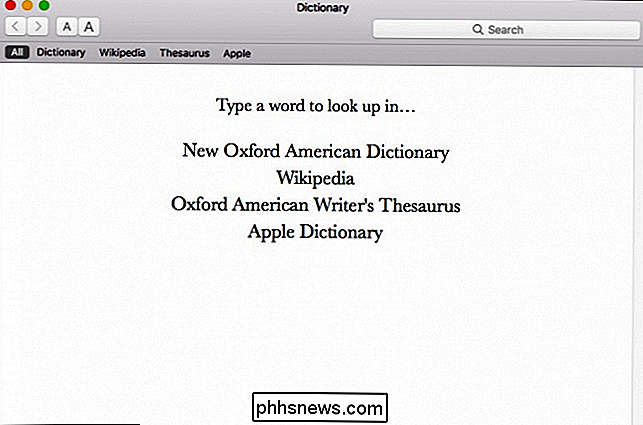
Normaal gesproken, als u naar een term zoekt, worden Alle resultaten in de volgorde op de werkbalk weergegeven onder het veld Zoeken (u kunt deze volgorde in de voorkeuren wijzigen).
Als u uw keuze naar één specifieke bron wilt beperken, klikt u om deze te selecteren. Als u bijvoorbeeld alleen resultaten uit het woordenboek wilt, selecteert u 'Woordenboek' enzovoort.

U kunt bijvoorbeeld een woord opzoeken in de thesaurus als u een ander woord wilt om uzelf uit te drukken.
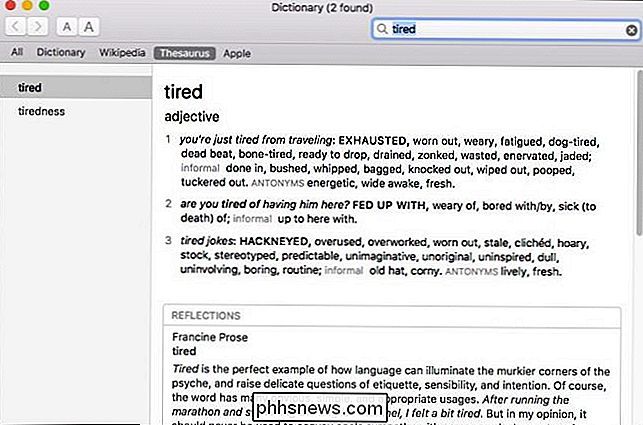
Je kunt ook artikelen opzoeken op Wikipedia zonder de site echt te hoeven bezoeken. Dit kan van pas komen wanneer uw kinderen misschien onderzoek moeten doen, maar u niet wilt dat ze eindeloos op internet surfen (of wanneer u gewoon te lui bent om een nieuw tabblad te openen).
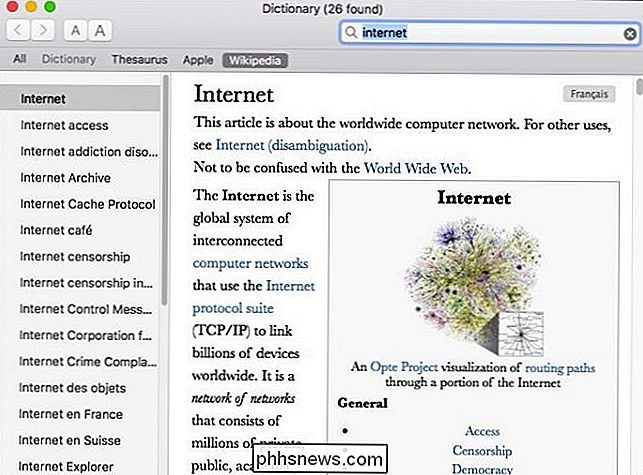
Misschien is de leukste functie de Apple Dictionary. Apple heeft een enorm aantal unieke functies en termen uitgevonden en op de markt gebracht in de loop van zijn levensduur, met behulp van de Apple Dictionary, als je niet zeker weet wat Spotlight of Dashboard is, kun je het eenvoudig opzoeken.
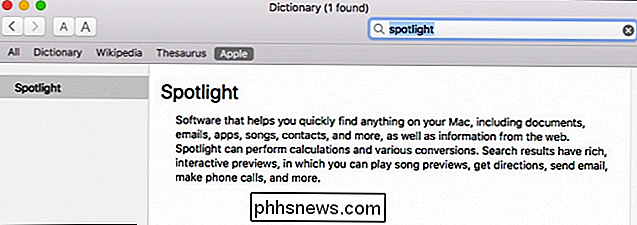
Oké dus dat belicht een paar van de koelere Dictionary-functies. Hoe zit het met het herschikken van uw huidige woordenboeken of meer toevoegen? Het is eenvoudig om dit te doen door naar de Voorkeuren in het menu "Woordenboek" te gaan of Command + op je toetsenbord in te drukken.
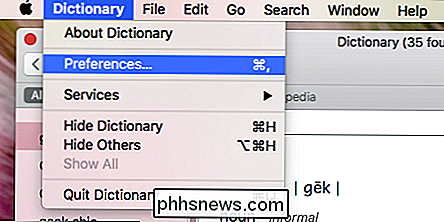
Om te beginnen, kun je bronnen naar je gewenste volgorde slepen. Dus als u Wikipedia-resultaten eerst wilt zien, kunt u deze naar boven slepen.
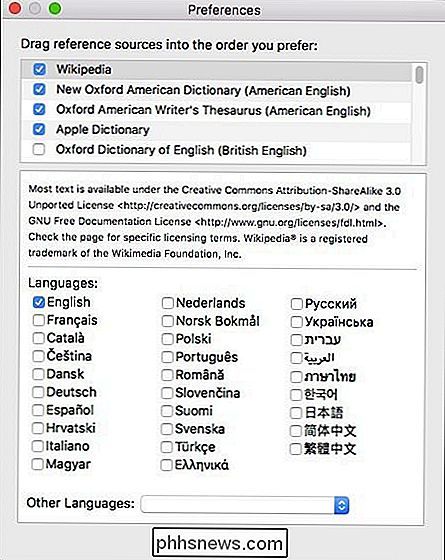
Wanneer u een woordenboek selecteert om toe te voegen of opnieuw te rangschikken, controleert u of er nog meer opties zijn. In dit geval kunnen we andere Wikipedia-talen toevoegen.
Bovendien wordt woordenboek geleverd met een groot aantal woordenboeken in vreemde talen. Je kunt kiezen uit Duits, Hindi, Frans, Turks en tot een tiental andere.
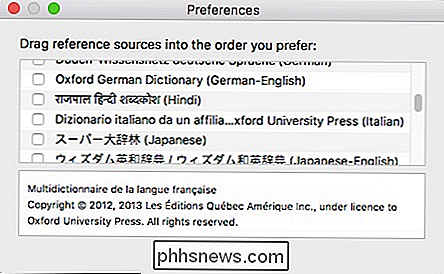
Andere talen kunnen Engelse vertalingen mogelijk maken en zelfs een thesaurus bevatten, waarmee wordt aangetoond hoe uitgebreid de Dictionary-toepassing is.
Don ' t vergeet, je kunt Spotlight ook gebruiken om definities op te zoeken. Typ gewoon het woord in het Spotlight-veld en blader dan naar de definitie in de resulterende lijst.
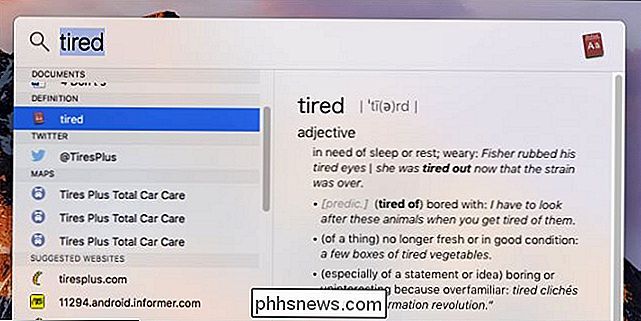
Het is duidelijk dat de Apple Dictionary meer is dan alleen een eenvoudige manier om woorden op te zoeken. De mogelijkheid om bronnen toe te voegen kan echt een voordeel zijn van je onderzoeksspel, terwijl het inschakelen van buitenlandse woordenboeken natuurlijk iedereen kan helpen die op zoek is naar een nieuwe taal of gewoon zijn bestaande taalvaardigheden wil vergroten.

Hoe spellingcontrole van Microsoft Office te maken URL's negeren
Als u documenten met veel URL's schrijft, kan het vervelend worden wanneer de spellingcontrole in Word bijna iedereen ondervraagt. U kunt uzelf een beetje tijd en frustratie besparen door Word, Excel en PowerPoint te vertellen om URL's in uw documenten te negeren tijdens het uitvoeren van een spellingscontrole.

Het dialoogvenster Verwijderen bevestigen uitschakelen in Outlook
Als u veel e-mails verwijdert bij het doorbladeren van uw Postvak IN van Outlook, hebt u mogelijk de optie ingeschakeld om de map met verwijderde items automatisch te legen bij het afsluiten van Outlook. Dat is handig, maar je moet hoogstwaarschijnlijk elke keer de verwijdering van de e-mails bevestigen.



