Wat is het verschil tussen Slaapstand en Slaapstand in Windows?

Windows biedt verschillende opties voor energiebesparing wanneer u uw pc niet gebruikt. Deze opties omvatten slaapstand, sluimerstand en hybride slaapstand en zijn met name handig als u een laptop hebt. Dit is het verschil tussen beide.
Slaapmodus
GERELATEERD: PSA: sluit de computer niet af, gebruik gewoon slaapstand (of slaapstand)
Slaapstand is een energiebesparende stand die vergelijkbaar is met een dvd-film pauzeren. Alle acties op de computer worden gestopt, geopende documenten en applicaties worden in het geheugen opgeslagen terwijl de computer naar een energiezuinige toestand schakelt. De computer blijft technisch aan, maar gebruikt slechts een beetje stroom. U kunt de normale werking van het volledige vermogen binnen enkele seconden snel hervatten. De slaapmodus is in feite hetzelfde als de modus "Standby".
De slaapmodus is handig als u voor een korte periode niet wilt werken. De computer gebruikt niet veel stroom in de slaapstand, maar maakt er wel gebruik van.
Slaapstand
GERELATEERD: Windows sneller in slaapstand laten (in plaats van de slaapstand)
Slaapstand lijkt erg op elkaar om te slapen, maar in plaats van je open documenten op te slaan en applicaties naar je RAM te laten draaien, worden ze op je harde schijf opgeslagen. Hierdoor kan uw computer volledig worden uitgeschakeld, wat betekent dat wanneer uw computer in de Slaap-modus is, deze geen stroom verbruikt. Zodra de computer weer is ingeschakeld, wordt alles hervat waar u was gebleven. Het duurt gewoon wat langer om door te gaan dan in de slaapstand (hoewel bij een SSD het verschil niet zo merkbaar is als bij traditionele harde schijven).
Gebruik deze modus als u uw laptop niet zult gebruiken voor een langere periode en u wilt uw documenten niet sluiten.
Hybrid Sleep
De hybride slaapmodus is een combinatie van de slaap- en sluimerstanden die bedoeld zijn voor desktopcomputers. Het plaatst geopende documenten en toepassingen in het geheugen en op uw harde schijf en zet uw computer vervolgens in een energiebesparende stand, zodat u de computer snel kunt wekken en uw werk kunt hervatten. De modus Hybride slaapstand is standaard ingeschakeld in Windows op desktopcomputers en uitgeschakeld op laptops. Als deze optie is ingeschakeld, wordt de computer automatisch in de hybride slaapstand gezet wanneer u hem in de slaapstand zet.
De hybride slaapstand is handig voor desktopcomputers in geval van stroomuitval. Wanneer de stroom hervat wordt, kan Windows uw werk herstellen vanaf de harde schijf, als het geheugen niet toegankelijk is.
De computer in de slaap- of sluimerstand plaatsen
In Windows 10 zijn de slaapstand en de slaapstand toegankelijk via de Aan / uit-knop in het Start-menu.
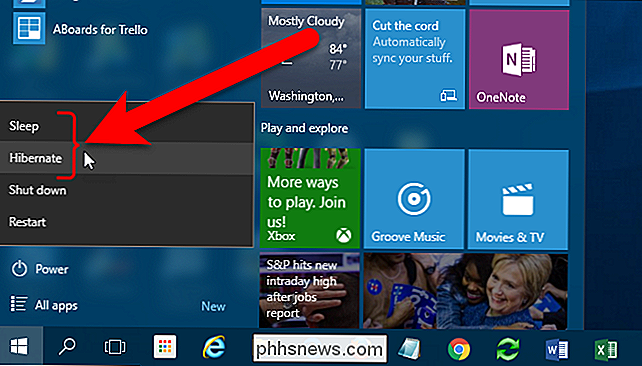
In Windows 7 zijn de opties Slaapstand en Slaap-modus toegankelijk via de pijlknop naast de knop Afsluiten in het menu Start.
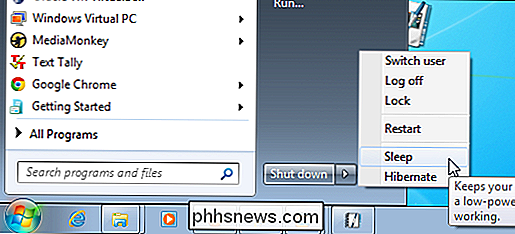
Als u de optie Slaapstand of de optie Slaapstand niet ziet De slaapstandoptie kan een van de volgende redenen hebben:
- Uw videokaart ondersteunt mogelijk de slaapstand niet. Raadpleeg de documentatie voor uw videokaart. U kunt het stuurprogramma ook bijwerken.
- Als u geen beheerdersrechten op de computer hebt, moet u mogelijk de beheerder vragen om de optie te wijzigen.
- De energiebesparingsmodi in Windows zijn in- en uitgeschakeld in het BIOS van uw computer (basisinvoer / uitvoersysteem). Als u deze modi wilt inschakelen, start u de computer opnieuw op en opent u het BIOS-installatieprogramma. De sleutel voor toegang tot BIOS verschilt voor elke computerfabrikant. Instructies voor toegang tot BIOS worden over het algemeen op het scherm weergegeven terwijl de computer opstart. Raadpleeg de documentatie bij uw computer of raadpleeg de website voor de fabrikant van uw computer voor meer informatie.
- Als de optie Slaapstand niet wordt weergegeven in Windows 7, komt dit waarschijnlijk omdat Hybrid Sleep is ingeschakeld. We zullen uitleggen hoe u de modus Hybride slaapstand later in dit artikel kunt in- en uitschakelen.
- Als u de optie Slaapstand niet ziet in Windows 8 of 10, komt dit omdat deze standaard is verborgen. U kunt het opnieuw inschakelen met deze instructies.
De computer uit de slaapstand of de hibernationstand halen
De meeste computers kunnen worden gewekt door op de aan / uit-knop te drukken. Elke computer is echter anders. Mogelijk moet u op een toets op het toetsenbord drukken, op een muisknop klikken of het deksel van de laptop optillen. Raadpleeg de documentatie van uw computer of de website van de fabrikant voor informatie over het uitschakelen van het apparaat uit een energiebesparende stand.
De hybride slaapstand in- en uitschakelen
Om de hybride slaapoptie in of uit te schakelen, opent u het configuratiescherm. Klik hiervoor in Windows 10 op het pictogram Zoeken op de taakbalk, typ het configuratiescherm en klik vervolgens op "Configuratiescherm" in de zoekresultaten.
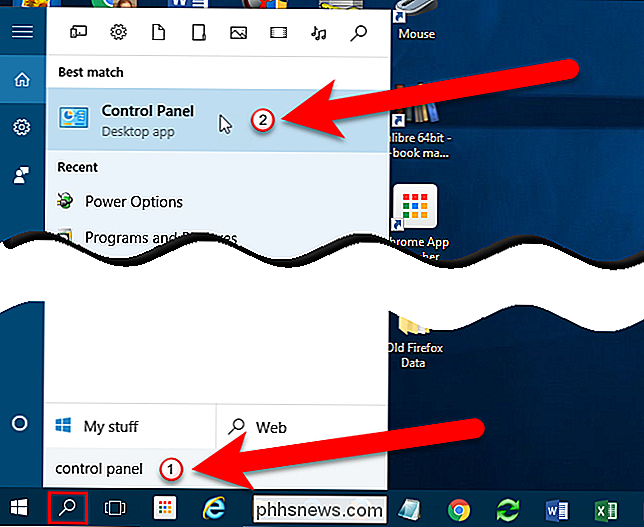
Selecteer in Windows 7 "Configuratiescherm" in het menu Start.
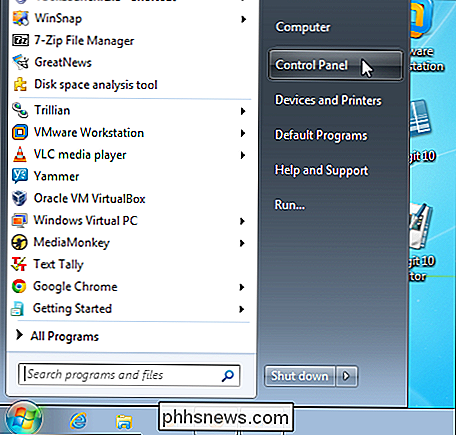
Er zijn verschillende manieren om de hulpmiddelen in het configuratiescherm te bekijken en te gebruiken. Standaard zijn de instellingen van het Configuratiescherm gegroepeerd op Categorie. Klik in de categorieweergave op "Systeem en beveiliging".
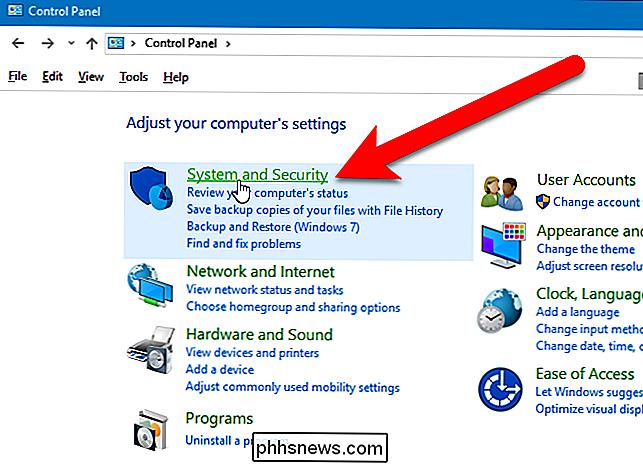
Klik vervolgens op "Energiebeheer" op het scherm Systeem en beveiliging.
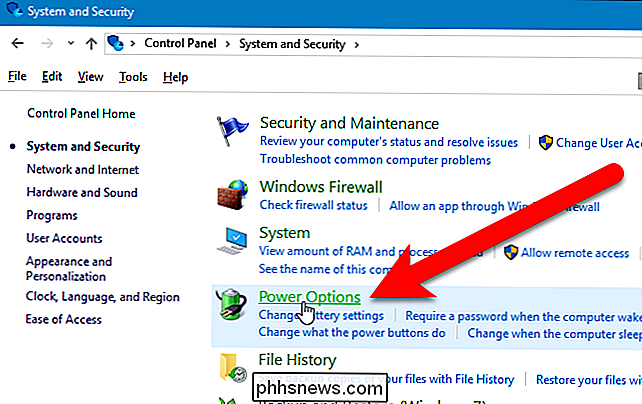
Klik in het scherm Kies of pas een energiebeheerschema aan op de koppeling "Wijzig planinstellingen" rechts van het momenteel geselecteerde energieplan (gebalanceerd of energiebesparing).
OPMERKING: U kunt de optie Hybride slaapstand voor een of beide energiebeheerschema's wijzigen. De stappen zijn voor beide hetzelfde.
Voor Windows 7 wordt dit scherm "Selecteer een energieplan" genoemd, maar de opties zijn hetzelfde.
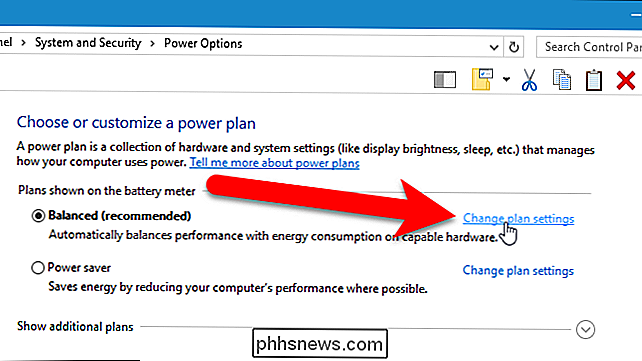
Klik in het scherm Instellingen wijzigen voor het plan op de knop "Geavanceerde instellingen wijzigen" instellingen voor energiebeheer.
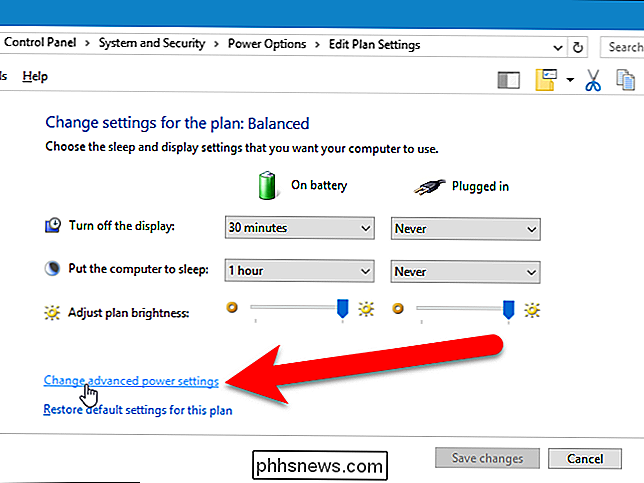
Klik in het dialoogvenster Energiebeheer op de koppeling "Instellingen wijzigen die momenteel niet beschikbaar zijn".
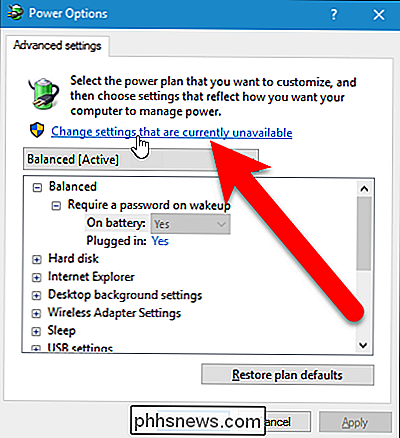
Klik op het plusteken naast Slaapstand om de opties uit te vouwen, als deze nog niet zijn uitgevouwen. Klik op het plusteken naast 'Hybride slaapstand toestaan'. Selecteer "Uit" in een of beide vervolgkeuzelijsten onder de kop Hybride slaap toestaan.
OPMERKING: U kunt ook dubbelklikken op een kop om deze uit te vouwen.
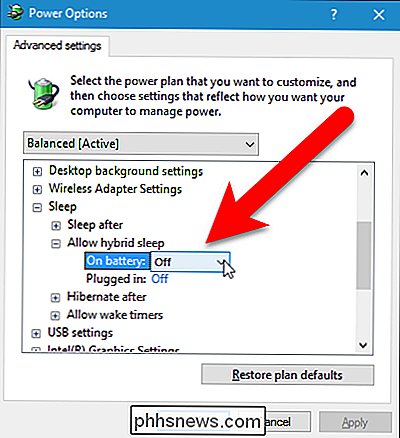
Windows vereist standaard een wachtwoord om toegang tot de computer wanneer u hem uit een energiebesparende toestand haalt. U kunt het dialoogvenster Energiebeheer gebruiken om dit uit te schakelen. De eerste kop in de keuzelijst is de naam van het energieplan dat is gekozen in de vervolgkeuzelijst boven de keuzelijst. Klik op het plusteken (of dubbelklik op de kop) om de kop uit te vouwen en selecteer 'Uit' in een of beide vervolgkeuzelijsten onder de kop.
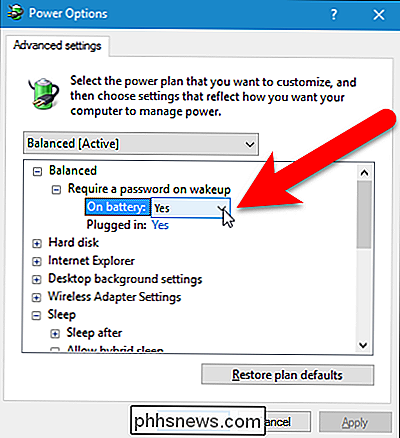
Nu kunt u op 'OK' klikken om sla uw wijzigingen op. Als u echter wilt voorkomen dat uw computer automatisch in slaapstand of slaapstand gaat, laat u het dialoogvenster Energiebeheer open, omdat we dit in het volgende gedeelte opnieuw zullen gebruiken.
Hoe u kunt voorkomen dat uw computer automatisch doorslaat of in slaapstand gaat
U kunt ook de tijd wijzigen voordat uw computer overschakelt naar de slaap- of sluimerstand, of alle modi volledig uitschakelen. Ga als volgt te werk.
OPMERKING: als u een laptop op batterijen gebruikt, wees dan voorzichtig wanneer u de tijd wijzigt voordat uw computer in de slaap- of sluimerstand gaat of wanneer de slaap- of sluimerstand volledig wordt uitgeschakeld. Als de batterij leegraakt terwijl u bezig bent met het werken op de computer, kunt u gegevens kwijtraken.
Als het dialoogvenster Energiebeheer momenteel niet open is, opent u deze zoals hierboven beschreven.
Dubbelklik op de knop. "Slaap" -kop en dubbelklik vervolgens op "Sleep After". Als u een laptop gebruikt, klikt u op 'On Battery' of 'Plugged In' om de invoervak te activeren. Klik op de pijl omlaag tot "Nooit" is geselecteerd. U kunt ook een 0 in het bewerkingsvak typen, wat overeenkomt met "Nooit".
Als u een desktopcomputer gebruikt, klikt u op Instelling en klikt u op de pijl omlaag tot "Nooit" is geselecteerd.
U kunt hetzelfde doen voor de kop 'Slaapstand na'.
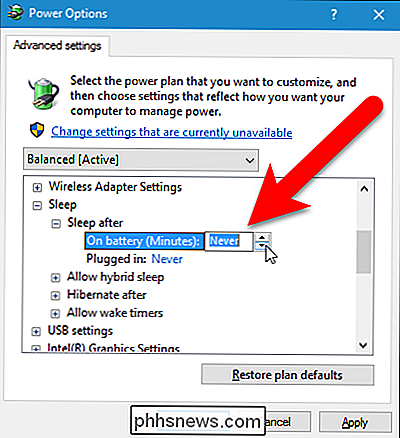
Als u wilt dat het scherm aan blijft, dubbelklikt u op de kop 'Beeldscherm' en dubbelklikt u vervolgens op 'Schakel uit na' en wijzigt u de Batterij "en" aangesloten "op" Nooit ". Of u kunt een andere hoeveelheid tijd opgeven waarna het scherm wordt uitgeschakeld.
Klik op "OK" om uw wijzigingen op te slaan en klik vervolgens op de knop "X" in de rechterbovenhoek van het Configuratiescherm om sluit het.
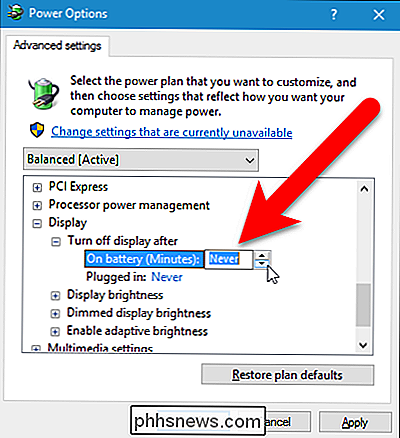
Nu kunt u slim zijn in uw keuze van energiebesparende modi. Als u een laptop gebruikt, is de beste optie waarschijnlijk in de slaapstand, omdat dit het meeste vermogen bespaart in vergelijking met slaapstand en hybride slaapstand.

De User Agent van uw browser wijzigen zonder extensies te installeren
Als u ooit wilde dat uw webverkeer leek alsof het afkomstig was van een andere browser, bijvoorbeeld een site bedriegen die beweert het is incompatibel met het jouwe - dat kan. Alle populaire browsers bieden ingebouwde switchers voor gebruikersagenten, zodat u uw user-agent kunt wijzigen zonder extensies te installeren.

Windows Updates verwijderen en opnieuw installeren
Hoewel het installeren van updates in Windows een eenvoudig proces is, is het mechanisme op de achtergrond dat dit allemaal beheert vrij gecompliceerd. Er is ook veel verkeerde informatie op het internet over hoe om te gaan met problemen met betrekking tot Windows Update.Een van de grootste misvattingen is dat alle Windows-updates tegelijk kunnen worden geïnstalleerd door eenvoudig de SoftwareDistribution- map te verwijderen die is opgeslagen in C: \ Windows .


