Gebruik een Triple-Click op uw iPhone voor deze handige snelkoppelingen

Misschien denkt u dat functies voor "Toegankelijkheid" alleen voor mensen met een handicap zijn, maar er zijn een paar nuttige functies verborgen in die categorie . En u hebt toegang tot sommige met slechts een drievoudige klik op de startknop.
Veel van deze snelkoppelingen voor de toegang hebben een zeer specifiek doel, maar u zult waarschijnlijk een aantal van deze snelkoppelingen zeer geschikt vinden nuttig.
U kunt bijvoorbeeld de zoomfunctie inschakelen, dus als u drie keer met drie vingers op het scherm tikt, verschijnt een zoomvenster dat u kunt verplaatsen om verschillende delen van het scherm te vergroten. De grijswaarden-functie toont het volledige scherm in zwart-wit, terwijl kleuren omkeren het volledige kleurenschema van de iPhone zal omdraaien alsof het een fotonegatief is.
Al deze functies maken het voor sommige mensen gemakkelijker die problemen met het zien hebben zie hun scherm duidelijker, maar ze kunnen ook nuttig zijn voor andere gebruikers.
De toegankelijkheidsfunctie voor triple-click inschakelen
Open om te beginnen "Instellingen" en tik op "Algemeen".
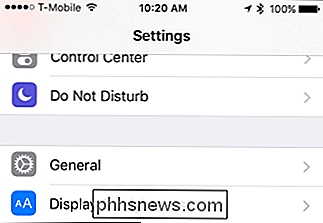
Tik vervolgens op de optie "Toegankelijkheid". U moet naar de onderzijde van de algemene instellingen schuiven om dit te zoeken.
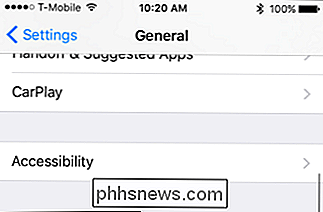
Tik in de instellingen voor toegankelijkheid op 'Snelkoppeling voor toegankelijkheid'.
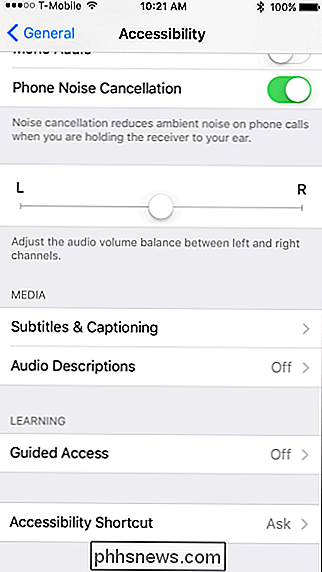
Eens in het gedeelte Toegankelijkheidskortiek, ziet u dat u maximaal zes opties die u kunt toevoegen. U hoeft ze niet allemaal in te schakelen, maar voor illustratieve doeleinden doen we het hoe dan ook.
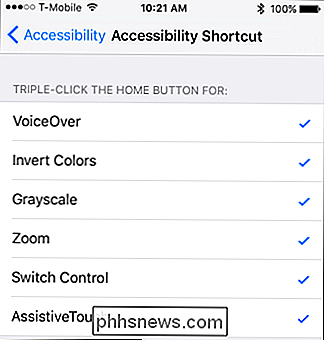
Nu, wanneer u drie keer op de startknop klikt, verschijnen deze opties in een pop-upmenu.
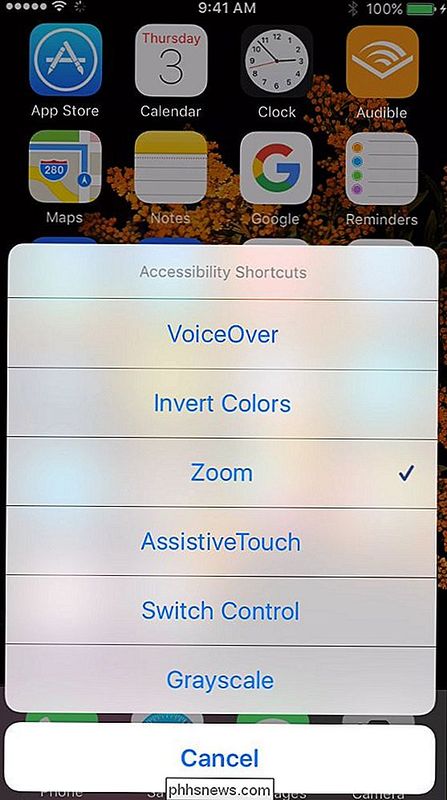
Als u de kleuren omkeert, krijgt u een contrastrijke look, die vaak gemakkelijker te lezen is voor mensen met een verminderd gezichtsvermogen. Maar het kan ook handig zijn om 's nachts je iPhone te lezen - in plaats van harde zwart-wit tekst kun je bijvoorbeeld artikelen met wit-op-zwarttekst lezen.
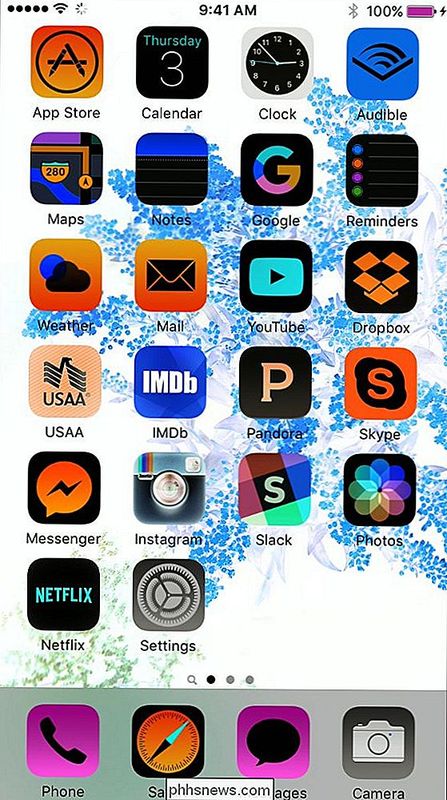
Op dezelfde manier zal de grijsschaaloptie meer bieden contrastrijk uiterlijk, wat opnieuw handig is voor gebruikers met zichtproblemen. Of misschien vindt u zwart en wit aantrekkelijker.
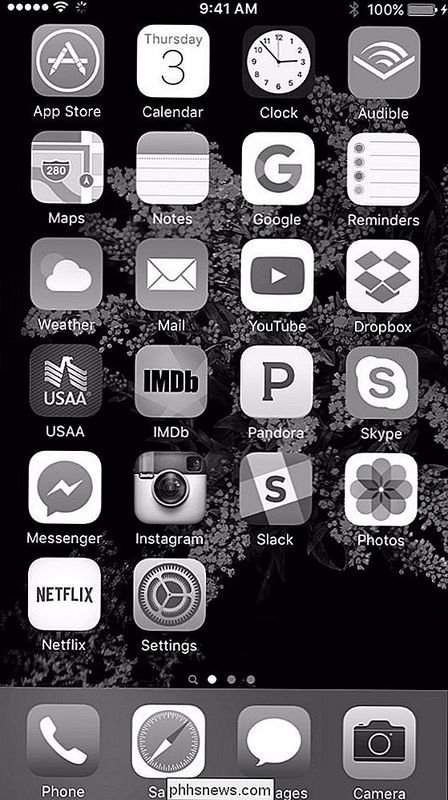
De zoomfunctie werkt als een vergrootglas. Dit is handig voor mensen die geen slecht zicht hebben, omdat je het gemakkelijker kunt gebruiken om teksten en e-mails gemakkelijker te lezen.
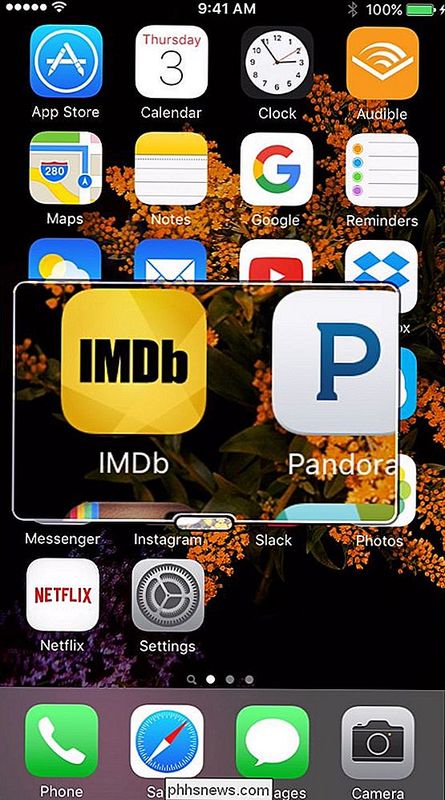
Als je op het kleine gebied onderaan de lens tikt, zie je meer opties, waaronder de mogelijkheid om nog verder in te zoomen en de grootte van de lens aan te passen.
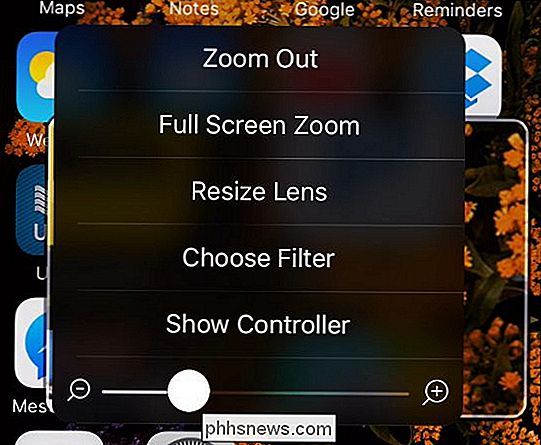
Een functie die veel mensen misschien leuk vinden, is de hulpaanraking. Dit geeft je een handig contextmenu, dat inklapt tot een kleine knop die je naar elke kant van het scherm kunt verplaatsen. Met behulp van hulpaanraking hebt u snel toegang tot verschillende bedieningselementen op het scherm zonder gebruik te maken van snelkoppelingen, zoals het vasthouden van de startknop om Siri te activeren, naar het Control Center te vegen, enzovoort.
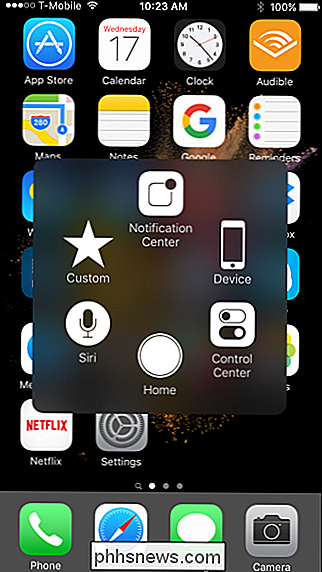
Het is duidelijk dat we VoiceOver, dat vertelt schermelementen (u moet er dubbel op tikken, schakel het uit), maar u krijgt waarschijnlijk het idee. Deze eenvoudige snelkoppeling geeft u toegang tot functies die het gebruik van uw iPhone een beetje gemakkelijker kunnen maken. Sterker nog, je hoeft alleen de functies in te schakelen die je echt nuttig vindt, dus als er maar een of twee zijn die je echt bevallen, dan kun je het zonder de anderen doen.

Voeg snel een inhoudsopgave toe aan een Word-document
Nu ik na een lange tijd weer op school ben, ben ik er ook weer voor om verschillende PowerPoint-presentaties te maken en rapporten in Word op te stellen. Er zijn veel functies in Word die de meeste mensen nooit gebruiken, tenzij ze op school zitten.Een van die functies is de inhoudsopgave. Word heeft een geweldige functie waarmee u automatisch een fantastisch uitziende inhoudsopgave kunt maken als u weet welk type kopteksten u moet gebruiken

De Nest Thermostat opnieuw opstarten als deze niet meer reageert
De Nest Thermostat is een stuk hardware met een schakeling en een besturingssysteem, net als elke andere computer. Dat betekent dat het ook gevoelig is voor crashen, bevriezen en andere problemen. Ga als volgt te werk om de Nest Thermostat opnieuw op te starten als deze ooit niet meer reageert. Dat is misschien een van de nadelen van een slimme thermostaat.



