Problemen met uw Mac oplossen met deze verborgen opstartopties

Problemen oplossen met een Mac is anders dan bij het oplossen van problemen met een pc, maar niet met anders. Hier leest u hoe u de ingebouwde opstartopties van uw Mac gebruikt om uw hardware te testen, op te starten in de veilige modus, macOS opnieuw te installeren en andere systeemtaken uit te voeren.
Om toegang te krijgen tot een van deze hulpprogramma's, moet u eerst afsluiten of opnieuw opstarten jouw Mac. U moet dan de juiste toets of toetscombinatie ingedrukt houden voordat het grijze opstartscherm verschijnt. Druk op de toetsen rechts nadat het opstartgeluid is afgespeeld.
Kies een andere opstartdiskette met opstartbeheer
Houd de Option-toets ingedrukt tijdens het opstarten van uw Mac om op te starten vanaf een specifiek apparaat. Je ziet de Opstartmanager verschijnen. Hier kunt u kiezen om op te starten vanaf verschillende aangesloten harde schijven, USB-flashstations, netwerklocaties en andere opstartapparaten.
De Opstartmanager overslaan en rechtstreeks opstarten vanaf een verwisselbaar apparaat, bijvoorbeeld een cd, dvd, of USB-station: houd C. ingedrukt in plaats van het interne station. Als u rechtstreeks vanuit het netwerk wilt opstarten met Netbook, houdt u N ingedrukt.
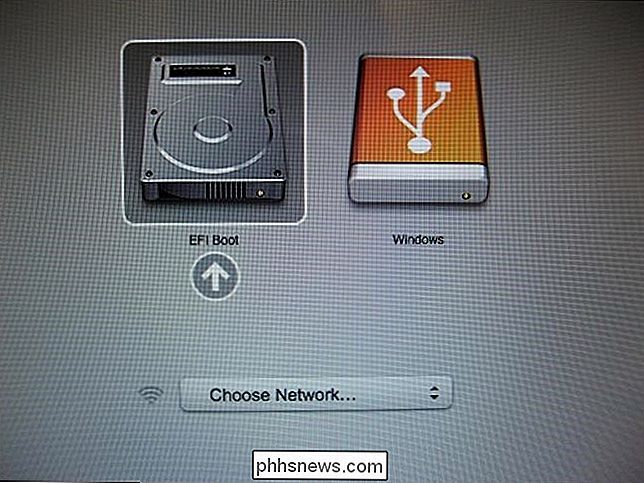
Test uw hardware met Apple Diagnostics
Apple Diagnostics test de hardware van uw Mac om te controleren het werkt naar behoren. Op Macs die vóór juni 2013 zijn uitgebracht, verschijnt Apple Hardware Test (AHT) in plaats van Apple Diagnostics.
Om toegang te krijgen tot deze tool, houdt u de D-toets ingedrukt tijdens het opstarten van uw Mac. Selecteer uw taal en uw Mac test automatisch de hardware en informeert u als er iets mis is.
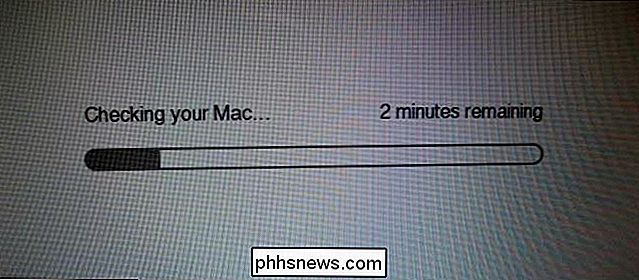
Laad de blote benodigdheden met de veilige modus
Macs bieden een veilige modus, ook wel Safe Boot genoemd. Wanneer u opstart in de veilige modus, controleert uw Mac het opstartvolume, laadt alleen de benodigde kernelextensies en schakelt lettertypen en opstartopties van derden uit. Het lijkt op de Veilige modus in Windows: het laadt geen hardwaredrivers of opstartprogramma's van derden, dus u kunt deze modus gebruiken om problemen op te lossen als uw Mac niet werkt of goed opstart.
Uw Mac veilig laden Modus, houd de Shift-toets ingedrukt tijdens het opstarten. U kunt stoppen met het ingedrukt houden van de Shift-toets wanneer u een Apple-logo en voortgangsbalk ziet. Om de Veilige modus te verlaten, start u uw Mac opnieuw op zonder de Shift-toets ingedrukt te houden.
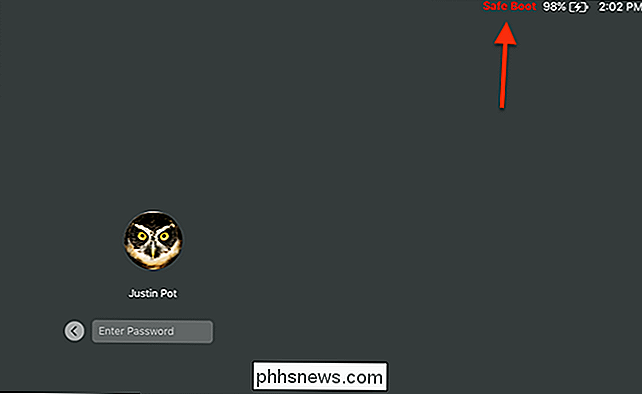
Problemen oplossen vanaf de opdrachtregel met de modus voor één gebruiker
In de modus voor één gebruiker krijgt u een tekstmodusterminal te zien die u kunt gebruik om opdrachten in te voeren die u mogelijk nodig hebt om problemen op te lossen. Dit werkt als de single-user-modus van Linux - in plaats van een besturingssysteem voor meerdere gebruikers te krijgen, start je rechtstreeks op naar een root-shell.
Druk op Command + S terwijl je Mac opstart om de modus voor één gebruiker in te gaan. Als u deze modus wilt verlaten, typt u opnieuw opstarten bij de prompt en drukt u op Enter.
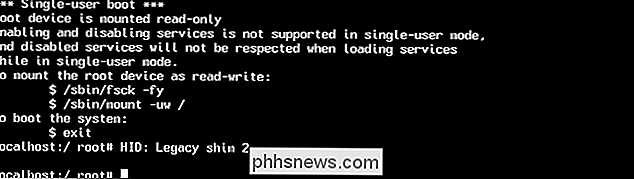
Meer gedetailleerde informatie bekijken met uitgebreide modus
In de uitgebreide modus ziet u normaal gesproken verborgen berichten op uw scherm verschijnen. Als uw Mac vastloopt, vooral tijdens het opstartproces, kunnen de berichten hier u helpen bij het identificeren en hulp krijgen bij het probleem.
Druk op Command + V als uw Mac opstart om de uitgebreide modus te activeren. U ziet de terminalberichten verschijnen tijdens het opstartproces. Als alles goed gaat, start je Mac op naar zijn normale bureaublad.
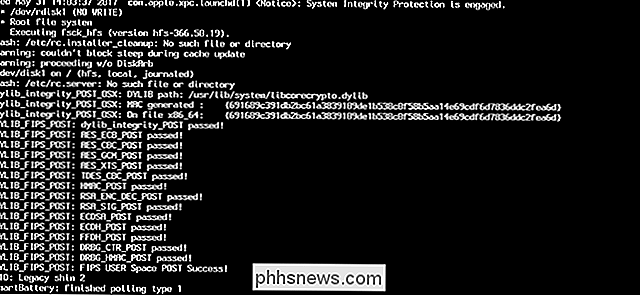
Krijg andere hulpmiddelen (of installeer macOS opnieuw) met herstelmodus
GERELATEERD: Hoe je je Mac kunt Wissen en macOS opnieuw kunt installeren via Scratch
Herstel Mode biedt verschillende grafische hulpmiddelen voor het werken met uw Mac. Hier kunt u macOS opnieuw installeren, uw computer herstellen met een Time Machine-reservekopie of Schijfhulpprogramma gebruiken om de interne schijven van uw Mac te repareren, schoon te vegen en te partitioneren.
Druk op Command + R terwijl uw Mac opstart om toegang te krijgen tot de herstelmodus. Indien nodig wordt u gevraagd verbinding te maken met een netwerk, zodat uw Mac de juiste herstelsoftware kan downloaden. Je kunt dan je taal kiezen en de grafische hulpmiddelen hier gebruiken.
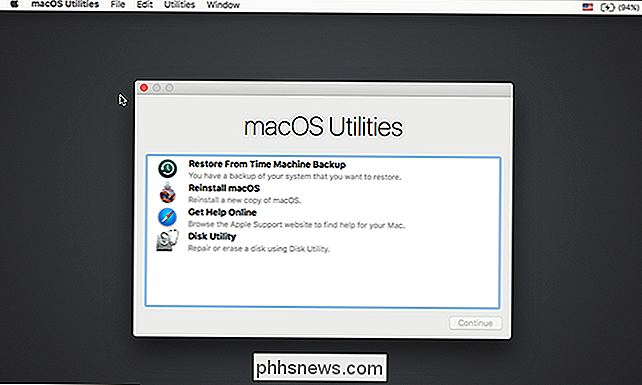
Een van de leuke dingen van een Mac is dat deze allemaal ingebouwd is. U hoeft niet eens een MacOS-installatieprogramma te downloaden om toegang te krijgen tot deze hulpprogramma's - indien nodig zal uw Mac de MacOS-installatiebestanden voor u downloaden wanneer u ervoor kiest om het besturingssysteem opnieuw te installeren. Beter nog, het zal de meest recente versie van macOS downloaden, zodat u geen uren hoeft te besteden aan het installeren van patches en servicepacks, zoals u dat op Windows doet.

Wat is de invloed van RAM-snelheid en -timing op de prestaties van mijn pc?
Op het gebied van computers is meer mogelijk. Ja soort van. De meeste gebruikers begrijpen dat een snellere processor, met snelheid uitgedrukt in megahertz of gigahertz, wenselijker is. Evenzo is het vrij duidelijk dat het hebben van meer gigabytes aan geheugen (ook bekend als RAM) een goede zaak is.

Pas op voor deze vuile trucs van verdisconteerde softwarewederverkopers
Goedkope aanbiedingen voor dure software zoals Microsoft Office of Adobe Creative Suite zijn meestal te mooi om waar te zijn, vooral op secundaire markten zoals Craigslist of eBay. Laten we eens kijken naar de manieren waarop oplichters u proberen af te leiden. U krijgt misschien een OEM-gelicentieerd product Oké, deze is dus niet zozeer een oplichterij als wel iets om naar te kijken.



