HTML-handtekeningen gebruiken in Gmail, Hotmail, Yahoo
Als u een webgebaseerde e-mailclient zoals Gmail of Yahoo gebruikt, hebt u waarschijnlijk geleerd dat geen enkele service HTML-handtekeningen ondersteunt. In Gmail en Yahoo kun je rich-texthandtekeningen maken met afbeeldingen, enzovoort, maar je kunt niet beginnen HTML-code rechtstreeks in het vak met de handtekening te typen.
Voor de meeste mensen zijn de standaardhandtekeninginstellingen voldoende, maar voor echt unieke en professioneel ogende handtekeningen is HTML de juiste keuze. Met HTML kunt u fraaie lay-outs maken, pictogrammen toevoegen voor sociale netwerkprofielen en meer. Als u denkt dat u HTML moet kennen om een HTML-handtekening te maken, vergist u zich.
Er zijn veel websites die er zijn, meerdere die ik in dit artikel zal noemen, waarmee je je eigen HTML-handtekening kunt maken of een van honderden sjablonen gratis of tegen een kleine vergoeding kunt downloaden.
U zult ook merken dat ik Outlook.com niet heb genoemd en dat is omdat het de enige webclient is waarmee u HTML-handtekeningen kunt maken. Het enige dat u hoeft te doen, is uw HTML-code kopiëren en deze rechtstreeks in hun handtekeningvak plakken, dat ik hieronder zal toelichten. Laten we beginnen met Gmail.
Gmail HTML-handtekening
In Gmail zijn er twee manieren om HTML-handtekeningen aan je e-mails toe te voegen. Ten eerste, als je wilt dat het wordt toegevoegd aan elke e-mail die je verzendt, is de beste optie om het vakje te gebruiken onder Instellingen - Algemeen .
Klik in de rechterbovenhoek van het Gmail-scherm op het tandwielpictogram en klik vervolgens op Instellingen .

U wordt automatisch naar het tabblad Algemeen gebracht, waar u vrijwel helemaal naar beneden moet scrollen voordat u het vakje voor de handtekening ziet.
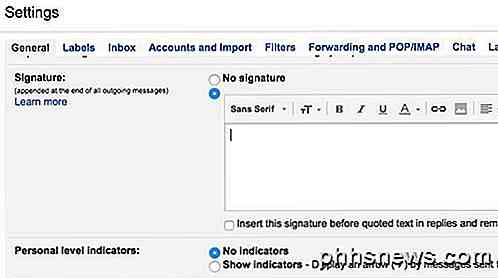
Ook al kunt u geen HTML-code in dit vak typen, u kunt het kopiëren en plakken! Deze eenvoudige kleine oplossing werkt prima. Scrol omlaag naar ons gedeelte Zoeken of HTML-handtekeningen maken om een HTML-handtekening te krijgen die u wilt. Als er afbeeldingen in de HTML-handtekening staan, moet u ervoor zorgen dat deze online worden gehost en dat u de koppelings-URL eerst in de HTML-code wijzigt voordat u kopieert en in Gmail plakt, anders ziet u gebroken afbeeldingen.
Ga je gang en open de HTML-handtekening in je webbrowser, selecteer het hele ding en kopieer het. U wilt de HTML-code zelf niet selecteren, maar de werkelijke uitvoer die in uw browser wordt weergegeven.
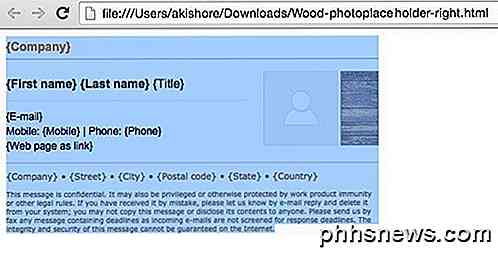
Ga terug naar je Gmail-venster en plak de inhoud in het vak met de handtekening. Merk op dat mijn afbeeldingen kapot worden weergegeven en dat komt omdat de afbeeldingen lokaal op mijn computer worden opgeslagen.
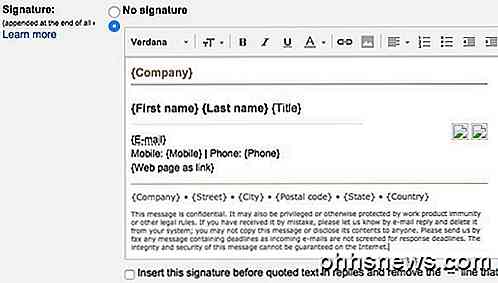
Dat is de eerste manier om HTML in een Gmail-handtekening te krijgen. Als u geen handtekening bij elke e-mail wilt opnemen of als u meer dan één handtekening voor één Gmail-account nodig hebt, is de andere optie om standaardantwoorden te gebruiken. Dit is een Gmail Labs-functie die u kunt inschakelen en gebruiken om blokken met inhoud toe te voegen aan een e-mail.
Laten we eerst het inschakelen. Ga naar Instellingen en klik vervolgens op Labs . Blader omlaag naar Standaardreacties en klik vervolgens op het vak Inschakelen . Zorg ervoor dat u naar beneden scrolt en klik op Wijzigingen opslaan voordat u het labs-scherm verlaat.
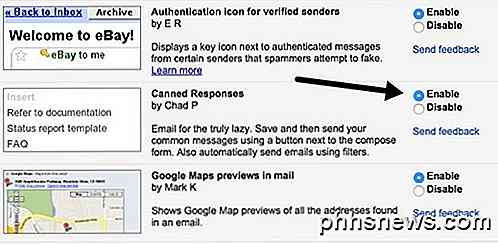
Stel nu een nieuwe e-mail samen en klik vervolgens op de kleine pijl naar beneden rechtsonder in het opstelvenster. Klik op Standaardantwoorden en klik vervolgens op Nieuw ingebouwd antwoord onder de kop Opslaan .
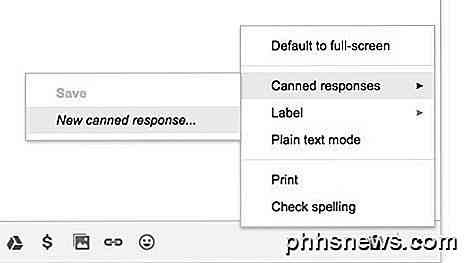
Geef je ingeblikte reactie een naam als e-mailhandtekening of wat je maar wilt en klik op OK. Je ziet nu gewoon een leeg opstelvenster. In de bodyzone ga je gang en kopieer en plak je de HTML-handtekening.
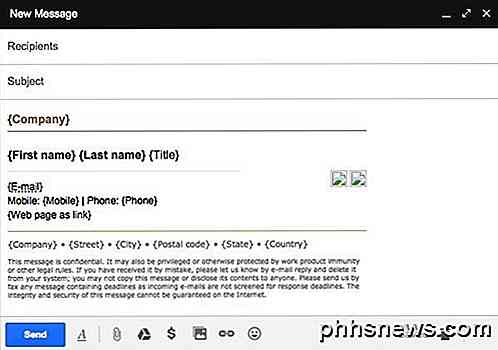
Nu moeten we het opslaan. Klik op de pijl en vervolgens op Standaardantwoorden en klik vervolgens op de naam van het ingeblikte antwoord onder de kop Opslaan . U krijgt een prompt met de vraag of u uw ingeblikte reactie wilt overschrijven, waarop u op OK moet klikken. Je ingeblikte reactie is opgeslagen. Open nu een nieuw opstelvenster en klik opnieuw op de pijl-omlaag gevolgd door Ingeblikte reacties .
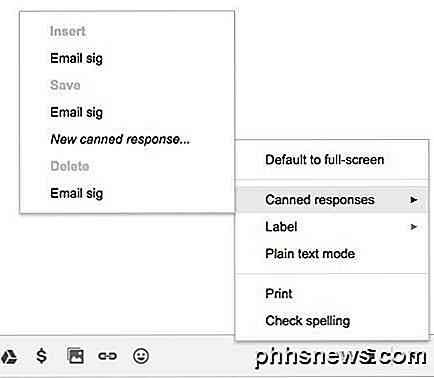
Nu zie je een aantal nieuwe headers. Als u het eerder opgeslagen ingeblikte antwoord wilt invoegen, klikt u op de naam van het antwoord onder de kop invoegen . Het HTML-ingeblikt antwoord wordt ingevoegd op de plaats waar uw cursor zich bevond.
Dat is zo ongeveer voor Gmail. Beide methoden werken goed en voor verschillende doeleinden, dus voel je vrij om degene te gebruiken die voor jou werkt.
Yahoo HTML-handtekening
De procedure voor Yahoo Mail lijkt sterk op de eerste methode waarover ik in Gmail schreef. De eerste stap is om het instellingenscherm te openen. Log in op Yahoo Mail en klik op het tandwielpictogram in de rechterbovenhoek en klik vervolgens op Instellingen .
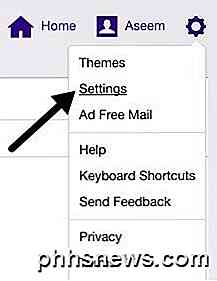
Klik nu op Accounts aan de linkerkant en klik vervolgens op het e-mailadres aan de rechterkant.
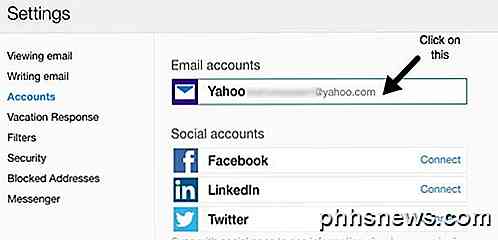
Blader een beetje naar beneden en vink het selectievakje Een handtekening toevoegen aan de e-mails die u verzendt aan . Kopieer en plak nu uw HTML-handtekening in het vak.
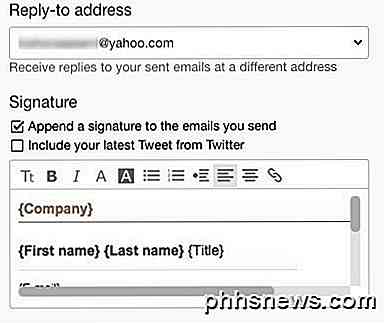
Het moet alle HTML-opmaak behouden en er precies zo uitzien als in de webbrowser, met uitzondering van het probleem met de afbeelding dat ik hierboven had genoemd. Yahoo heeft geen ingeblikte antwoordfunctie, dus je moet bijna de handtekening toevoegen aan al je e-mails zodra je hem aanzet.
HTML-handtekening van Outlook
Outlook is leuk omdat je hiermee direct HTML-code kunt toevoegen voor je e-mailhandtekening. U kunt dit doen door op het tandwielpictogram in de rechterbovenhoek te klikken en vervolgens op Opties te klikken.
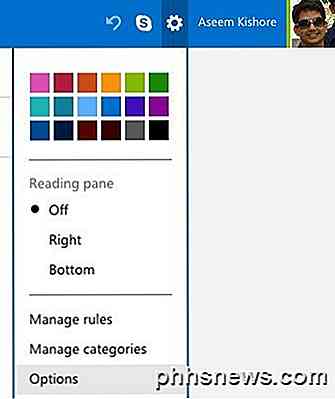
Klik onder de kop E-mail schrijven op Opmaak, lettertype en handtekening .
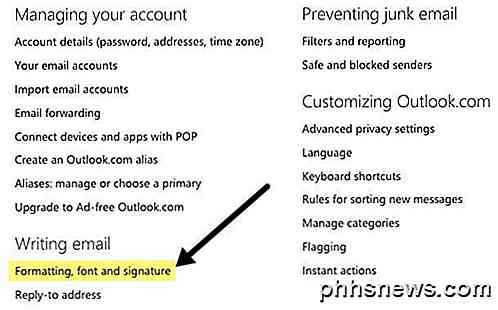
Onder de kop Persoonlijk Handtekening wordt standaard het standaardvak weergegeven als Rich-tekst .
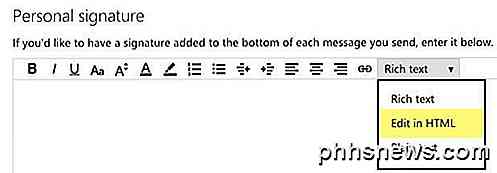
Klik gewoon op de vervolgkeuzelijst en kies Bewerken in HTML om uw HTML-handtekening in te voeren. Merk op dat u hier de huidige HTML-code deze keer wilt kopiëren en plakken in plaats van de webbrowserversie.
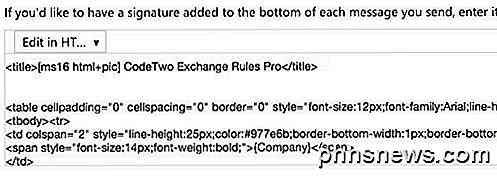
Zoeken of HTML-handtekeningen maken
Ten slotte hoeft u zich geen zorgen te maken over het coderen van uw eigen HTML-handtekening, want gelukkig hebben veel codeerders en ontwerpers al het harde werk voor ons gedaan. U kunt ofwel vooraf gemaakte HTML-handtekeningen downloaden of u kunt een aantal online hulpmiddelen gebruiken om er zelf een te maken vanuit het niets. Ik zal beide hieronder noemen.
Maak een HTML-handtekening
Om je eigen te maken, kun je een aantal van de hieronder vermelde websites gebruiken, sommige gratis en sommige betaald. Afhankelijk van hoe professioneel en uniek je wilt dat de handtekening is, variëren je kosten van gratis tot $ 5 tot $ 7.
htmlsig is een populaire site waarmee je een gratis e-mailhandtekening kunt maken die na 30 dagen verloopt. Ze hebben een aantal betaalde abonnementsopties, maar ik raad deze jongens alleen aan als je een aantal e-mailhandtekeningen voor een bedrijf, enz. Moet maken. Als je maar één persoonlijke handtekening hoeft te maken, is het prijzig.
NewWorldStamp heeft een gratis online HTML-handtekeninggenerator waarmee je kunt kiezen uit een aantal mooie ontwerpen.

Sjablonen voor e-mailhandtekeningen
Als u liever alleen een sjabloon downloadt en uw informatie invoert, zijn er veel sites waar u sjablonen van kunt downloaden. Hier zijn een paar:
http://emailsignaturerescue.com/email-signature-templates
http://www.mail-signatures.com/articles/signature-templates/
https://www.template.net/business/email/free-email-signature-templates/
Hopelijk kun je nu een goed uitziende e-mailhandtekening maken die je vrienden, familie en klanten zal verbazen wanneer ze het zien. Als je vragen hebt, kun je een reactie plaatsen. Genieten!

Windows 8.1 opnieuw laden op uw Surface Pro-tablet
Als u een upgrade van uw Surface Pro-tablet hebt uitgevoerd naar het voorbeeld van Windows 10 en alles is gebroken of als u het helemaal opnieuw hoeft te installeren, vandaag hebben we laat je zien hoe je Windows opnieuw oplaadt met een herstel-USB. Dit zou moeten werken voor elke Surface-tablet, hoewel we de Surface Pro 3 gebruiken.

Een achtergrondafbeelding selecteren op uw Android-apparaat
Op uw Android-apparaat werd een standaardafbeelding weergegeven als achtergrond op het startscherm. Als u echter een andere afbeelding als achtergrond wilt, kunt u deze eenvoudig wijzigen. Er zijn verschillende afbeeldingen opgenomen in het Android-systeem of u kunt een van uw eigen afbeeldingen gebruiken.



