Meerdere tijdzones weergeven in het systeemvak Klok in Windows 8.1

Outlook stelt u in staat om een tweede tijdzone toe te voegen aan uw agenda, maar twee tijdzones, inclusief uw lokale tijdzone, is alles wat u in Outlook kunt bekijken. Er is echter een manier om deze beperking te omzeilen.
GERELATEERD: Een tweede tijdzone toevoegen aan uw agenda in Outlook
Als u virtueel mensen ontmoet in meer dan twee tijdzones, hebt u mogelijk meer nodig tijdzones dan Outlook kan bieden. De klok in het systeemvak in Windows kan drie verschillende tijdzones weergeven, zodat u deze kunt instellen om extra tijdzones weer te geven dan degene die u in Outlook hebt ingesteld. We laten u zien hoe u de systeemvak-klok instelt om dit te doen.
Als u een klok voor een andere tijdzone wilt toevoegen, klikt u op de klok aan de rechterkant van het systeemvak op de taakbalk. Het pop-upvenster met de klok en de kalender verschijnt. Klik op de link 'Instellingen voor datum en tijd wijzigen' onder aan het pop-upvenster.
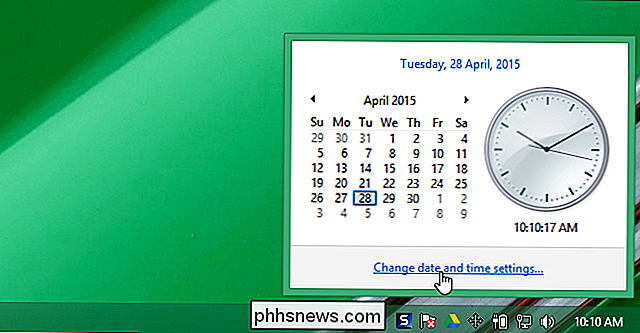
Het dialoogvenster 'Datum en tijd' wordt weergegeven. Standaard is de hoofdklok ingesteld op de huidige systeemtijdzone. U kunt dit wijzigen, als u wilt dat de klokken allemaal andere tijdzones weergeven. Als u de tijdzone voor de hoofdklok wilt wijzigen, klikt u op 'Tijdzone wijzigen'.
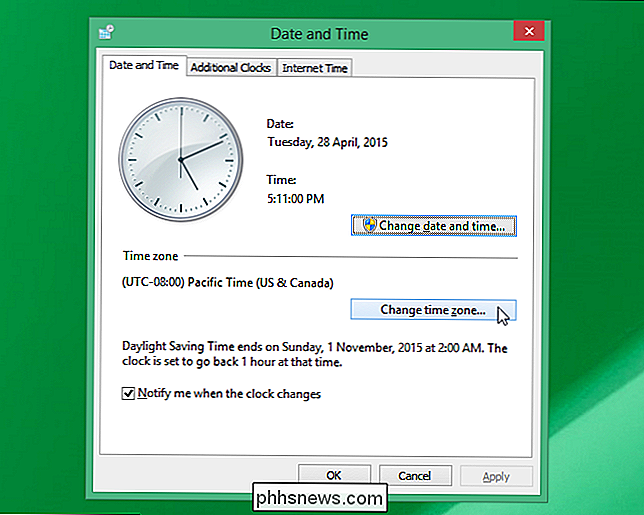
Selecteer in het dialoogvenster 'Tijdzone-instellingen' de tijdzone die u wilt bekijken in de vervolgkeuzelijst 'Tijdzone'.
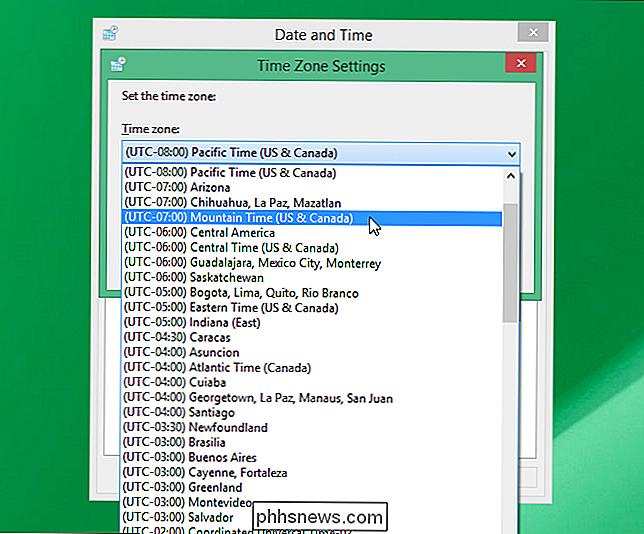
Als u wilt dat deze klok automatisch wordt aangepast voor zomertijd, selecteert u het selectievakje "Klok automatisch aanpassen voor zomertijd", zodat er een vinkje in het vakje staat. Klik op "OK" om uw wijzigingen te accepteren en het dialoogvenster "Tijdzone-instellingen" te sluiten.
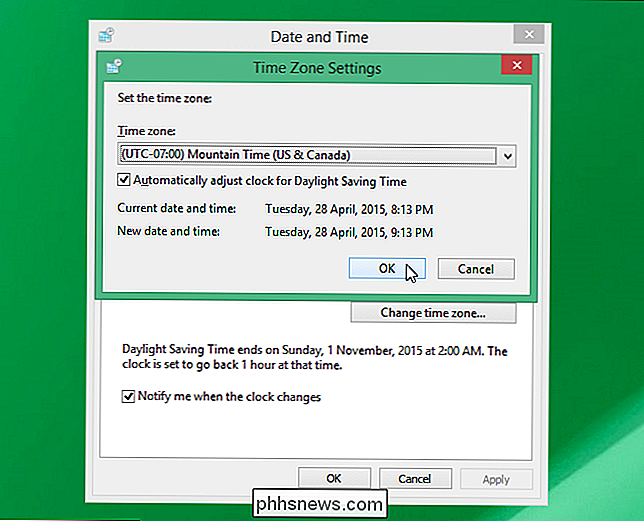
Als u extra klokken met verschillende tijdzones wilt weergeven, klikt u op het tabblad "Extra klokken".
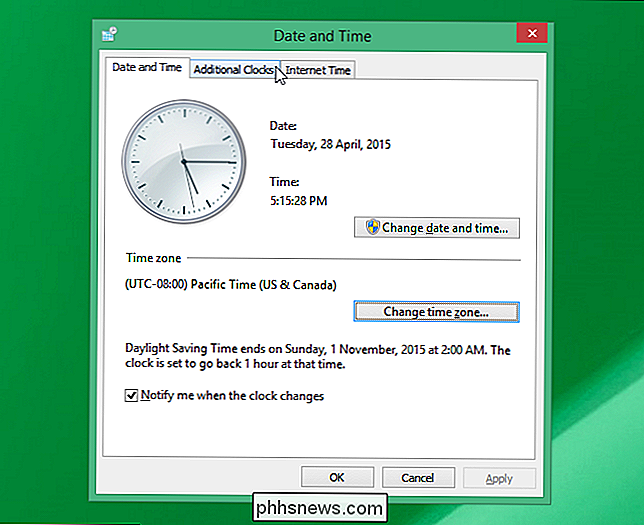
Als u een klok wilt toevoegen, selecteert u de eerste Schakel het selectievakje "Toon deze klok" in en voer een naam in die boven de klok moet worden weergegeven. Hierin wordt aangegeven in welke tijdzone de klok wordt weergegeven. OPMERKING: Er is geen label op de hoofdklok wanneer deze wordt weergegeven door op het systeem te klikken ladeklok (zoals afgebeeld aan het begin van dit artikel).
Selecteer de tijdzone voor deze klok in de vervolgkeuzelijst "Selecteer tijdzone".
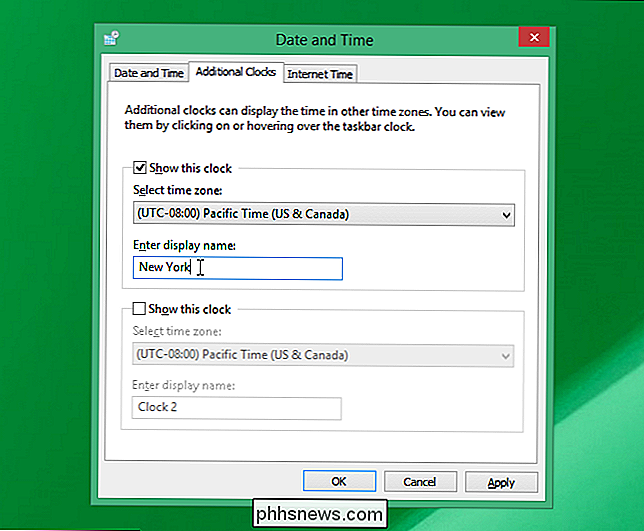
Als u een derde klok wilt, selecteert u de tweede "Show" dit klokje "selectievakje in, typ een label in het invoervak" Voer weergavenaam in "onder het tweede selectievakje en selecteer een tijdzone in de vervolgkeuzelijst" Selecteer tijdzone "onder het selectievakje. Klik op "OK" om uw selecties te accepteren en het dialoogvenster "Datum en tijd" te sluiten.
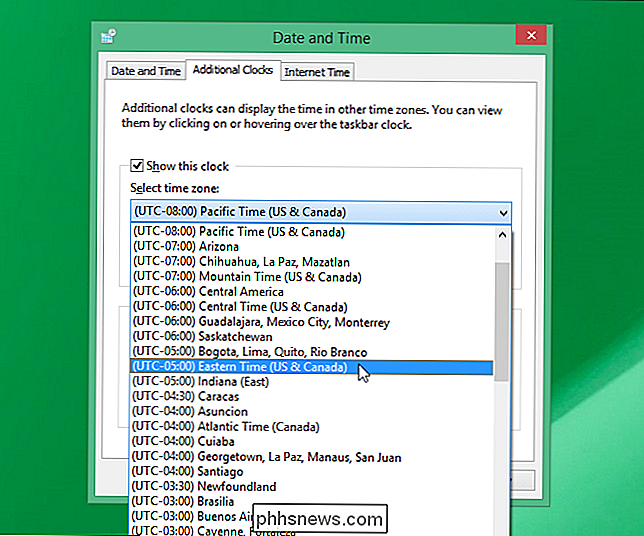
Wanneer u op de systeemvakklok klikt, worden nu de drie klokken weergegeven zoals weergegeven in de afbeelding aan het begin van dit artikel.
U kunt snel een glimp van de tijd krijgen door uw muis over de klok van het systeemvak te bewegen. Een pop-upvenster geeft de datum en de tijden weer in digitaal formaat.
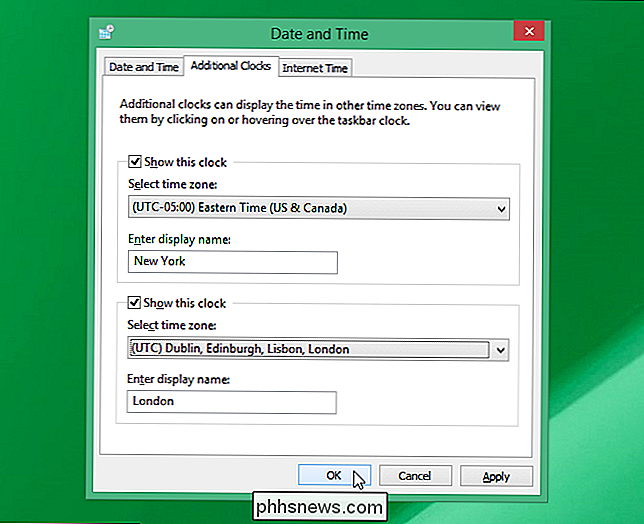
De hoofdklok wordt eerst vermeld en wordt verondersteld 'Lokale tijd' te zijn. U kunt dit label niet wijzigen.


Tekst doorsturen op uw iPad of Mac repareren (als het niet werkt)
We hebben eerder beschreven hoe u het doorsturen van tekst instelt van uw iPhone naar iPad of Mac. Het is een geweldige functie, hoewel we ons later realiseerden dat het misschien niet zou werken zoals verwacht. Gelukkig is er een snelle oplossing die u kunt gebruiken om deze goed te laten werken. NAAR VERWANTE: Instellen van het doorsturen van tekstberichten op uw Mac of iPad Normaal gesproken wanneer u het doorsturen van tekst instelt vanuit uw iPhone op je Mac of je iPad, je schakelt het op je iPhone in voor het apparaat of de apparaten waarop je de teksten wilt ontvangen in de Berichten-client.

RetroArch instellen, de ultieme alles-in-één game-emulator met retro spellen
Wil je dat je een enorme verzameling retrogames kunt bekijken vanaf je bank, zonder een hoop te hoeven verbinden van systemen of verschillende emulators op elkaar klemmen? RetroArch maakt het mogelijk. Dit alles-in-één emulatie station kan bijna elk denkbaar retrospel uitvoeren en werkt op Windows-, Mac- en Linux-computers.



