Meerdere pagina's tegelijkertijd weergeven in Word

Wanneer u uw document in Word opmaakt, is het soms handig om meerdere pagina's tegelijk te bekijken, vooral als u een groot beeldscherm hebt . Als u meerdere pagina's tegelijkertijd bekijkt, krijgt u een idee van hoe uw algemene lay-out eruitziet.
OPMERKING: we hebben Word 2013 gebruikt om deze functie te illustreren.
U moet zich in de weergave "Afdrukindeling" bevinden om meerdere pagina's te bekijken op een keer. Als u zich niet in de weergave "Afdruklay-out" bevindt of als u niet zeker weet welke lay-out momenteel actief is, klikt u op het tabblad "Beeld".
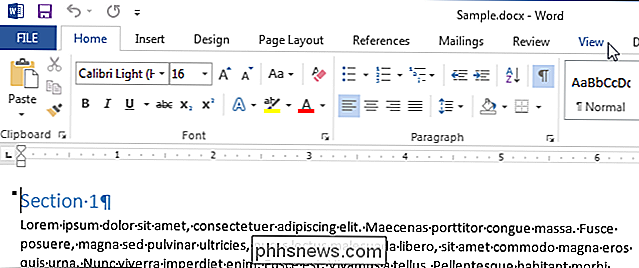
Klik in het gedeelte "Weergaven" van het tabblad "Beeld" op "Afdrukken". Lay-out. "
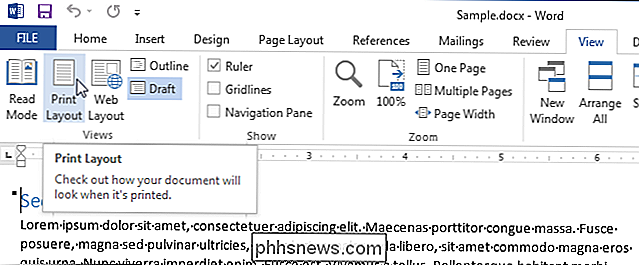
Als u meerdere pagina's tegelijk wilt bekijken, houdt u het tabblad" Weergave "actief. Plaats uw cursor in de tekst van de eerste pagina die u wilt bekijken in de weergave met meerdere pagina's. Klik in het gedeelte "Zoomen" op "Meerdere pagina's".
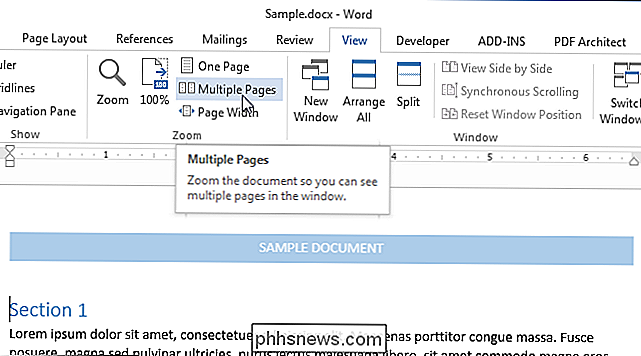
Standaard worden twee pagina's naast elkaar weergegeven. De pagina's worden verkleind zodat de volledige pagina's kunnen worden bekeken. Dit is waarom het tegelijkertijd bekijken van meerdere pagina's goed is voor het beoordelen van uw lay-out, maar niet noodzakelijk voor het lezen van uw document.
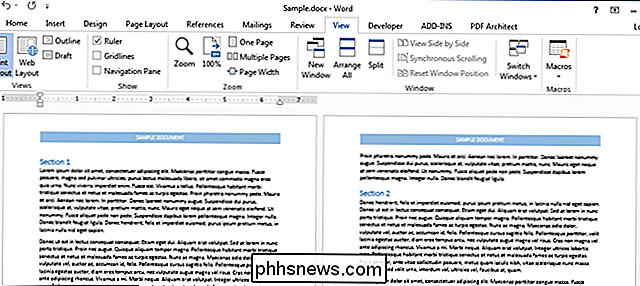
Om terug te gaan naar het bekijken van één pagina per keer, klikt u op "Eén pagina" in de "Zoom" -sectie van de " Bekijk "tab.
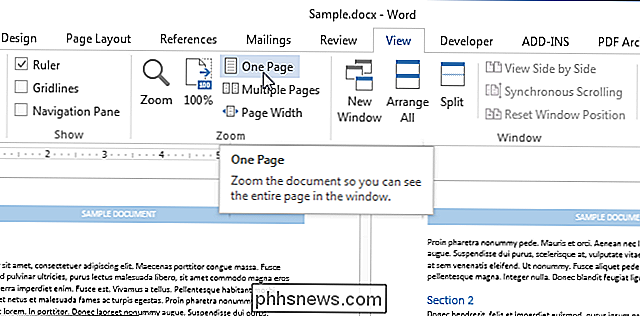
De pagina waarop u de cursor had geplaatst, wordt weergegeven, maar kleiner dan 100 procent. Als u wilt zoomen naar de normale grootte, klikt u op "100%" in het gedeelte "Zoom".
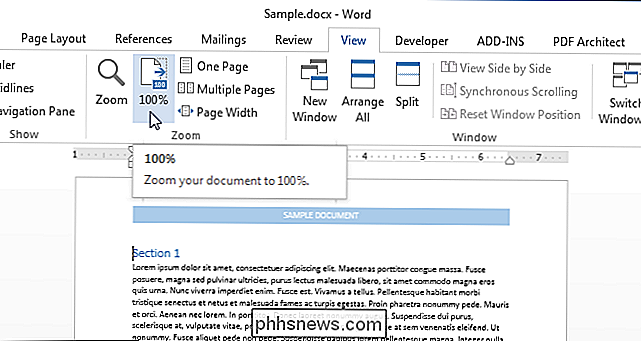
U kunt meer dan twee pagina's tegelijk bekijken. Klik hiervoor op de knop "Zoom" in het gedeelte "Zoom" van het tabblad "Beeld".
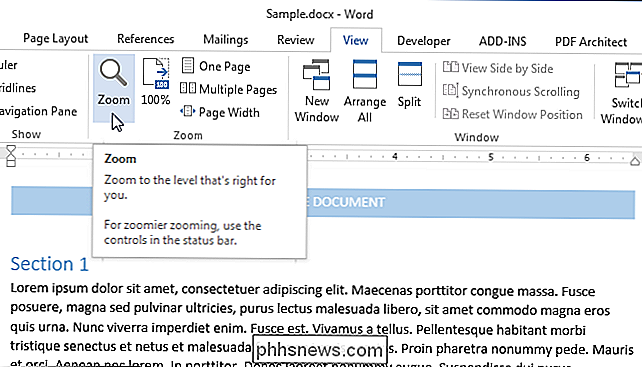
Het dialoogvenster "Zoom" verschijnt. U kunt zoomen naar verschillende percentages (inclusief een aangepast percentage), breedten of de hele pagina. Selecteer het keuzerondje "Veel pagina's" om meerdere pagina's te bekijken. Klik vervolgens op de monitorknop onder het keuzerondje en selecteer het aantal pagina's dat u tegelijkertijd wilt bekijken in het vervolgkeuzemenu.
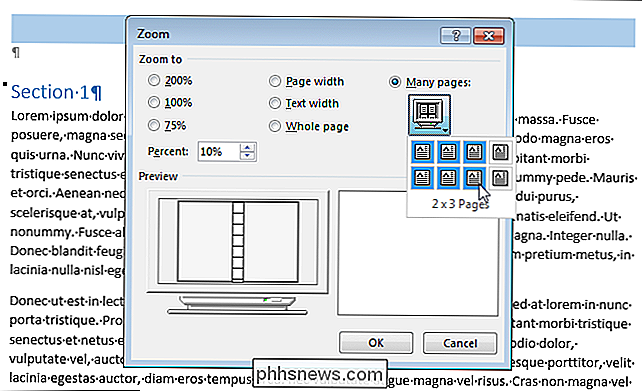
Het "voorbeeld" toont hoe de pagina's worden weergegeven. Klik op "OK" om de wijziging te accepteren en het dialoogvenster "Zoom" te sluiten.
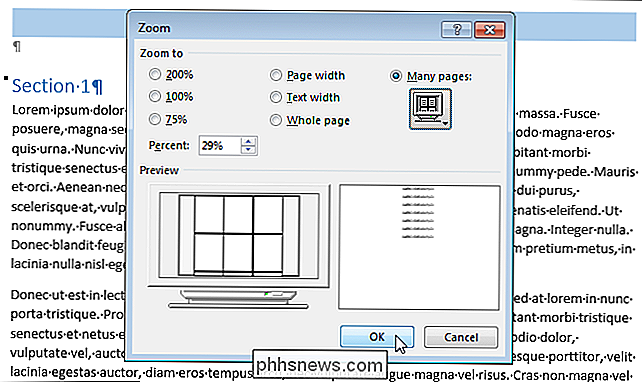
De weergave verandert om het aantal pagina's weer te geven dat u hebt opgegeven.
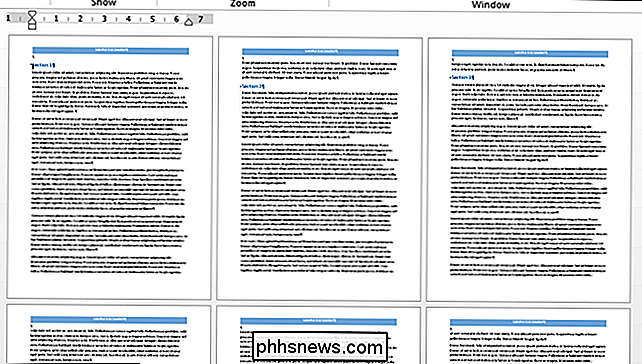
Vergeet niet om terug te gaan naar één pagina per keer, klik op de knop "Eén pagina". Als u wilt terugkeren naar het weergeven van uw tekst met 100 procent, klikt u op de knop '100%'.

Bijlagen beheren in Outlook 2013
Er komt een tijd om te zoeken, op zoek te gaan naar een baan of om foto's te delen met oudere familieleden, waarbij u mogelijk dingen ouderwets moet verzenden - als een email bijlage. Als je op het werk e-mailt, kan het een deel van je e-mailrepertoire zijn. Het ding aan bijlagen is dat er een soort ongeschreven code is met betrekking tot het verzenden ervan.

Waar hulp zoeken, doneren en vrijwilligerswerk doen voor geestelijke gezondheidsproblemen
Er was een tijd in mijn leven, eind jaren negentig, toen ik leed aan angst en depressie. De stress van het werk en een vervagende langetermijnrelatie eisten een zeer zware tol. Ik leed in stilte omdat mijn vrienden en familie geen idee hadden hoe fragiel ik eigenlijk was. Dit artikel maakt deel uit van How-To Geek's Mental Health Awareness Day.



