De camera van uw iPhone gebruiken als vergrootglas in iOS 10

Als u ooit het gevoel had dat u een vergrootglas bij u had, kan iOS 10 nu als een uitstekende vervanging dienen. Het nieuwe vergrootglas - niet te verwarren met de functies Tekstformaat en zoomfunctie waarmee uw tekst op het scherm groter wordt - gebruikt de camera en zaklantaarn van uw telefoon om ervoor te zorgen dat u altijd die bon kunt lezen of die splinter kunt opgraven.
Hoe Schakel het vergrootglas in
Voordat u het vergrootglas gebruikt, moet u het inschakelen. Tik in Instellingen op "Algemeen".
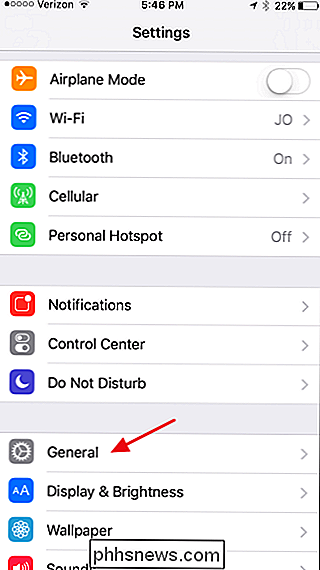
Tik in het scherm Algemene instellingen op Toegankelijkheid.
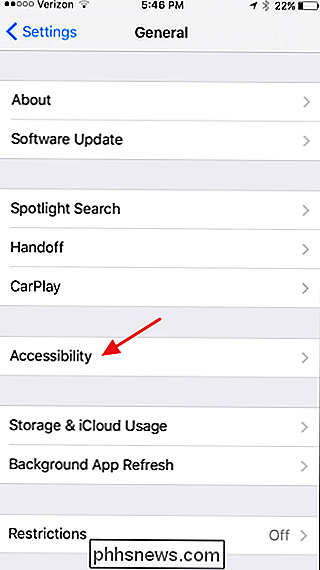
Tik in het scherm Toegankelijkheid op de instelling "Vergrootglas".
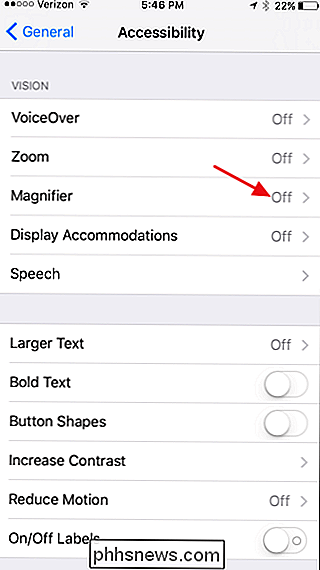
Schakel de optie "Vergrootglas" in. En als u wilt dat iOS automatisch de standaardhelderheid en -contrast instelt wanneer u het vergrootglas opent, moet u doorgaan en de instelling "Automatische helderheid" inschakelen. Je kunt ze altijd zelf aanpassen wanneer je Magnifier gebruikt, ongeacht of "Auto-Helderheid" is ingeschakeld.
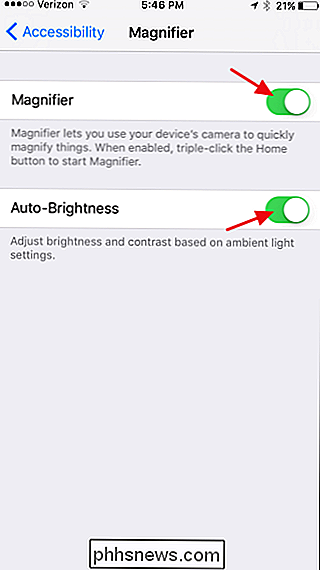
En nu je Vergrootglas hebt ingeschakeld, is het tijd om het te gebruiken.
Hoe Het vergrootglas gebruiken
Om het vergrootglas te starten, klikt u driemaal op uw startknop. Als Vergrootglas de enige toegankelijkheidsoptie is die u hebt ingeschakeld om drievoudig te klikken, wordt Vergrootglas onmiddellijk geopend. Als u meer dan één instelling hebt toegewezen om drievoudig te klikken, ziet u een pop-upmenu met uw opties. Tik gewoon op "Vergrootglas".
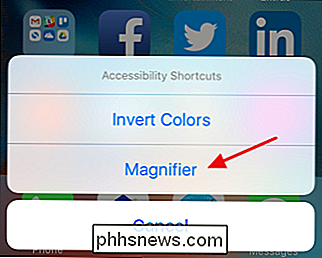
De vergrootglas opent naar zijn laagste zoomniveau, dat is vrijwel helemaal geen zoomlens. Hieronder aan de linkerkant ziet u de standaardzoom op een type met 4 punten. Schuif echter de schuifregelaar "Zoom" en alles wordt weergegeven.
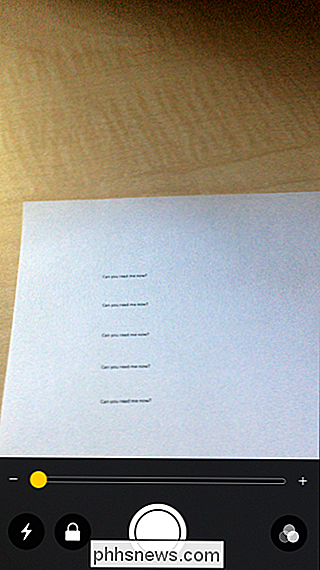
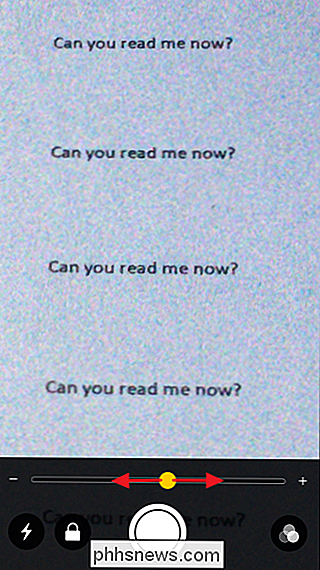
GERELATEERD: De flitserintensiteit van de iOS 10 wijzigen
Als u zich in een donkere kamer bevindt, bijvoorbeeld als u probeert een bon te lezen in een slecht verlichte restaurant - je kunt je zaklamp inschakelen om dingen te verlichten door met de bliksemschicht op de "Flashlight" -knop te drukken. En maak je geen zorgen, het gebruikt een lagere instelling dan de verblindende standaard die wordt gebruikt door de normale zaklamp (die je trouwens nu kunt veranderen). Als u problemen ondervindt met het scherpstellen op hogere zoomniveaus, tikt u op de knop 'Vergrendelen' om de focus te vergrendelen en dingen een beetje te stabiliseren. Misschien is een van de beste functies van de vergrootglas het vermogen om bevries het frame en kijk ernaar zonder je hand op zijn plaats te houden over wat je ziet. Tik op de grote "Freeze Frame" -knop onderaan in het midden.
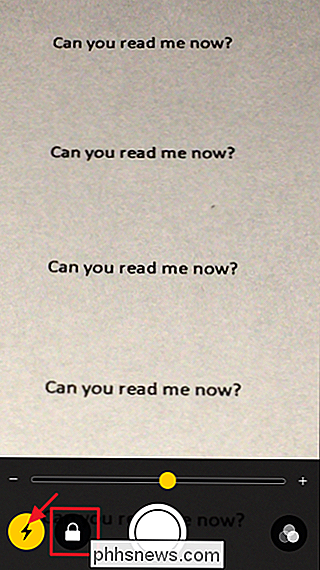
GERELATEERD:
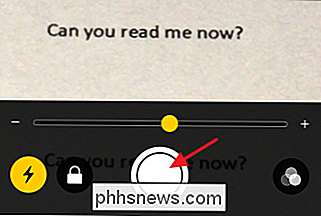
Hoe een screenshot op vrijwel elk apparaat te maken Waar u ook naar keek, wordt vastgelegd en op volledig scherm weergegeven. U kunt het scherm verplaatsen door het te slepen en het zoomniveau naar wens aan te passen. Wanneer je terug wilt naar het vergrootglas, tik je gewoon op het scherm. Merk op dat dit niet echt een afbeelding opslaat van waar je naar kijkt, maar je kunt altijd een screenshot maken van je gemaakte foto door tegelijkertijd op je Home en Power-knoppen te drukken.
Terug op het hoofdscherm van Vergrootglas , je hebt ook een aantal filters waarmee je kunt spelen, waardoor je iets meer zichtbaar wordt. Tik gewoon op de knop 'Filters'.
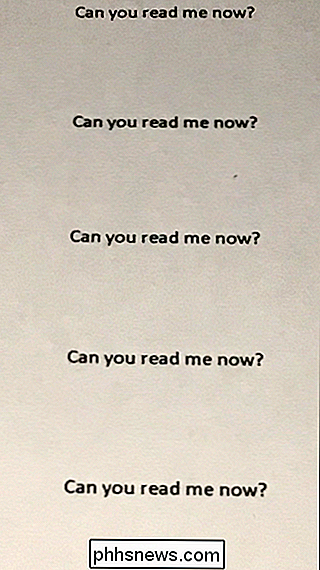
Aan de bovenkant van de knoppen kunt u naar links en rechts schuiven om verschillende kleurfilters te selecteren, zoals 'Geel / Blauw', 'Grijstinten', 'Rood / zwart' en meer. U kunt ook op de knop Filters omkeren tikken om de kleuren van het filter dat u hebt toegepast om te keren of om de normale kleuren gewoon om te keren als u geen filter hebt toegepast. U kunt dit scherm ook gebruiken om de helderheids- en contrastniveaus te wijzigen.
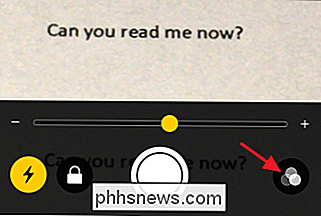
Het filter dat u kiest, blijft toegepast totdat u het uitschakelt door de schakelaar Invert-filters uit te schakelen en de filterinstelling terug naar nul te schuiven. Dit betekent dat als u eenmaal een filter hebt ingesteld, u kunt terugkeren naar het hoofdscherm van het vergrootglas door nogmaals op de knop "Filters" te tikken. Daar kun je zoomniveaus aanpassen of een stilstaand beeld vasthouden terwijl je filter nog steeds wordt toegepast.
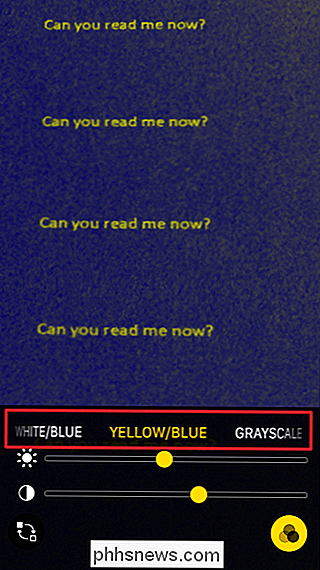
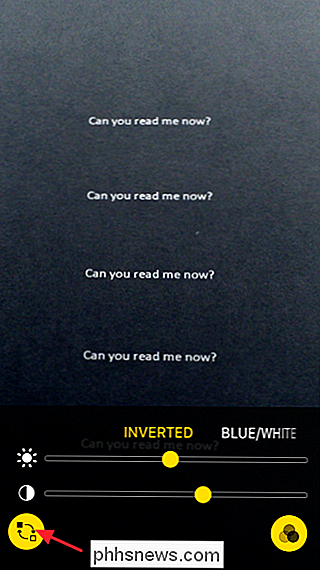
Al met al is Magnifier een redelijk handige toevoeging voor iedereen, zelfs als je geen moeite hebt om kleine lettertjes te lezen.

Hoe een wachtwoord veilig te beveiligen met een wachtwoord
Wachtwoord dat uw Excel-werkblad beschermt, kan voorkomen dat anderen met uw gegevens knoeien, maar u kunt nooit echt gevoelige informatie opslaan in een Excel-spreadsheet. Waarom? Om de eenvoudige reden dat Excel-wachtwoorden gemakkelijk kunnen worden gekraakt. Dit komt omdat Excel een zeer zwakke vorm van codering gebruikt die gemakkelijk kan worden verbroken door gebruik te maken van woordenboekaanvallen en brute force-aanvallen

Snap-pakketten installeren en beheren op Ubuntu 16.04 LTS
Ubuntu 16.04 LTS introduceerde "Snap" -pakketten, een geweldige nieuwe manier om apps te installeren. Snaps vereisen verschillende terminalopdrachten-apt-get en dpkg laat u alleen toe om .deb-pakketten op de oude manier te installeren, niet Snaps. Snaps-die de ".snap" -extensie hebben - lijken meer op containers.



