Regels gebruiken om uw Outlook.com-e-mail te beheren

Als u een gebruiker van Outlook.com bent, is het wellicht interessant om te weten dat het instellen van regels voor het beheren van uw inkomende en uitgaande e-mails kan maak je leven een stuk eenvoudiger.
Wat zijn regels?
In hun eenvoudigste vorm zijn Outlook-regels acties die je e-mailaccount automatisch uitvoert op basis van de richtlijnen die je hebt opgegeven. Er zijn twee hoofdcategorieën regels die u kunt maken. Dit zijn organisatieregels en op meldingen gebaseerde regels. Deze regels hebben geen terugwerkende kracht, wat betekent dat ze alleen van toepassing zijn op ongelezen berichten.
- Uw e-mails ordenen - Deze regels zijn gericht op het archiveren en ordenen van berichten op basis van afzenders, trefwoorden en mappen in uw Outlook-account. Deze zijn handig voor het plaatsen van e-mails in relevante mappen of categorieën.
- Actueel houden - Deze regels sturen u meldingen op basis van uw inkomende berichten. Deze zijn handig als u meldingen van nieuwe e-mails op uw mobiele apparaten wilt ontvangen.
Nieuwe regels maken in Outlook.com
Nadat u bent ingelogd op uw Outlook.com e-mailaccount, klikt u op de knop "Instellingen", vervolgens in de optie "Regels beheren" om een nieuwe regel te maken.
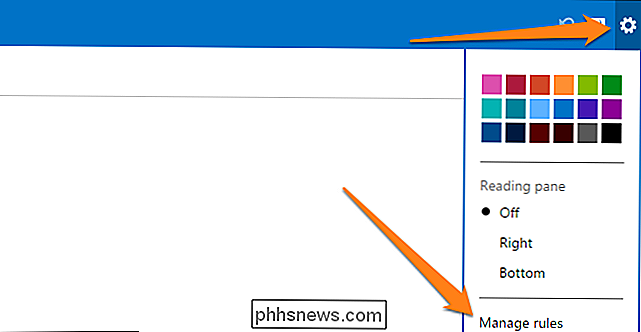
Klik nu op de knop "Nieuw" om uw eerste regel te maken. Zoals u kunt zien, zijn er twee hoofdsecties. Aan de linkerkant kunt u een voorwaarde of meerdere voorwaarden toewijzen om de e-mails te identificeren waarop uw nieuwe regel van toepassing is. Aan de rechterkant wordt aangegeven welke actie Outlook voor uw e-mails zal nemen.
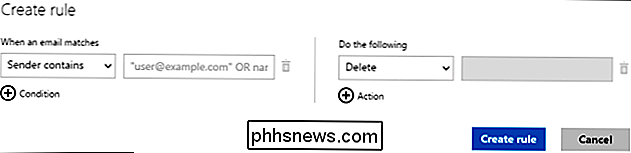
Voor dit voorbeeld kiezen we twee van de negen voorwaarden waaraan de e-mail moet voldoen, evenals twee van de acht acties.
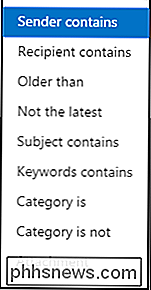
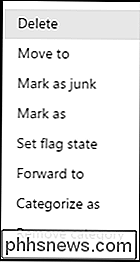
VOORWAARDEN ACTIES
We klikken eerst op de voorwaardenlink om een tweede voorwaarde toe te voegen. Laten we zeggen dat e-mails van "[email protected]" met het woord "apple" in de onderwerpregel moeten worden verzonden naar een map met de naam "Apple Emails" en moeten worden gecategoriseerd als "BELANGRIJK !!!"
Doe dit door uw regel te bewerken totdat de twee secties op de onderstaande afbeeldingen lijken.
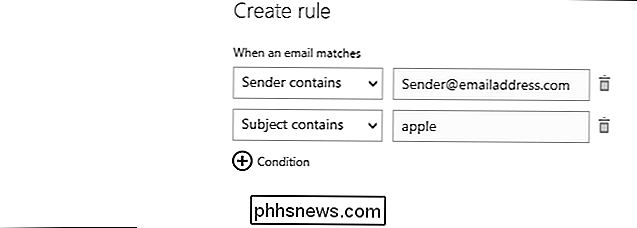
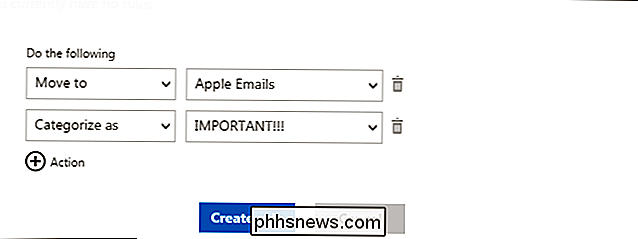
Klik ten slotte op 'Regel maken' en laat deze van kracht worden. Vanaf nu worden alle e-mails van [email protected] die het woord 'apple' bevatten, geclassificeerd als belangrijk en verplaatst naar de map 'Apple e-mails'.
Als u een van uw eerder gemaakte regels wilt bewerken, allemaal je hoeft alleen maar op de regel te klikken en deze te bewerken in het venster dat verschijnt. Als u een regel wilt verwijderen, klikt u op de kleine prullenbak naast de regel.
Regels maken vanuit e-mailberichten
De pagina 'Regels beheren' is niet de enige manier om regels voor uw e-mails te maken. Als je een regel wilt maken op basis van een e-mail die je hebt ontvangen, kun je deze eenvoudig vinden in je Inbox en er met de rechtermuisknop op klikken. Selecteer vervolgens de optie "Regel maken".
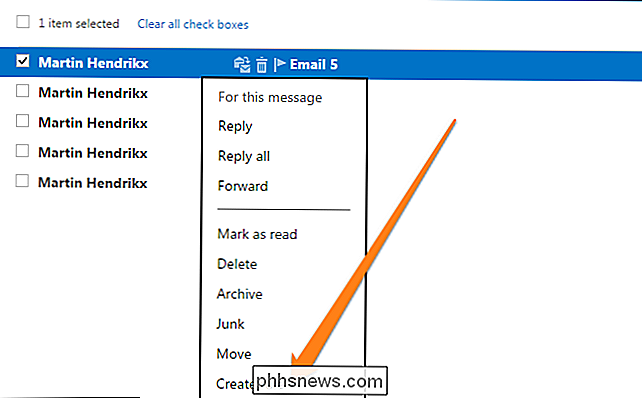
U kunt ook op de e-mail klikken om deze te openen en een regel te maken door de optie in het "uitgebreide menu" te selecteren.
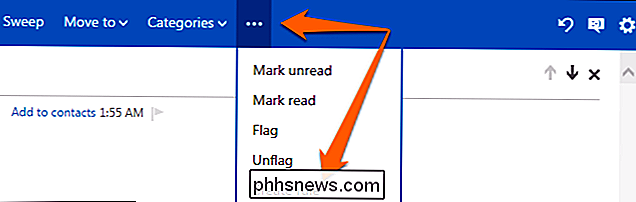
Zodra u dit hebt gedaan, zult u zie een pop-upvenster zoals hieronder getoond, waarin u de regel naar wens kunt aanpassen.
Uw regels ordenen
Het is belangrijk om te onthouden dat Outlook.com automatisch de regels selecteert die u definieert en implementeert op basis van de bestelling waarin ze in uw lijst met regels voorkomen. Daarom is het belangrijk om je regels te ordenen op volgorde van belangrijkheid. Klik eenvoudig op de pijlen omhoog en omlaag naast de regels om ze in de juiste volgorde te plaatsen.
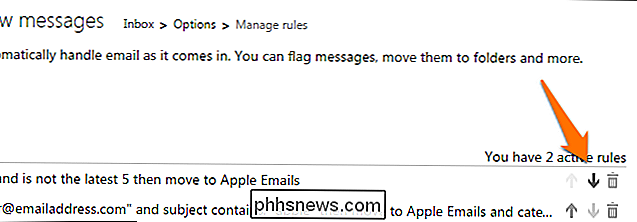
Regelbeperkingen
Nu u weet hoe u uw regels moet maken en organiseren, moet u weten dat er ook enkele beperkingen zijn aan de regels in de Outlook.com Web App. Er is een limiet op het aantal regels dat u kunt maken. Om een of andere reden wordt u slechts 64 kB toegewezen voor uw Outlook.com-regels. Er is geen definitief antwoord op het aantal regels dat u kunt maken, omdat de grootte van de regels varieert op basis van de lengte van de regel en het aantal voorwaarden en acties dat u hebt gedefinieerd. Zodra u uw limiet heeft bereikt, laat Outlook.com u weten dat u geen regels meer kunt maken. Dit is het moment waarop u regels moet consolideren of oude regels moet verwijderen die niet langer nodig zijn.
Naast de limiet voor het aantal regels dat u mag maken, kunt u, als u de Microsoft Outlook-bureaubladtoepassing met regels gebruikt, een waarschuwing krijgen dat uw regels in conflict zijn met die in de desktop-app. U moet dit controleren om ervoor te zorgen dat u de conflicterende regels kunt uitschakelen of indien nodig kunt verwijderen.
Gefeliciteerd, u weet nu vrijwel alles wat u moet weten over het maken, manipuleren en gebruiken van regels in Microsoft Outlook Web App. Veel plezier met het gemakkelijk beheren van uw digitale communicatie op Outlook.com.

Live-foto's bekijken op de Apple Watch
Er is veel gemaakt van Apple's nieuwe Live Photos-functie en met reden, het is echt cool en een geweldige manier om speciale herinneringen te bewaren. Als u een Apple Watch bezit, kunt u live foto's bekijken en ze zelfs in wijzerplaten veranderen. Om Live Photos op uw Apple Watch te bekijken, moet u er eerst foto's mee synchroniseren.

Meerdere submappen maken met één Linux-opdracht
Als u een directory met meerdere submappen of een mappenboom wilt maken met behulp van de opdrachtregel onder Linux, moet u meestal de mkdir opdracht meerdere keren. Er is echter een snellere manier om dit te doen. Laten we zeggen dat we een map met de naam htg hebben gemaakt en vier submappen daarin willen maken.



