Quality of Service (QoS) gebruiken om sneller internet te krijgen wanneer u het echt nodig hebt

Niet alle internetverkeer is gelijk. Het streamen van HD-video of een stottervrije Skype-oproep is waarschijnlijk belangrijker voor u dan het downloaden van een groot bestand. Met de Quality of Service-functie op uw router kunt u prioriteit geven aan de dingen waar u om geeft, zodat ze sneller gebeuren dan de dingen die u niet doet.
Wat is de Quality of Service precies?
Quality of Service is een uitstekende en onderbezette service tool waarmee u uw router kunt trainen om uw beschikbare bandbreedte tussen applicaties te verdelen. Met goede QoS-regels kunt u ervoor zorgen dat uw streaming-video niet stottert, omdat er tegelijkertijd een groot bestand wordt gedownload of dat uw werk-laptop niet traag is wanneer u probeert aan die last-minute-deadline te voldoen terwijl uw kinderen spelen games online.
Het kan helpen om op deze manier aan Quality of Service te denken: laten we voor een moment doen alsof uw internetverbinding een ziekenhuis is waar de beschikbare bandbreedte het aantal beschikbare artsen is om patiënten te behandelen. De patiënten zijn de verschillende toepassingen, en de triage-verpleegkundige is de router.
Op een normaal netwerk staat de triage-verpleegkundige onverschillig tegenover de toestand van de binnenkomende patiënten en wijst deze eenvoudigweg toe aan beschikbare artsen, waarbij het personeel van de ziekenhuis dunner en dunner zonder rekening te houden met de ernst van de situatie van de patiënt. Per ongeluk je hand geschoten met een spijkergeweer tijdens een doe-het-zelf project? U krijgt onmiddellijk een arts. Is er net een vrachtwagen overreden? Ze krijgen ook meteen een dokter. Lijkt er iemand anders met een gebroken arm? Ze krijgen ook een dokter (maar als het behoorlijk druk is, delen mensen binnenkort dokters en krijgt niemand snelle zorg). U kunt zien hoe het ziekenhuis in korte tijd een puinhoop zou worden en dat hoge prioriteits-patiënten geen zorg van hoge prioriteit zouden krijgen.
QoS gevisualiseerd met een op service gebaseerd prioriteitsmodel.
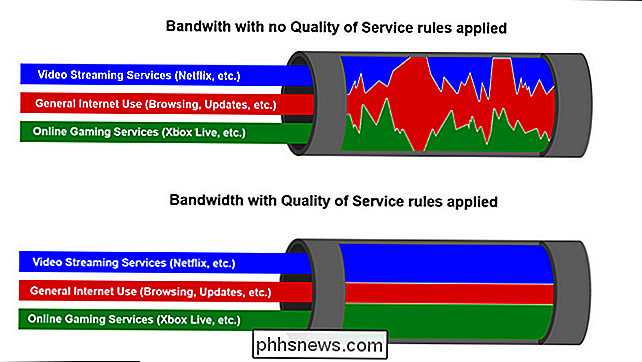
Quality of Service, om terug te keren naar onze ziekenhuis analogie, is als een zeer competente triage-verpleegkundige die patiënten op de meest efficiënte manier naar de juiste arts leidt: de man die net door de vrachtwagen is overreden krijgt meerdere artsen en de man zit daar met de nagel in zijn hand gestoken van het bird-house-project-gone-wrong wacht even en krijgt een enkele arts wanneer hij wordt gezien.
Netwerken waarop een Quality of Service-model is toegepast, zullen, zoals u zegt, bepaalde applicaties, services en / of gebruikers over anderen, zodat de belangrijkste dingen (Netflix, Skype-gesprekken, uw Xbox Live-verbinding, enz.) de meeste bandbreedte en de beste ping-tijd hebben.
Servicekwaliteit van de service op uw router instellen
Er zijn honderden verschillende routers die er zijn met enorm verschillende firmware en cap capaciteiten. Sommige routers hebben Quality of Service-instellingen die net zo simplistisch zijn als waarmee u prioriteit kunt geven aan het verkeer van de ene computer op de andere. Sommige hebben u aangegeven voor welke soort services u prioriteit wilt geven (bijv. Video streamen via webbrowsing) en andere bieden een granulaire controle over bijna elk aspect van het proces.
GERELATEERD:
Verander uw thuisrouter in een Super- Aangedreven router met DD-WRT Hoewel we u niet door uw exacte routerinstallatie kunnen leiden, kunnen we de belangrijkste overwegingen benadrukken die horen bij het configureren van Quality of Service-regels. Voor demonstratiedoeleinden zullen we Quality of Service-regels op een gefilterde router inschakelen om de veelzijdige DD-WRT-firmware van derden uit te voeren. U moet inloggen op de beheerpagina van uw eigen router om te zien welke - als enige - van deze functies voor u beschikbaar zijn. Voordat u doorgaat, raden we u ten zeerste aan de online documentatie voor uw router op de website van de fabrikant te controleren om te bepalen welke QoS-instellingen door uw router worden ondersteund en hoe u deze kunt openen.
Stap één: stel uw doel vast
Denk aan uw doelen voordat u uw beheerderspagina opent. Wat probeer je te bereiken met quality of service-regels? Wilt u ervoor zorgen dat uw thuiskantoorcomputer altijd voorrang heeft boven alle andere apparaten in huis (bijvoorbeeld al uw werkverkeer moet altijd belangrijker zijn dan entertainment en gamen op de andere apparaten)? Wilt u prioriteit geven aan verkeer uit een blok IP-adressen dat u hebt toegewezen aan uw eigen mediaserver en Minecraft-server om snelle toegang van buiten uw thuisnetwerk te garanderen? Wilt u prioriteit geven aan Netflix zodat uw streamingvideo altijd vloeiend is?
Voor residentieel gebruik moeten QoS-regels selectief en zo minimaal mogelijk zijn. Laat je niet gek maken en stel een tiental verschillende regels uit de poort. Het creëren van veel verschillende regels voor de kwaliteit van de service kan meer problemen veroorzaken dan ze oplossen, we raden u aan om te beginnen met de grootste kwestie (s) en een regel te maken om ermee om te gaan. Als dat uw netwerkproblemen oplost, stop daar dan. Als dat niet het geval is, kunt u doorgaan met een andere regel.
Stap twee: Bepaal uw verbindingssnelheid
Nadat u uw doelen voor uw QoS-installatie hebt vastgesteld, is het tijd om er alles aan te doen om deze in gebruik te nemen. Bewaar voor de meest eenvoudige QoS-systemen, bijna elke QoS-setup vraagt naar je upload- en downloadsnelheid om de limieten in te stellen voor hoeveel bandbreedte gebruikers en services kunnen opslokken. Absoluut niet afhankelijk van de geadverteerde snelheid die uw ISP zegt dat uw account heeft. Test het zelf om een echte meting te krijgen.
Stop allereerst alle activiteiten met hoge bandbreedte op uw netwerk: stop grote downloads, stop het streamen van Netflix, enzovoort. U wilt een juist beeld van uw echte beschikbare upload- en downloadbandbreedte.
Ga vervolgens naar speedtest.net en klik op de knop "Begin met testen". Idealiter zou u deze test moeten uitvoeren terwijl uw computer is aangesloten op een Ethernet-kabel, of op zijn minst een snelle Wi-Fi-verbinding (met behulp van moderne draadloze technologieën zoals Wireless N of Wireless AC). Oude wifi-netwerkuitrusting kan uw netwerktest in de weg zitten en u krijgt geen nauwkeurige resultaten (uw wifi-apparatuur kan bijvoorbeeld alleen 40 Mbps-overdracht verwerken, maar uw verbinding is in feite in staat tot 75 mbs).
Zodra u uw resultaten, converteer de getallen van Mbps naar Kbps (omdat de QoS-besturingsinstallatie meestal naar deze waarden vraagt in kilobits en niet in megabits). U kunt dit doen door elke waarde met 1000 te vermenigvuldigen. Zo bereikten we in ons bovenstaande voorbeeld 42.900 Kbps voor onze downloadbandbreedte en 3.980 Kbps voor onze uploadbandbreedte.

Stap drie: schakel QoS op uw router in
Nogmaals , voor de nadruk, gebruiken we DD-WRT voor demonstratiedoeleinden (omdat het een robuust QoS-systeem heeft); je moet de algemene principes toepassen zoals van toepassing.
Open eerst de beheerderspagina van je router. Open uw webbrowser en typ het IP-adres van uw router in de adresbalk (meestal iets van 192.168.1.1 of 10.0.0.1, hoewel u wellicht de handleiding van uw router moet controleren). Log in met uw gebruikersnaam en wachtwoord wanneer u daarom wordt gevraagd (nogmaals, als u niet weet wat de uwe is, kan dit nog steeds de standaard zijn die wordt vermeld in uw handleiding).
Nadat u bent aangemeld, selecteert u het tabblad NAT / QoS en vervolgens het QoS-tabblad. Selecteer eerst "Inschakelen" naast "Start QoS". Laat de poort ingesteld op WAN. Laat de pakketplanner en de wachtrij in de wachtrij staan op de standaardstatus (deze moet automatisch worden ingesteld op basis van de routerhardware).
Vul tenslotte de waarden van de downlink en de uplink in. De waarden die u invult, moeten 80-95% zijn van de waarde die u hebt gekregen met uw snelheidstest. Vermenigvuldig beide waarden met 0,8 of 0,95 om het lagere Kbps-bedrag te krijgen.
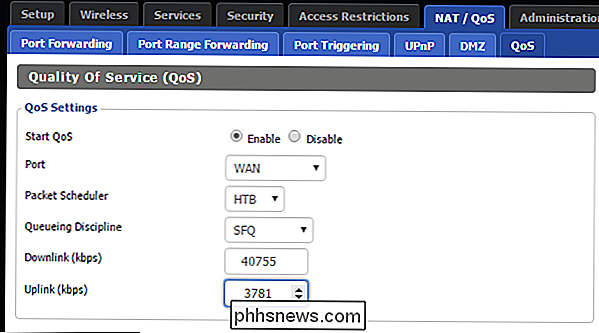
Waarom een lagere waarde gebruiken? Quality of service-regels werken alleen als de router en het Quality of Service-algoritme een kunstmatig knelpunt kunnen creëren om verkeer door te sturen zoals de QoS-handler nodig acht. Als u waarden gebruikt die gelijk zijn aan of groter zijn dan de maximale capaciteit van uw verbinding, geeft u de QoS-handler geen bewegingsruimte en wordt het systeem aanzienlijk minder effectief.
Prioriteit geven aan uw verkeer
Nadat u de Quality of Service hebt ingeschakeld, wordt het tijd om basisregels voor verkeersprioritering te maken.
Sommige nieuwere routers hebben doodeenvoudige QoS-opties, waarbij u alleen de services selecteert waarvoor u prioriteiten wilt stellen (of slepen en neerzetten). drop ze op een lijst). Hier is bijvoorbeeld een screenshot van een nieuwere ASUS-router die we hebben:
Sommige routers zijn net zo eenvoudig als slepen en neerzetten, terwijl anderen meer complexe tweaks vereisen.
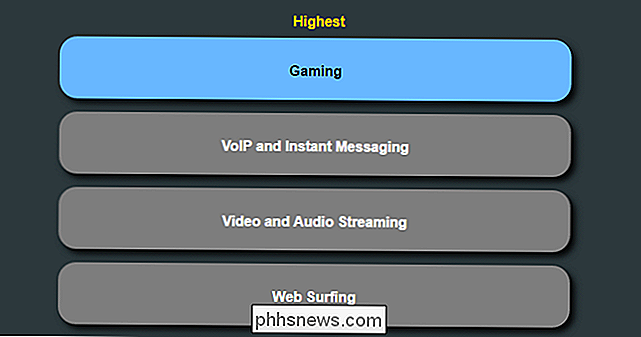
Als dat alles is wat u wilt, en uw router heeft die functie, probeer het en kijk wat werkt. Maar als u meer fijnmazige besturing wilt - of als u een oudere router hebt die niet zo'n eenvoudige installatie heeft - volgen hier enkele meer gedetailleerde instructies voor het instellen van QoS.
Laten we eens kijken naar de verschillende manieren waarop u dit kunt doen, en welke je moet gebruiken. DD-WRT gebruikt een "prioriteitssysteem", waarmee u kunt zien welke services of apparaten het belangrijkst zijn. De prioriteitswaarden zijn:
Maximum: 60% - 100%
- Premium: 25% - 100%
- Express: 10% - 100%
- Standaard: 5% - 100%
- Bulk: 1% - 100%
- Deze waarden bepalen de hoeveelheid bandbreedte die is toegewezen aan een bepaalde toepassing of apparaat. Als u bijvoorbeeld een service instelt op "Maximum", zegt u: "Ik wil dat deze service
ten minste 60% van de bandbreedte heeft, zelfs wanneer het netwerk bezet is en 100% wanneer het is niet.". Als u een service instelt op "Bulk", zegt u: "Het maakt mij niet uit of deze service veel bandbreedte gebruikt wanneer het netwerk niet actief is, maar wanneer dingen bezig zijn, krijgt het maar 1% van de beschikbare bandbreedte". Zoals we hierboven benadrukten, wees verstandig in uw toepassing van regels voor servicekwaliteit.
Prioritize by Service
Als u wilt dat elk apparaat op uw netwerk toegang heeft tot een bepaalde app of service, dan kunt u creatief een netwerkbrede serviceprioriteitregel. Laten we zeggen dat u voor het belang van het voorbeeld ervoor wilt zorgen dat Netflix voorrang krijgt boven minder bandbreedte-gevoelige zaken als algemeen surfen op het web. U selecteert eerst de service in het vervolgkeuzemenu, zoals hieronder weergegeven, en klik vervolgens op "Toevoegen".
Nadat de service in de lijst staat, selecteert u de prioriteit die u ervoor wilt gebruiken.
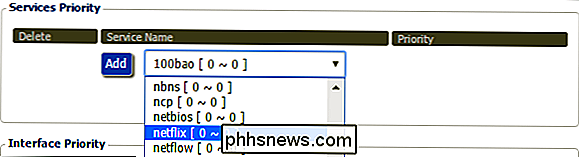
Prioriteit via interface
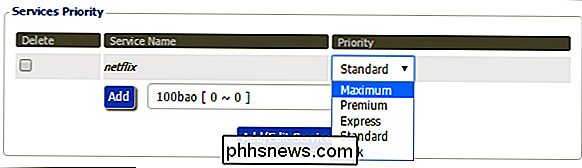
In networking-jargon is een "interface" de methode waarmee uw apparaat op het netwerk is aangesloten. U kunt prioriteit geven aan uw lokale Ethernet-netwerk, u kunt prioriteit geven aan draadloze verbindingen, of u kunt zelfs regels instellen waardoor het netwerkverkeer van gasten een lage prioriteit heeft.
Laten we eens kijken hoe we gastnetwerkverkeer een lage prioriteit kunnen geven. In het vervolgkeuzemenu selecteren we "wl0.1" die, in netwerkshorthand, Wireless LAN # 0 Virtual Network is. 1. Klik op "Toevoegen".
Nadat u de interface hebt toegevoegd, kunt u de max upload / download snelheid en geef zelfs prioriteit aan services op de specifieke verbinding, zoals te zien in de onderstaande schermafbeelding.
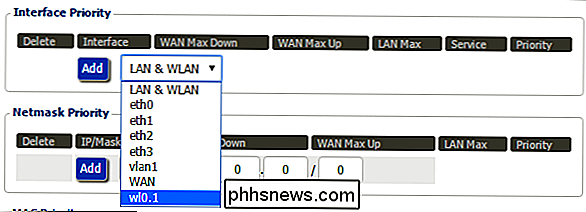
Interfaceprioriteit is, vanwege de vereiste kennis van de geheimzinnige netwerknaamgevingsschema's, een van de moeilijkere prioriteitssystemen die moet worden gebruikt. Als u niet zeker weet welke netwerkinterface dat is, raden we u aan dit gedeelte alleen te laten. Je kunt de netwerkinterfaces hier in de DD-WRT-wiki lezen.
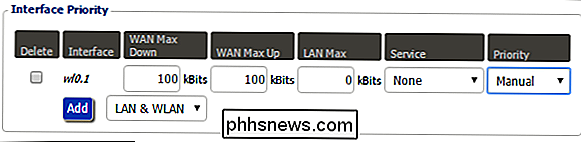
Prioriteren per apparaat met IP-adressen
GERELATEERD:
Statische IP-adressen instellen op je router Stel dat je een wachtwoord wilt geven specifieke apparaat-achtige uw werkcomputer-prioriteit te allen tijde. Als u statische IP-adressen of DHCP-reserveringen op uw netwerk gebruikt, kunt u voorrang geven aan verkeer op bepaalde computers en apparaten met behulp van hun IP-adres. Veel routers laten dit toe en DD-WRT gaat nog een stap verder, waardoor je een groep IP-adressen kunt prioritiseren met een "netmasker". Laten we bijvoorbeeld zeggen dat je je thuisserver, die zich op de statische plek bevindt, wilt IP-adres van 10.0.0.200, om toegang met de hoogste prioriteit tot uw netwerk te hebben. U zou het adres invoeren in de sectie Netmask Priority en het einde toevoegen met 32, zoals hieronder te zien is.
Het 32-element is het netmasker. Gedetailleerde bespreking van netmaskergebruik is een beetje buiten het bestek van deze zelfstudie, maar het volstaat om te zeggen dat a / 32-mask netmaskeshorthand is voor "alleen dit enkele IP-adres oplossen". Elk ander kleiner getal zorgt ervoor dat het masker een hoger aantal adressen in een bepaald blok kan bevatten (bijvoorbeeld 10.0.0.200/24 zou ertoe leiden dat de Quality of Service-regel van toepassing is op alle 254 potentiële adressen in het blok 10.0.0. *) . U kunt deze snelgids voor het netmasker raadplegen om een nummer te selecteren dat werkt voor het gedeelte en de grootte van het adresblok dat u wilt prioriteren.
Als je vindt dat het netmask-systeem een beetje verwarrend is (het is niet helemaal intuïtief), kun je het beste gewoon bij / 32 blijven en elk IP-adres handmatig invoeren.

Nadat je op "Toevoegen" hebt geklikt, kun je prioriteitstoegang verlenen aan de adres, zoals in het vorige gedeelte.
Prioriteit per apparaat met MAC-adressen
GERELATEERD:
Het IP-adres, het MAC-adres en andere netwerkverbindingsdetails van elk apparaat zoeken
Als u geen gebruik maakt van statische IP-adressen op uw netwerk, kunt u bepaalde computers en apparaten nog steeds prioritiseren met hun MAC-adres. Raadpleeg deze handleiding voor informatie over het vinden van het MAC-adres van uw apparaten: het bevindt zich op een fysiek label dat op het apparaat is aangesloten, of ergens in de software-instellingen. Met het MAC-adres in de hand, voert u het eenvoudig in Klik op Toevoegen en wijs een prioriteit toe aan het apparaat, zoals we in de vorige secties hebben gedaan.
Nu, ongeacht welk IP-adres uw router toewijst, u kunt er bijvoorbeeld voor zorgen dat uw werklaptop altijd beschikbaar is krijg prioriteit.
Tot slot: Test en Evalueer

GERELATEERD:
Clone Your Current Router voor een Headache-Free Router Upgrade
Het beste wat u kunt doen om de frustratie met uw QoS-installatie-ervaring te minimaliseren is, zoals we benadrukten hierboven om het rustig aan te doen. Stel een regel in voor een groot ticketitem en gebruik vervolgens gewoon uw netwerk zoals normaal. Gaat alles vloeiender? Super goed! Je bent klaar! Dingen moeten nog steeds een beetje worden bijgesteld? Keer terug naar het QoS-configuratiescherm. Controleer nogmaals uw instellingen, pas de manier aan waarop u de bandbreedte hebt toegewezen en maak zo nodig een nieuwe QoS-regel.
Wanneer u de Goldilocks-configuratie vindt die ervoor zorgt dat uw netwerk soepel en probleemloos zoemt, let dan vooral op van de instellingen die u hebt gebruikt en maak enkele screenshots (nog beter, maak een back-up van uw routerconfiguratie als uw router dit ondersteunt). Het bijhouden van je routerinstellingen is niet alleen goed voor het migreren naar een nieuwe router, het is ook geweldig om snel dingen in te stellen als je je router in de toekomst opnieuw moet resetten.
Het instellen van regels voor Quality of Service is niet precies zoals eenvoudig omdat je gewoon je router installeert en een nieuw wifi-wachtwoord erop slaagt, maar de uitbetaling voor het configureren van QoS-regels is een veel vlottere internetervaring. Sommige zelfs

Auto-Enhance uitschakelen in Windows Photos Foto's app
De Photos-app in Windows 10 is opnieuw opgebouwd als een universele app waarmee u met uw foto's op uw apparaten kunt werken. Een van de beschikbare functies is de mogelijkheid om de app in staat te stellen uw foto's automatisch te verbeteren wanneer dat mogelijk is. GERELATEERD: 10 manieren om Windows 10 aan te passen Menu Start De app verbetert foto's automatisch door dingen als helderheid aan te passen , contrast en kleur, en verwijdert zelfs rode ogen of maakt een schuine horizon recht, indien nodig.

Een configuratieprofiel maken om de VPN-instelling op iPhones en iPads te vereenvoudigen
VPN-instellingen kunnen complex zijn, vooral voor minder ervaren gebruikers. Dit kan inhouden dat verschillende certificaatbestanden worden geïnstalleerd en dat de serverinstellingen worden geconfigureerd. Maak een configuratieprofiel en dit zal net zo eenvoudig zijn als het downloaden en tikken van een bestand.



