Het testpaneel gebruiken in Word

Word 2013 bevat nu een nieuw proefpaneel. Wanneer u een document opent dat spelling- of grammaticale fouten bevat, wordt op het pictogram Proefen op de statusbalk het bericht weergegeven dat er testfouten zijn gevonden. Klik om te corrigeren. "-bericht wanneer u er met de muis overheen beweegt.
Aan de linkerkant van de statusbalk onderaan in het Word-venster wordt een boekpictogram weergegeven. Als er een "x" op het pictogram staat, zijn er proefdrukken (spelling en / of grammaticale fouten) in uw document. Klik op het pictogram om het testpaneel te openen.
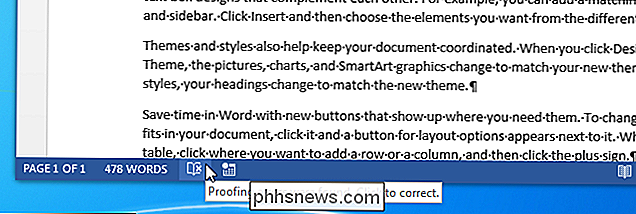
Spelfouten worden aangegeven met rode, kronkelende onderstrepingen.
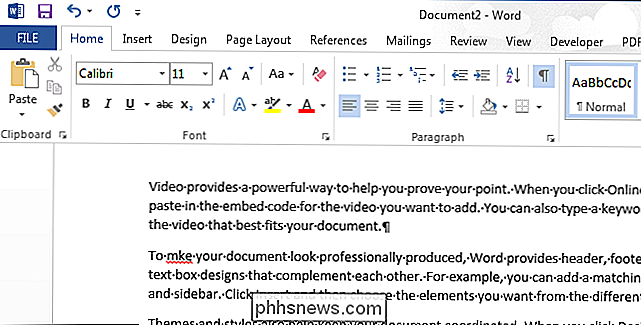
Het testpaneel wordt rechts van het document weergegeven met de eerste fout die optreedt na de locatie van de cursor. Als het een spelfout is, is de titel van het paneel 'Spelling'. Drie knoppen worden bovenaan het paneel weergegeven. Klik op "Negeren" om de huidige fout te negeren en naar de volgende te gaan. Als u alle voorkomens van de huidige fout in het document wilt negeren, klikt u op "Alles negeren". Klik op "Toevoegen" om het gemarkeerde woord als correct gespeld te accepteren en toe te voegen aan het gebruikerswoordenboek van Office. Het woord wordt niet opnieuw als een fout gemarkeerd.
Als u een voorgestelde correctie wilt accepteren, selecteert u deze in de lijst en klikt u op 'Wijzigen'. Als u een voorgestelde correctie wilt accepteren en de wijziging in alle exemplaren van deze fout in het document wilt toepassen, selecteert u de correctie in de lijst en klikt u op 'Alles wijzigen'. OPMERKING: wanneer u op 'Wijzigen' klikt, springt Word automatisch naar de volgende fout in uw document.
Als u de cursor naar een ander deel van het document verplaatst terwijl het testpaneel geopend is, wordt de knop "Hervatten" weergegeven. Klik op deze knop om door te gaan met zoeken naar fouten op de huidige cursorlocatie.
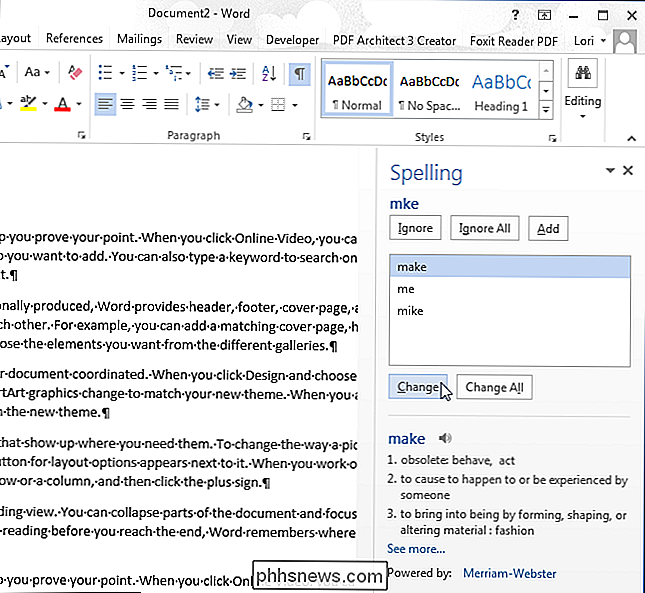
Wanneer u alle fouten in het document hebt gecorrigeerd, wordt het volgende dialoogvenster weergegeven. Klik op "OK" om het te sluiten.
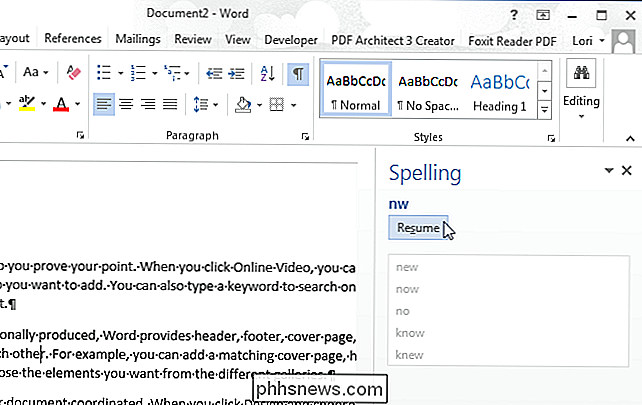
Als er geen spelling- of grammaticale fouten in uw document voorkomen, wordt er een vinkje weergegeven op het boekpictogram in de statusbalk en wordt er geen foutmelding weergegeven wanneer u met de muis over het pictogram beweegt .
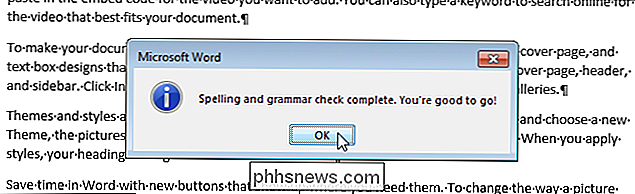
Grammaticale fouten worden aangegeven met blauwe, kronkelige onderstrepingen. In het testpaneel kunt u ook grammaticale fouten corrigeren. Wanneer een grammaticale fout wordt gevonden, heeft het testpaneel de titel "Grammatica". Voorgestelde correcties worden weergegeven in de lijst met nuttige informatie (met dank aan Merriam-Webster). In ons voorbeeld worden de definities van "peer" en "paar" gegeven.
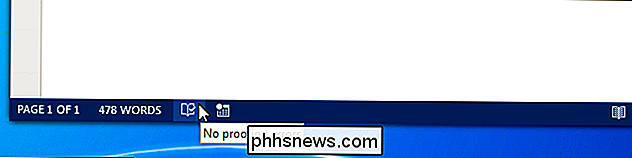
Soms wilt u de verkeerde grammatica alleen laten, bijvoorbeeld wanneer u een verhaal of boek schrijft en uw personages praten met elkaar onjuiste grammatica. Als u de grammaticale fout niet wilt corrigeren, klikt u op "Negeren". Om een voorgestelde correctie te accepteren, selecteert u de correctie in de lijst en klikt u op "Wijzigen". Nogmaals, Word springt naar de volgende fout in het document.
OPMERKING: Word biedt beperkte grammaticacontrole. Er kunnen enkele grammaticale fouten zijn die niet worden herkend. Het is een goed idee om uw document te lezen voordat u het distribueert.
Klik op de knop 'X' in de rechterbovenhoek van het paneel om het testpaneel te sluiten.
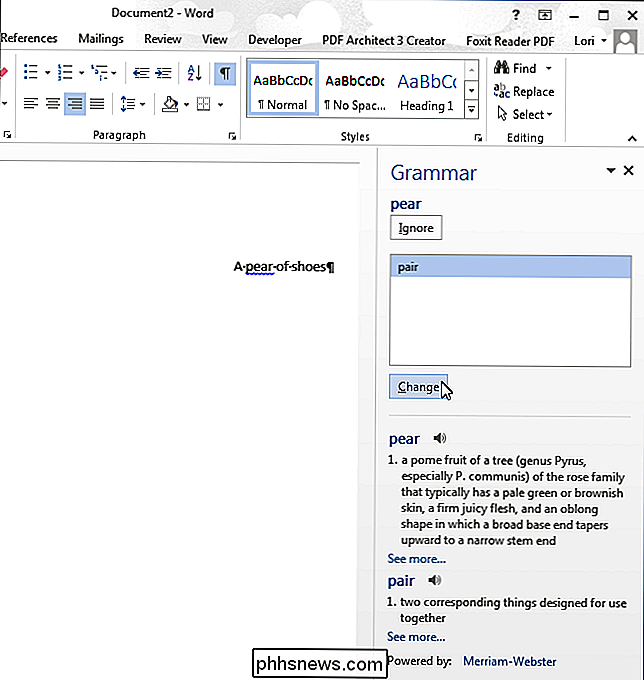
Als u onjuiste woorden of zinsdelen hebt genegeerd die u nu wilt corrigeren, kunt u deze fouten gemakkelijk opnieuw vinden door Word te vertellen het document opnieuw te controleren. Klik hiertoe op het tabblad "Bestand".
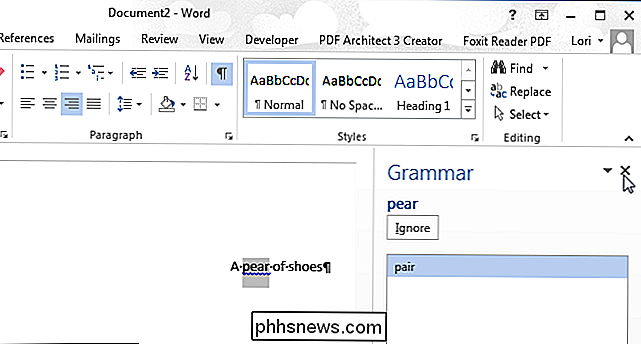
Klik in het backstage-venster op "Opties" in de lijst met items aan de linkerkant.
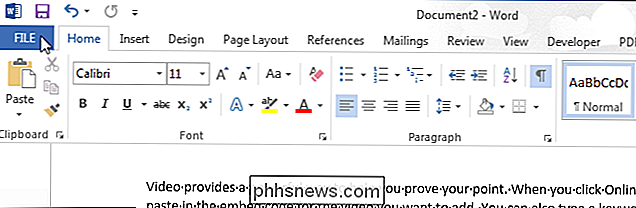
Klik in het dialoogvenster "Woordopties" op "Proofen" in het lijst met items aan de linkerkant.
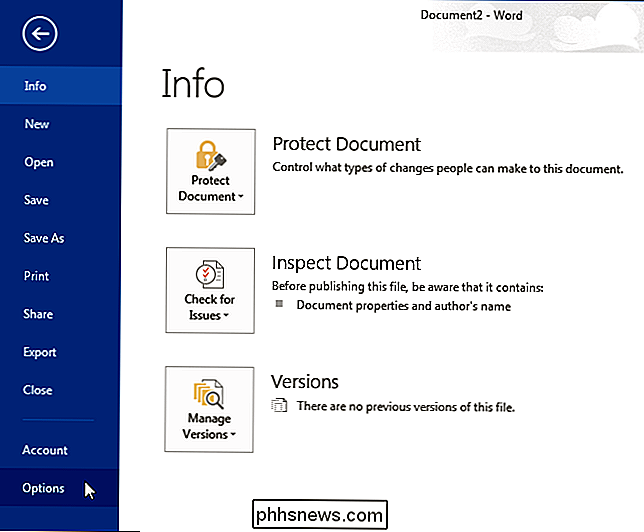
Klik in de sectie "Corrigeren van spelling en grammatica in Word" op de knop "Document opnieuw controleren".
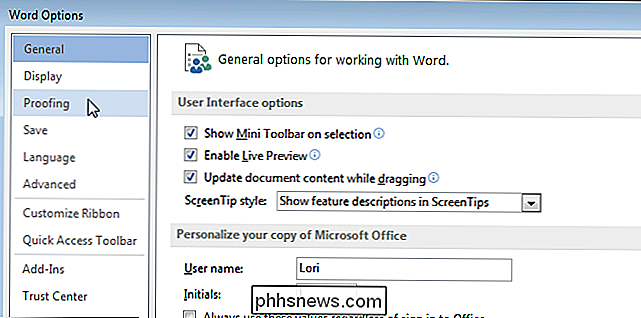
Er wordt een dialoogvenster weergegeven met de volgende waarschuwing:
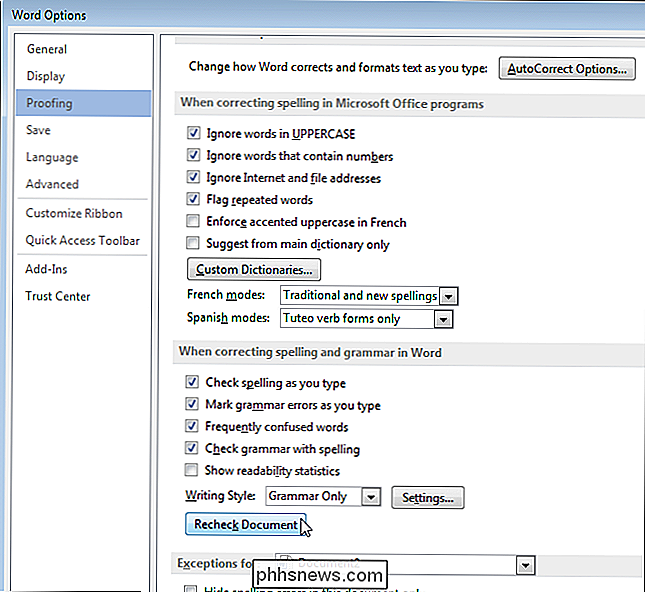
"Deze bewerking wordt gereset de spellingcontrole en de grammaticacontrole zodat Word de woorden en grammatica die u eerder hebt gecontroleerd opnieuw controleert en ervoor kiest om te negeren. Wilt u doorgaan? "
Klik op" Ja "om de spellingcontrole opnieuw in te stellen, zodat u fouten die u eerder hebt genegeerd opnieuw kunt controleren.
De knop "Document opnieuw controleren" is uitgegrijsd. Klik op "OK" om het dialoogvenster "Woordopties" te sluiten.

Om uw document opnieuw te controleren op spelling en grammaticale fouten, klikt u op het tabblad "Beoordeling".
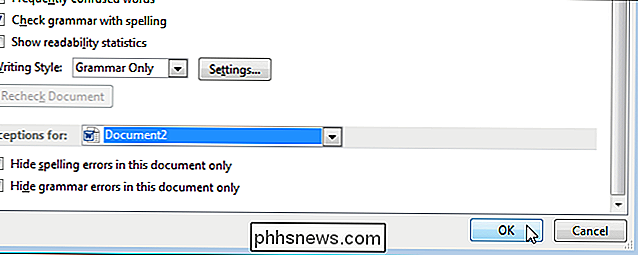
Klik in het gedeelte "Proofing" op "Spelling en grammatica" .
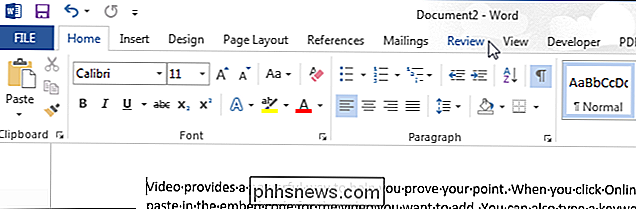
De controle "Spelling en grammatica" start en fouten die u eerder hebt genegeerd, worden opnieuw gevonden, zodat u ze kunt corrigeren.
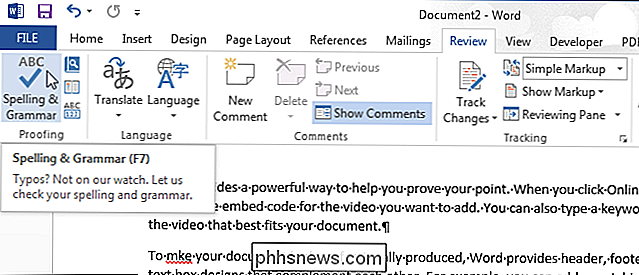
OPMERKING: u kunt ook op F7 drukken om het venster Proefvenster te openen en de spelling- en grammaticacontrole te starten.

Snel navigeren in meerdere pagina-artikelen met PageZipper
Als u veel websites in Chrome of Firefox leest die hun artikelen opsplitsen in veel verschillende pagina's of elke afbeelding in een galerij plaatsen op een nieuwe pagina hebben we een tip voor u die het lezen van sites eenvoudiger en sneller maakt. Artikelen en diavoorstellingen met meerdere pagina's kunnen ongelooflijk vervelend zijn.
Een sneltoets of sneltoets maken om de bureaubladpictogrammen in of uit te schakelen
Als u veel pictogrammen op uw bureaublad ziet staan, wilt u misschien een snelle manier om ze uit te schakelen zonder ze te gebruiken het contextmenu; hier is een snelle en gemakkelijke manier om een sneltoets te maken om ze in of uit te schakelen. Opmerking: dit artikel is oorspronkelijk een paar jaar geleden geschreven, maar we hebben het getest op Windows 8, 8.



