Meerdere apps tegelijkertijd gebruiken op een iPad

De nieuwe multitasking-functies van iOS 11 maken de iPad nog krachtiger. De mogelijkheid om toegang te krijgen tot het dock in elke app stelt u in staat om gemakkelijker apps te starten in split-screen-modus. iOS 11 voegt ook een nieuwe drag-and-drop-functie toe waarmee je inhoud tussen apps kunt verplaatsen.
Voorheen voegde iOS 9 een langverwachte functie toe aan de iPad: de mogelijkheid om meerdere apps tegelijkertijd op het scherm te hebben tijd. iPads ondersteunen drie verschillende soorten multitasking: Slide Over, Split View en Picture in Picture. De andere app-schakelbewegingen op een iPad werken nog steeds.
The Dock
RELATED: Wat is er nieuw in iOS 11 voor iPhone en iPad, nu beschikbaar
Vanaf iOS 11, kunt u nu bekijk het dok in elke app - niet alleen je startscherm. Veeg omhoog vanaf de onderkant van het scherm om uw dock te bekijken, met uw favoriete apps aan de linkerkant en apps die u recentelijk aan de rechterkant hebt gebruikt. Als u meer apps aan uw dock wilt toevoegen, sleept u deze naar het dock aan de onderkant van uw startscherm. Tik op een app op het dock om het te starten.
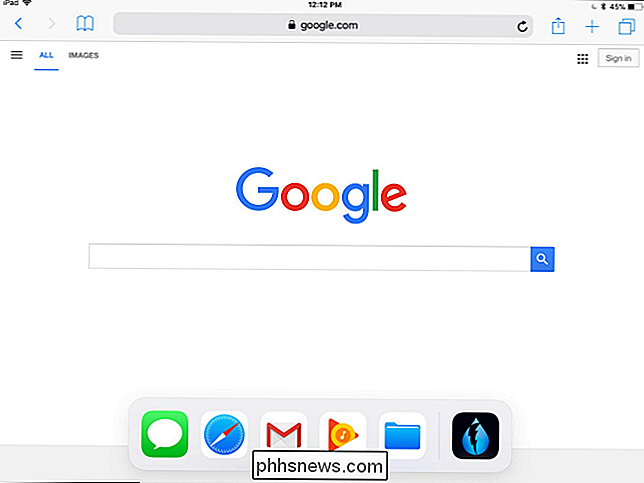
Het dock maakt het ook gemakkelijk om apps te openen in de modus Splitsen of Dia over. Terwijl het dock zichtbaar is, drukt u lang op een app-pictogram op het dock en sleept u het vervolgens naar de linker- of rechterkant van het scherm van uw iPad.
Sleep de app naar de rand van uw iPad om de app in de gesplitste weergave te openen scherm totdat een open ruimte verschijnt naast uw actieve app en laat deze vervolgens vallen. Als u de app wilt openen in de modus Dia over, plaatst u het pictogram van de app iets verder van de rand van het scherm. Laat het app-pictogram vallen wanneer je het ziet transformeren in een afgeronde rechthoek.
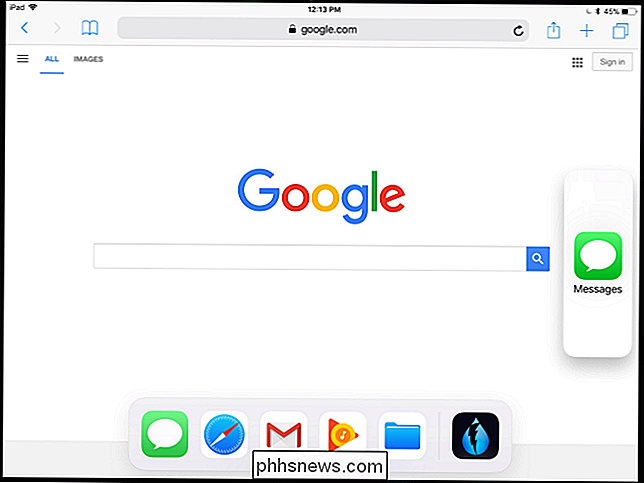
Als je blijft vegen op het scherm van je iPad nadat het dock zichtbaar is, met andere woorden, veeg omhoog vanaf de onderkant van het scherm maar blijf doorgaan, ook na u ziet het dok - u ziet de multitasking-weergave, die miniaturen toont van recent gebruikte apps. Tik op een app om ernaar te schakelen.
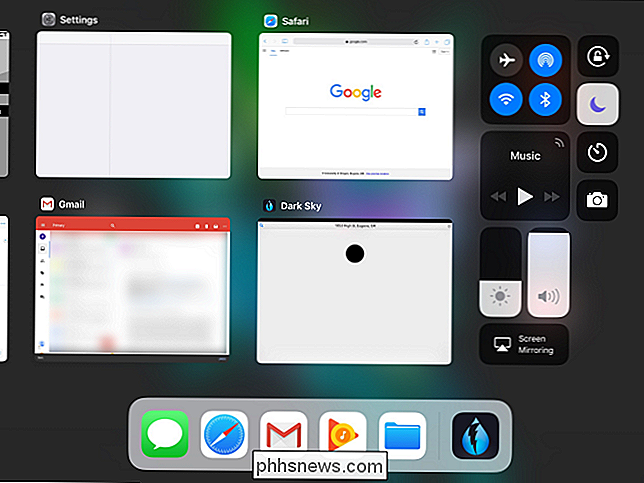
iPads die deze ondersteunen: iPad Pro (any), iPad Air, iPad Air 2, iPad (5e generatie), iPad Mini 2, iPad Mini 3 en iPad Mini 4
Slepen en neerzetten
Slepen en neerzetten is niet alleen een functie voor het openen van apps naast andere apps. Vanaf slepen en neerzetten in iOS 11 is het nu een manier om gegevens van de ene app naar de andere te verplaatsen, net zoals op een Mac of Windows-pc.
Om slepen en loslaten te gebruiken, druk lang op iets dat u wilt slepen en neerzetten in een app. Houd uw vinger omlaag en veeg omhoog vanaf de onderkant van het scherm om het dock te bekijken. Beweeg uw vinger over het pictogram van de app waar u de inhoud naartoe wilt slepen en neerzetten. Je iPad schakelt over naar de app en je kunt de inhoud neerzetten wanneer je maar wilt.
Je kunt ook inhoud slepen en neerzetten tussen apps naast elkaar - sleep en zet gewoon van de ene app naar de andere.
Apps moet worden bijgewerkt om deze functie te ondersteunen, maar u kunt afbeeldingen, tekst, links, bestanden en andere soorten inhoud tussen verschillende apps slepen en neerzetten.
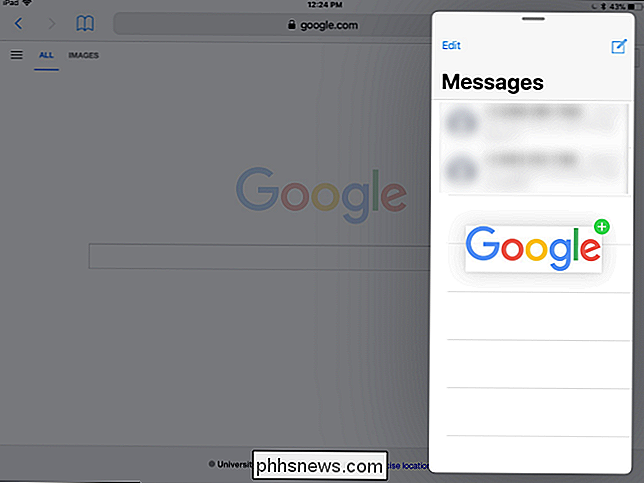
iPads die deze ondersteunen: iPad Pro ( alle), iPad Air, iPad Air 2, iPad (5e generatie), iPad Mini 2, iPad Mini 3 en iPad Mini 4
Slide Over
GERELATEERD: 8 navigatietrucs die elke iPad-gebruiker moet kennen
Met Slide Over kunt u snel een app openen in de "compacte modus" zonder uw huidige app op volledig scherm te verlaten. Je kunt niet echt met beide apps tegelijk communiceren, maar dit is een snelle manier om een notitie- of chat-app te openen en er snel mee te werken zonder je plaats in de oorspronkelijke app te verliezen.
gebruik deze functie en veeg naar de rechterkant van het scherm van de iPad. Er verschijnt een klein zijvenster. Dit kan worden gedaan in de staande of de liggende modus.
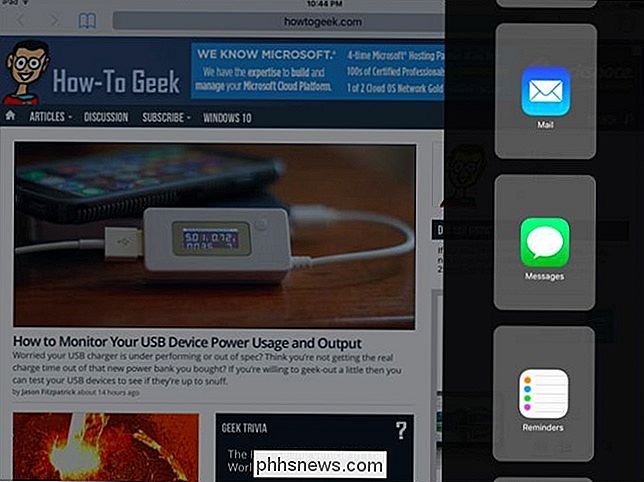
Tik op een app in de lijst om deze in het zijvenster te laden. Het lijkt een beetje op het uitvoeren van een iPhone-app aan de zijkant van het display van je iPad. U kunt vervolgens schakelen tussen "dia over" -apps door naar de bovenkant van de app in de zijbalk te vegen.
Apps worden hier alleen weergegeven als ze dit ondersteunen, maar ontwikkelaars moeten apps snel bijwerken om deze functie te ondersteunen.
iPads die deze ondersteunen: iPad Pro (any), iPad Air, iPad Air 2, iPad (5e generatie), iPad Mini 2, iPad Mini 3 en iPad Mini 4
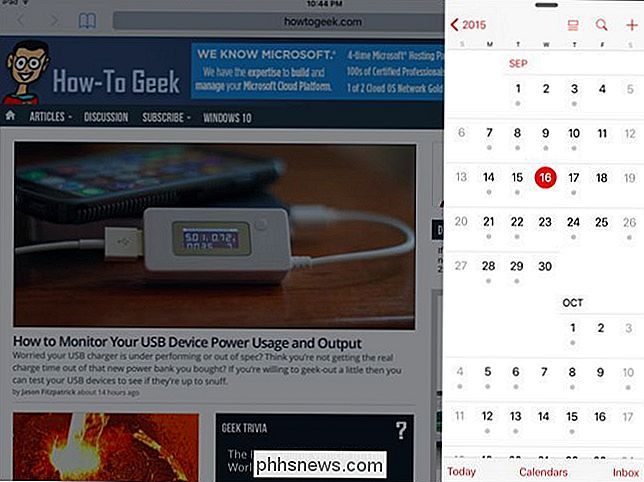
Gesplitste weergave
Als u een krachtigere iPad heeft, kunt u in de liggende modus een dia over app openen en ziet u een handgreep tussen de twee apps.
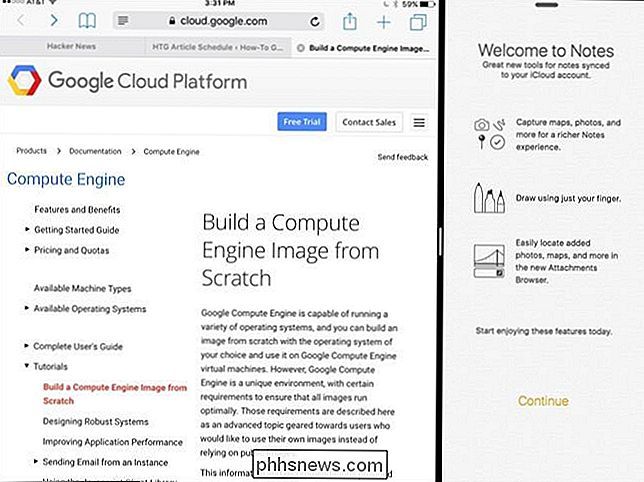
Trek de handgreep naar het midden van het scherm om te activeren gesplitste weergave. U ziet dan tegelijkertijd twee apps op het scherm, één app op de helft van uw scherm, en u kunt beide tegelijk gebruiken.
iPads die deze ondersteunen: iPad Pro (any), iPad Air 2, iPad (5e generatie) en iPad Mini 4
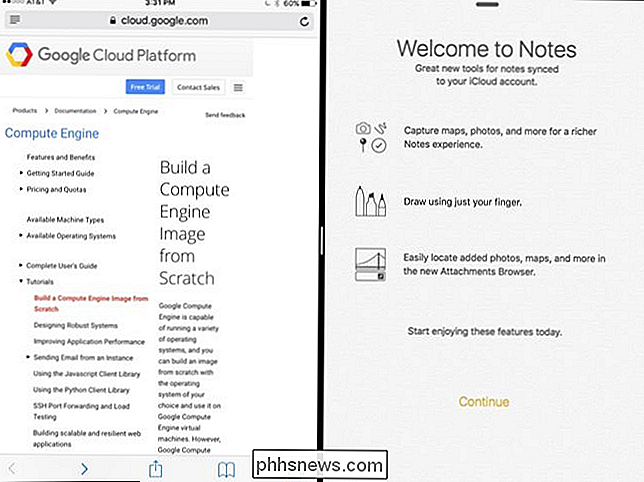
Picture in Picture
De Picture in Picture-modus is ontworpen voor alles wat met video te maken heeft - videogesprekken of gewoon video's kijken. Hiermee wordt een video gemaakt en geconverteerd naar een kleine miniatuur die over de andere apps die u gebruikt, kan worden gevolgd, van app tot app terwijl u uw iPad gebruikt.
Tik eenvoudig op de knop 'Startpagina', bijvoorbeeld op een FaceTime-videogesprek of tijdens het bekijken van een video in de standaardvideospeler van uw iPad. De video krimpt naar een kleine miniatuur en blijft bij u terwijl u andere dingen op de iPad doet. U kunt ook op een nieuw pictogram "picture in picture" tikken dat in dergelijke videospelers wordt weergegeven om deze modus te activeren. Ontwikkelaars moeten ondersteuning voor deze functie toevoegen aan hun video-apps.
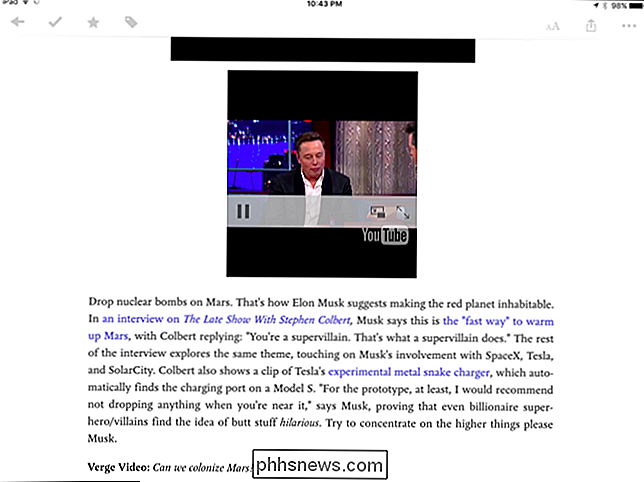
U kunt de Picture-in-Picture-video rondslepen om deze op verschillende plaatsen op het display van uw iPad te plaatsen, en zelfs een klein beetje buiten het scherm verplaatsen. Tik op de video om knoppen weer te geven waarmee je de video kunt pauzeren, sluiten of terug kunt gaan naar de app waar de video vandaan komt.
iPads die deze ondersteunen: iPad Pro (any), iPad Air, iPad Air 2, iPad (5e generatie), iPad Mini 2, iPad Mini 3 en iPad Mini 4
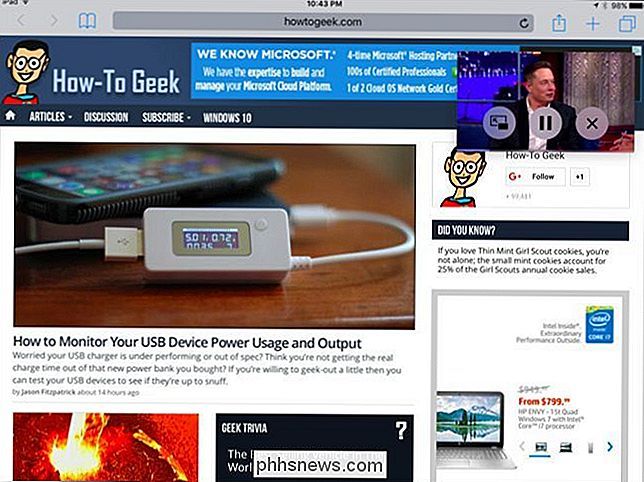
Het schermtoetsenbord als een trackpad
Het is technisch gezien geen multitasking-functie, maar het toetsenbord op het scherm van de iPad heeft wat ontvangen belangrijke updates die u helpen om het productiever te gebruiken. De belangrijkste - en niet meteen voor de hand liggende - nieuwe functie is de mogelijkheid om het toetsenbord op het scherm als een trackpad te gebruiken.
Raak het toetsenbord op het scherm met twee vingers aan en verplaats ze. Hierdoor wordt de tekstcursor in tekstvelden verplaatst, waardoor het gemakkelijker wordt om tekst te bewerken zonder te tikken en vast te houden in het tekstveld en de cursor nauwkeurig te positioneren. De toetsen op het toetsenbord zullen verdwijnen terwijl je dit doet, met de nadruk op het gebruik van een trackpad.
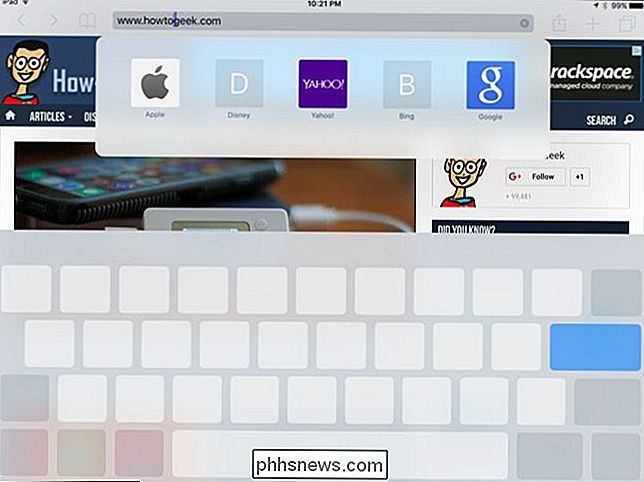
Beeldcredits: Maurizio Pesce op Flickr

Wat bepaalt of een pc wel of niet een webserver kan zijn?
Als u denkt aan het opzetten van een webserver, heeft u een computer nodig die speciaal met dat doel is ontworpen of kun je een meer gebruikelijk type computer gebruiken? De SuperUser Q & A-post van vandaag biedt het antwoord op de vraag van een nieuwsgierige lezer. De vraag- en antwoordsessie van vandaag komt tot ons dankzij SuperUser - een onderdeel van Stack Exchange, een door de gemeenschap gestuurde groep van Q & A-websites.

Instructies voor het verwijderen, uitschakelen en verwijderen van Windows Defender
Als u al een volledige anti-malware suite gebruikt, realiseert u zich misschien niet eens dat Windows Defender al met Windows is geïnstalleerd, en verspilt waarschijnlijk kostbare hulpbronnen. Zo kun je er vanaf. Voor de duidelijkheid, we zeggen niet dat we Windows Defender haten. Sommige spyware-bescherming is beter dan geen enkele, en het is ingebouwd en gratis!



